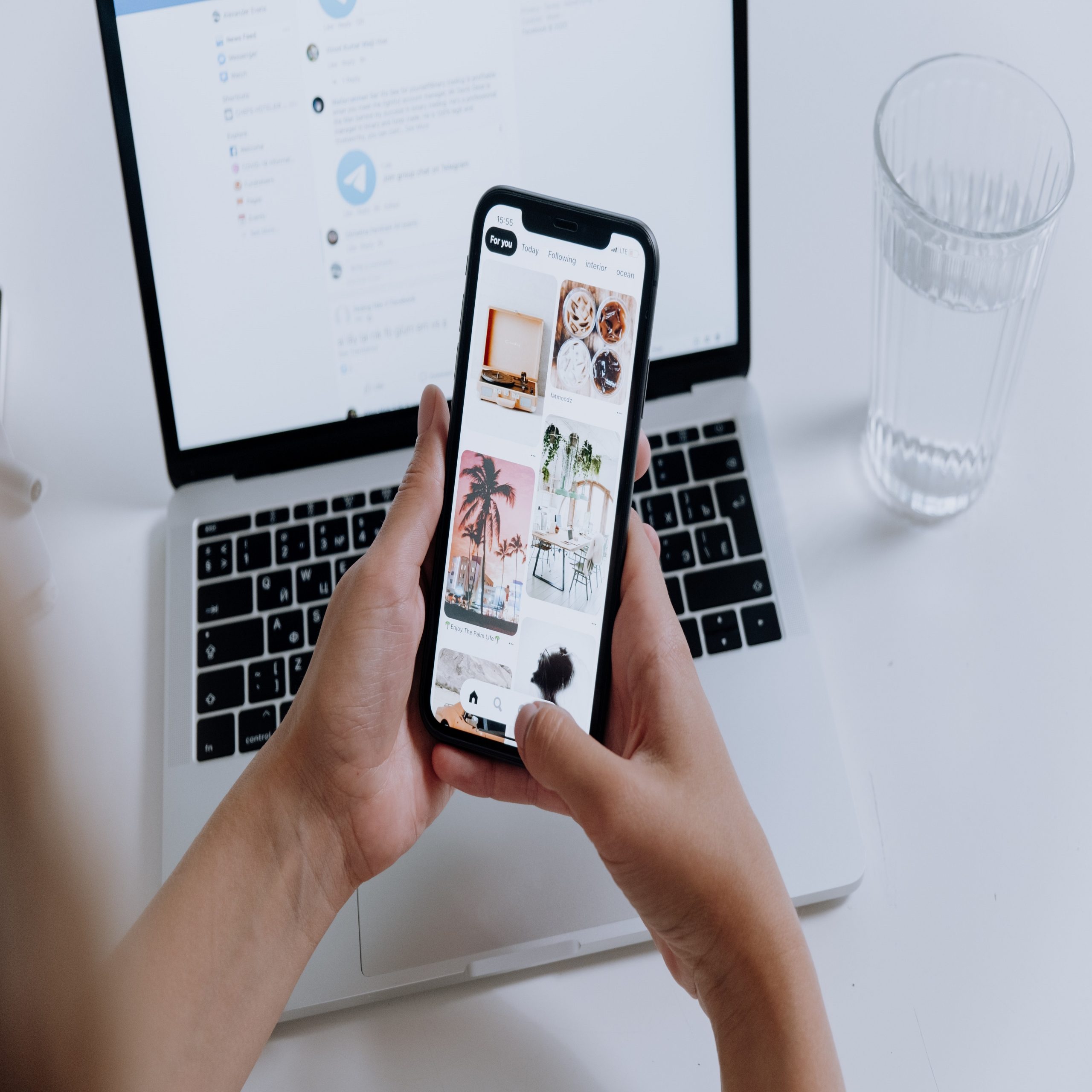كيفية إرفاق الصور و الفيديوهات برسائل البريد الإلكتروني على ايفون أو ايباد
يقدم موقع ون للتقنية كيفية ارفاق الصور و الفيديوهات برسائل البريد الإلكتروني على ايفون أو ايباد, والتى يعمل عليها عدد كبير من المدونين والعاملين والمتخصصين بارسال الايميلات مدمجة بالصور والفيديوهات ومنهم الصخفيين.
ارفاق الصور و الفيديوهات برسائل البريد الإلكتروني على ايفون
يمكنك إرفاق صور برسائل البريد الإلكتروني الخاصة بك على جهاز iPhone أو iPad إما من خلال تطبيق Mail أو تطبيق Photos. ستظهر هذه الصور في الجسم كصور مضمنة ، ولكن لا يزال بإمكان المستلم تنزيلها كمرفق. إذا كنت تستخدم iOS 9 أو إصدارًا أحدث ، فيمكنك إرفاق ملفات الصور التي قمت بتخزينها في iCloud Drive أو خدمة التخزين السحابي الأخرى.
باستخدام تطبيق البريد
قم بإنشاء رسالة جديدة في تطبيق البريد. يمكنك إدراج الصور في رسالتك باستخدام تطبيق البريد. هذا هو في الأساس نفس الشيء مثل إرفاق الصورة. ستظهر الصور في السطر في نص الرسالة.
ضع المؤشر في المكان الذي تريد ظهور الرسائل فيه في النص الأساسي. يمكنك إدراج الرسائل في أي مكان في النص. إذا كنت تريد أن تظهر كمرفقات تقليدية ، فضعها في نهاية الرسالة.
اضغط على المؤشر لفتح القائمة. سترى خيارات “تحديد” و “تحديد الكل” و “لصق”.
اضغط على السهم الموجود على الجانب الأيمن من القائمة. سترى خيارات إضافية تظهر. لن تحتاج إلى القيام بذلك على جهاز iPad.
اضغط على “إدراج صورة أو فيديو”. سيؤدي هذا إلى فتح قائمة بألبومات الصور والفيديو الخاصة بك.
ابحث عن الصورة أو مقطع الفيديو الذي تريد إرفاقه. يمكنك تصفح جميع الألبومات الموجودة في Camera Roll.
أدخل الصورة أو الفيديو. اضغط على الصورة أو الفيديو ثم اضغط على “اختيار”. سيؤدي ذلك إلى إضافة الصورة أو الفيديو إلى الرسالة.
يمكنك إدراج ما يصل إلى خمس صور في رسالة بريد إلكتروني واحدة ، أو مقطع فيديو قصير واحد.
أرسل الرسالة. بعد الانتهاء من إضافة الصور ، يمكنك إرسال الرسالة كما تفعل عادةً. سيُطلب منك إما ضغط الصور أو إرسالها بجودتها الأصلية. إذا كنت تستخدم اتصال جوال ، فقد ترغب في تقليل الجودة لحفظ البيانات.
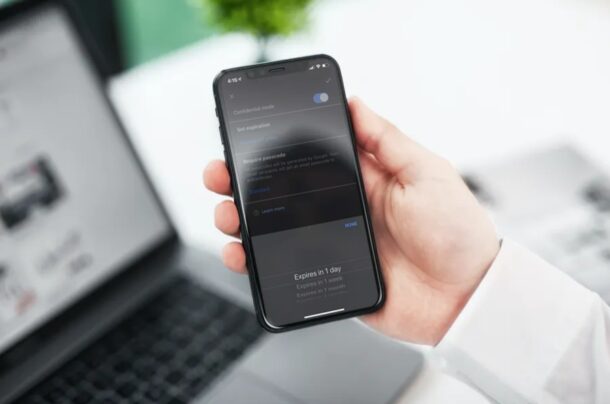
ارفاق الصور و الفيديوهات برسائل البريد باستخدام تطبيق الصور
افتح تطبيق الصور. يمكنك استخدام ميزة المشاركة في تطبيق الصور لإرسال رسالة بريد إلكتروني مرفق بها الصور.
انتقل إلى الألبوم الذي يحتوي على الصور التي تريد إرفاقها. ستتمكن من إرفاق ما يصل إلى خمس صور.
اضغط على “تحديد” لتمكين وضع الاختيار المتعدد. سيتيح لك ذلك تحديد أكثر من صورة واحدة.
اضغط على كل صورة تريد إرفاقها (حتى خمسة). سيكون لكل صورة تنقر عليها علامة اختيار عليها. أنت مقيد بخمس صور لرسالة بريد إلكتروني واحدة.
اضغط على زر “مشاركة”. يبدو وكأنه صندوق به سهم يخرج من الأعلى. سيؤدي هذا إلى فتح قائمة المشاركة.
حدد “البريد”. سيبدأ هذا رسالة جديدة في تطبيق البريد مرفق بها الصور. إذا لم يكن تطبيق البريد خيارًا في قائمة المشاركة ، فقد حددت عددًا كبيرًا جدًا من الصور.
تأليف وإرسال الرسالة. بمجرد إضافة الصور ، يمكنك إدخال المستلم (المستلمين) ، وإنشاء موضوع ، وكتابة الجسم. عند إرسال البريد الإلكتروني ، سيُطلب منك إما ضغط الصور أو إرسالها بحجمها الأصلي. إذا كنت قلقًا بشأن استخدامك للبيانات ، فقد ترغب في اختيار أحد الخيارات المضغوطة.
ارفاق الصور و الفيديوهات برسائل البريد والمخزنة في iCloud (iOS 9)
افتح تطبيق البريد وأنشئ رسالة جديدة. قدم iOS 9 القدرة على إضافة مرفقات من iCloud وخدمات التخزين السحابية الأخرى. يمكنك إرفاق أي نوع من الملفات ، بما في ذلك الصور ومقاطع الفيديو.
ضع المؤشر في المكان الذي تريد أن يظهر فيه المرفق. سيتم تضمين مرفقك في الخط في الجسم. يعتمد ظهور الرسالة بشكل مضمّن أو في الجزء السفلي منها على عميل البريد الخاص بالمستلم.
اضغط على المؤشر لفتح قائمة التحرير. سترى بعض الخيارات تظهر فوق المؤشر.
اضغط على السهم الأيمن في القائمة. سيعرض هذا بعض الخيارات الإضافية. لن تحتاج إلى القيام بذلك على جهاز iPad ، حيث تتناسب جميع الخيارات مع الشاشة.
اضغط على “إضافة المرفقات”. ستظهر نافذة جديدة تعرض محتويات iCloud Drive.
ابحث عن ملف الصورة الذي تريد إرفاقه. يمكنك إرفاق أي ملف صورة قمت بتخزينه على iCloud Drive الخاص بك. ما عليك سوى النقر فوق ملف لإرفاقه برسالتك.
اضغط على “المواقع” لتصفح الخدمات الأخرى. يمكنك أيضًا البحث في خدمات التخزين السحابية الرئيسية الأخرى ، إذا قمت بتثبيتها على جهازك بالفعل. يمكنك استخدام Google Drive و Dropbox و OneDrive و Box.
أرسل الرسالة كالمعتاد. بعد إرفاق ملف الصورة ، يمكنك الاستمرار في إرسال الرسالة كما تفعل عادةً. سيحصل المستلم على الملف كمرفق عادي.