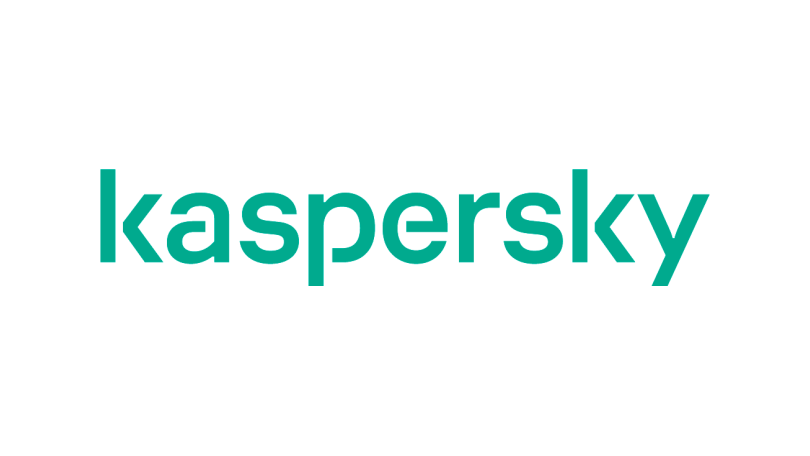كيفية استخدام واتساب WhatsApp على جهاز كمبيوتر
أحد قيود تطبيق واتساب WhatsApp هو أنه يمكنك فقط استخدامه على هاتفك المحمول.
إذا كنت لا تحمل هاتفك ، فأنت عالق دون تطبيق واتساب WhatsApp. ولكن ليس بعد الآن.
طرح واتساب خدمة واتساب ويب WhatsApp WhatsApp Web الذي يتيح لك استخدام WhatsApp داخل متصفح سطح المكتب.
وفيما يلي إرشادات حول كيفية إعداد واتساب ويب WhatsApp Web.
ومع ذلك ، إذا كنت غير قادر على استخدام وانساب ويب WhatsApp Web لسبب ما ، فهناك طريقة أخرى.
لاحظ أنه بينما يكون هذا الدليل مخصصًا لتطبيق واتساب WhatsApp ، يمكنك تشغيل أي تطبيق أندرويد Android تقريبًا باستخدام هذه الطريقة.
ما عليك سوى استبدال ملف apk في الخطوة 5 ، مع تطبيق apk لتطبيق Android الذي تريد تشغيله. إليك مصدر جيد لتنزيل ملفات apk.
1. ستحتاج إلى تطبيق محاكي Android لإنجاز هذا. لقد جربناه مع Bluestacks App Player ولكن يجب أن يعمل مع أي محاكي آخر أيضًا.
ستحتاج أيضًا إلى هاتف محمول للتحقق من حساب واتساب WhatsApp.
2. قم بتنزيل Bluestacks App Player على جهاز الكمبيوتر الخاص بك.
3. قم بتشغيل ملف الإعداد لتثبيته.
أثناء التثبيت ، سيطلب Bluestacks الوصول إلى متجر التطبيقات وإشعارات التطبيقات. يمكنك إلغاء تحديد كليهما أثناء التثبيت.
4. انتظر انتهاء التثبيت (يستغرق عدة دقائق). خلال المراحل الأخيرة من التثبيت ، سيتم تشغيل Bluestacks في وضع ملء الشاشة.
اضغط على أيقونة الخط القطري في أعلى اليمين لتشغيلها في وضع إطارات. هذا يجعل الخطوات القليلة التالية سهلة.
5. اترك Bluestacks App Player قيد التشغيل وانتقل إلى متصفحك.
قم بتنزيل ملف APK WhatsApp.
6. انقر نقرًا مزدوجًا فوق ملف WhatsApp.apk المحفوظ على الكمبيوتر.
سيقوم التطبيق بتثبيت نفسه تلقائيًا في Bluestacks App Player.
7. في Bluestacks ، سترى شبكة من التطبيقات التي قمت بتثبيتها. البحث وإطلاق WhatsApp.
8. أدخل رقم هاتفك وانقر فوق التحقق.
9. انتظر الآن 5 دقائق بينما يحاول واتساب WhatsApp التحقق تلقائيًا باستخدام الرسائل القصيرة وفشل.
10. بعد 5 دقائق ، سيقدم لك واتساب WhatsApp خيارًا للتحقق من الصوت. انقر فوق اتصل بي.
11. سوف تحصل على مكالمة هاتفية. أجب عليه وستسمع رمز التحقق الذي يتم التحدث به في الحلقة.
12. أدخل التحقق في WhatsApp (يعمل في Bluestacks) وستكون مستعدًا للذهاب.
13. لن تظهر أي من جهات الاتصال الحالية في WhatsApp إذا كنت تستخدم هذه الطريقة.
لا يزال بإمكانك الرد على أي رسائل تتلقاها.
14. يمكنك إضافة جهات اتصال بشكل فردي إلى WhatsApp من خلال النقر على أيقونة النقاط الثلاث في أعلى اليمين> جهات الاتصال.
انقر فوق رمز جهة الاتصال في الجزء العلوي الأيسر ، بجوار البحث.
سيتم حفظ جهات الاتصال هذه محليًا ولن تظهر على أجهزة أخرى. يمكنك بعد ذلك بدء إرسال الرسائل إلى جهات الاتصال هذه أيضًا.
15. لن تظهر أي مجموعات أنت جزء منها على جهاز الكمبيوتر.
يجب عليك أن تطلب من مسؤول المجموعة إضافتك إلى المجموعة مرة أخرى.
إذا كنت ترغب في استخدام واتساب WhatsApp على كل من الكمبيوتر والهاتف الخاص بك في نفس الوقت ، فأنت محظوظ.
يمكن ربط رقم هاتف واحد بجهاز واحد فقط في المرة الواحدة – سيتوقف هاتفك عن تلقي رسائل WhatsApp عند استخدامه على سطح المكتب.
قيود أخرى هي أنه لا يمكنك التبديل بين الجهازين على الفور.
يفرض واتساب WhatsApp تأخيرًا مدته 20 دقيقة بين محاولتي التحقق (يستمر هذا التأخير في الزيادة مع كل محاولة تحقق في نفس اليوم) ، لذلك ضع ذلك في الاعتبار عند إعداده على أي جهاز.
هل ساعدك هذا في تثبيت WhatsApp على جهاز كمبيوتر.