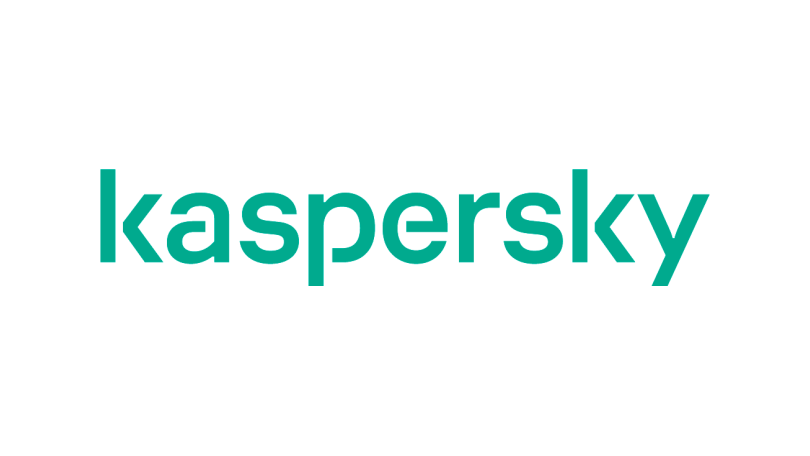مميزات تطبيق زووم Zoom لمكالمات الفيديو
يقدم موقع ون المتخصص فى التقنية مميزات تطبيق زووم Zoom لمكالمات الفيديو.
تغيير الخلفية عند إجراء المحادثات
يدعم تطبيق Zoom ميزة إخفاء الخلفية أو تغييرها بحسب تفضيلاتك، ويدعم هذه الميزة في إصداراته لجميع أنظمة التشغيل، ويمكنك القيام بذلك من خلال الخطوات التالية:
انتقل إلى (الإعدادات).
اضغط على خيار (الخلفية الافتراضية) Virtual Background.
يمكنك اختيار إحدى الصور التي يقدمها لك التطبيق، أو تحميل الصورة التي تريدها.
إيقاف تشغيل الكاميرا والميكروفون افتراضيًا
بمجرد انضمامك إلى اجتماع في تطبيق Zoom يُشغل الميكروفون والكاميرا بشكل افتراضي، ولكن عند العمل من المنزل قد يسبب لك ذلك بعض الإحراج إذا لم تكن مستعدًا تمامًا.
يمكنك الانضمام للاجتماعات بدون قلق عن طريق إيقاف تشغيل كل من الكاميرا والميكروفون افتراضيًا، وللقيام بذلك اتبع الخطوات التالية:
انتقل إلى الإعدادات.
اضغط على خيار (الصوت) Audio، ثم قم بتفعيل خيار (كتم صوت الميكروفون عند الانضمام إلى اجتماع) Always mute microphone when joining a meeting.
لإيقاف تشغيل الكاميرا، اضغط على خيار (الفيديو)، ثم قم بتفعيل خيار (إيقاف تشغيل الفيديو عند الانضمام إلى اجتماع) Turn off my video when joining a meeting
اختصارات لوحة المفاتيح للتنقل داخل التطبيق
يدعم تطبيق Zoom الكثير من اختصارات لوحة المفاتيح المفيدة لمساعدتك في التنقل داخل التطبيق عند استخدام إصدار سطح المكتب بدون استخدام الماوس. فعلي سبيل المثال: يتيح لك الضغط على زر F6 التنقل بين النوافذ المنبثقة في التطبيق، أما الضغط على زري (Alt و S) فيؤدي إلى تشغيل نافذة شاشة المشاركة.
يمكنك التحقق من قائمة Zoom الكاملة لاختصارات لوحة المفاتيح من خلال هذا الرابط.
ميزة (gallery view)
تتيح لك ميزة (gallery view) رؤية جميع المشاركين في الاجتماع مرة واحدة، بدلاً من رؤية الشخص الذي يتحدث فقط. كل ما عليك فعله هو الضغط على علامة تبويب (gallery view) في الزاوية العلوية اليمنى.
إذا كان الاجتماع يضم 49 مشاركًا أو أقل، فسترى جميع شاشاتهم معروضة في صفحة واحدة. إذا كان هناك المزيد، فسيكون لديك خيار التنقل بين صفحات متعددة. ولتغييرها مرة أخرى يمكنك الضغط على علامة تبويب (عرض المتحدث) Speaker view في الزاوية العلوية اليمنى.
إخفاء المشاركين بدون كاميرا
في الاجتماعات التي تضم الكثير من المشاركين، قد يتشتت انتباهك إذا كان البعض يكتفي بالاتصال عبر الصوت ولا يُفعل الكاميرا. وفي هذه الحالة يمكنك إخفاء المشاركين الذين لا يستخدمون الكاميرا من خلال الخطوات التالية:
انتقل إلى الإعدادات.
اضغط على خيار (الفيديو) Video.
اضغط على خيار (الاجتماعات) Meetings، ثم قم بتفعيل خيار (إخفاء المشاركين بغير فيديو) Hide non video participants.
مشاركة الشاشة
يتيح لك تطبيق Zoom مشاركة شاشتك أثناء عقد اجتماع أو مشاهدة فيلم أو تشغيل لعبة مع مشاركين آخرين، وذلك من خلال الضغط على أيقونة (مشاركة الشاشة) Share screen الموجودة في شريط الأدوات أسفل شاشة الاجتماع، وسيكون لديك خيار مشاركة سطح المكتب بالكامل، أو مجرد نافذة من النوافذ التي فتحتها.
تسجيل الاجتماعات وحفظها في جهازك
يمكن لمستخدمي تطبيق Zoom – سواء الإصدار المجاني أو المدفوع – تسجيل اجتماعاتهم وحفظها في الحاسوب باستخدام تطبيق سطح المكتب، و(يمكن لمستخدمي الإصدار المدفوع فقط تسجيل الاجتماعات في تطبيق الهاتف)، وذلك من خلال الخطوات التالية:
اضغط على أيقونة (التسجيل) Record الموجودة في شريط الأدوات أسفل شاشة الاجتماع.
اضغط على خيار (التسجيل في هذا الحاسوب) Record on this Computer.
وإذا كنت مشتركًا في إحدى خطط Zoom المدفوعة (التي تبدأ بسعر 15 دولارًا شهريًا) فسيظهر لك خيار التسجيل في خدمة التخزين السحابي.