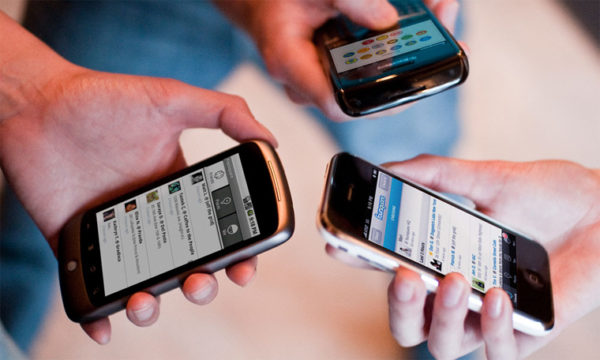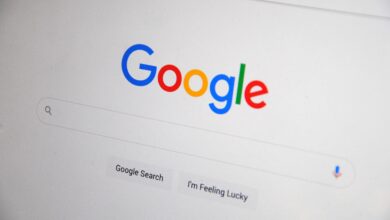كل ما تحتاج معرفته عن واتساب ويب WhatsApp Web
يحب الناس هواتفهم والناس يحبون واتساب WhatsApp ، لكن الكثير من الناس يستخدمون التطبيق WhatsApp للعمل ، حيث يأتي WhatsApp Web في الصورة.
يتيح لك واتساب ويب WhatsApp Web استخدام WhatsApp على iPad وأجهزة الكمبيوتر المحمولة وأجهزة الكمبيوتر الشخصية وأجهزة Android اللوحية والأجهزة الأخرى.
يمكنك بسهولة إعداد تطبيق واتساب ويب WhatsApp Web على أي من هذه الأجهزة.
يتيح لك واتساب WhatsApp Web استخدام WhatsApp عبر متصفح الويب على جهاز الكمبيوتر الخاص بك وهو في الأساس مرآة لمراسل الدردشة.
للتذكير ، تم تقديم WhatsApp Web لأول مرة منذ حوالي خمس سنوات.
ومع ذلك ، فإن WhatsApp Web لا يغطي مجموعة من الميزات الأساسية مما يجعله قابلاً للاستخدام بشكل مثالي.
استمر في قراءة هذه المقالة أيضًا لإخبارك بكيفية استخدام WhatsApp Web.
كيفية استخدام واتساب ويب WhatsApp Web
كما ذكرنا أعلاه ، فإن WhatsApp Web عبارة عن مرآة لـ WhatsApp موجودة على الهواتف المحمولة. لبدء استخدام WhatsApp Web ، اتبع الخطوات التالية:
على جهاز الكمبيوتر الخاص بك ، افتح المتصفح الذي تختاره وقم بزيارة www.web.whatsapp.com واضغط على Enter.
سيُطلب منك الآن مسح رمز الاستجابة السريعة الذي يظهر على الشاشة.
إذا كان لديك هاتف ذكي يعمل بنظام Android ، فافتح WhatsApp> اضغط على أيقونة النقاط الثلاث الرأسية وحدد WhatsApp Web.
وبالمثل ، إذا كان لديك iPhone ، فافتح WhatsApp>
اضغط على الإعدادات> متبوعًا بالنقر على WhatsApp Web.
الآن ، امسح رمز الاستجابة السريعة الموجود على شاشة الكمبيوتر. هذا كل شيء ، سيكون WhatsApp Web نشطًا الآن على نظام الكمبيوتر الخاص بك.
يمكنك ببساطة بدء الدردشة مع جهات الاتصال الخاصة بك عن طريق فتح سلاسل المحادثات الخاصة بهم.
إلى جانب ذلك ، يمكنك أيضًا بدء دردشة جديدة بالنقر على رمز الدردشة الجديد.
للتسجيل فقط ، يعمل WhatsApp Web على كل من Mac و Windows PC.
لاحظ أنه لكي يعمل WhatsApp Web ، يحتاج هاتفك الذي يكون حسابك على WhatsApp نشطًا فيه إلى جانب وجود اتصال إنترنت نشط.
كيفية التنزيل والاستخدام باستخدام رمز QR
إذا كنت تفضل استخدام WhatsApp كتطبيق لسطح المكتب ، بدلاً من الذهاب إلى متصفح الويب الخاص بك وتحميل WhatsApp Web في كل مرة تغلق فيها المتصفح ، فاتبع الخطوات التالية:
على جهاز الكمبيوتر الخاص بك ، قم بزيارة www.whatsapp.com/download واضغط على زر الإدخال.
ضمن تنزيل WhatsApp لأجهزة Mac أو Windows PC ، انقر فوق الزر تنزيل الأخضر. لاحظ أن موقع الويب يكتشف تلقائيًا ما إذا كنت
تستخدم جهاز كمبيوتر يعمل بنظام التشغيل Mac أو جهاز كمبيوتر يعمل بنظام Windows ، لذلك ليس عليك حقًا البحث عن إصدار معين لنظامك.
بمجرد تنزيل ملفك ، قم بتثبيته على نظامك وافتحه.
سترى الآن رمز الاستجابة السريعة المألوف ، تمامًا مثل الرمز الذي تراه عند فتح WhatsApp Web على متصفح.
امسح رمز QR من هاتفك عن طريق فتح WhatsApp.
إذا كان لديك هاتف ذكي يعمل بنظام Android ، فافتح WhatsApp> اضغط على أيقونة النقاط الثلاث الرأسية وحدد WhatsApp Web.
وبالمثل ، إذا كان لديك iPhone ، فافتح WhatsApp> اضغط على الإعدادات> متبوعًا بالنقر على WhatsApp Web.
قبل مسح الرمز ، تأكد من تحديد خيار الاحتفاظ بتسجيل الدخول أسفل رمز الاستجابة السريعة مباشرةً. يجب القيام بذلك حتى لا تضطر إلى مسح الرمز ضوئيًا في كل مرة تفتح فيها التطبيق.
لديك الآن واتساب WhatsApp يعمل كتطبيق على جهاز الكمبيوتر الخاص بك.
كيفية تعديل الملف الشخصي
لتحرير التفاصيل الشخصية الخاصة بك مثل اسمك وصورة ملفك التعريفي وحوالي في WhatsApp Web ، اتبع الخطوات التالية:
افتح تطبيق WhatsApp Web على متصفح جهاز الكمبيوتر أو افتح تطبيق سطح المكتب.
انقر فوق رمز ملف التعريف الخاص بك في الأعلى. لتغيير صورة ملفك الشخصي من جهاز الكمبيوتر الخاص بك ، انقر فوق صورة ملفك الشخصي إذا قمت بتعيين صورة بالفعل> انقر فوق تحميل صورة أو التقاط صورة حسب اختيارك.
أسفل صورة ملفك الشخصي ، يمكنك رؤية اسمك. انقر فوق رمز القلم الرصاص للتحرير.
وبالمثل ، أسفل اسمك سترى حول. انقر فوق رمز القلم الرصاص للتحرير.
للأسف ، ليس لديك خيار نشر حالة WhatsApp. ومع ذلك ، لا يزال بإمكانك التحقق من قصص حالة جهة الاتصال الخاصة بك.
للقيام بذلك ، انقر على أيقونة الحالة ، بجوار صورة ملفك الشخصي> انقر الآن على أي جهة اتصال لعرض حالتها.
كيفية تمكين الوضع المظلم
لا يدعم WhatsApp Web الوضع المظلم رسميًا ، ولكن هناك طريقتان لتمكينه بسهولة.
يمكنك إما تمكينه باستخدام خيار فحص العنصر على متصفحك أو عن طريق تثبيت ملحق. إليك ما عليك القيام به:
انتقل إلى WhatsApp Web على جهاز الكمبيوتر الخاص بك وقم بتسجيل الدخول عبر رمز الاستجابة السريعة.
للقيام بذلك ، افتح WhatsApp على هاتف Android الخاص بك> اضغط على أيقونة النقاط الثلاث في أعلى اليمين> الإعدادات> WhatsApp Web.
على iPhone ، افتح WhatsApp> الإعدادات> WhatsApp Web. الآن افحص الرمز على شاشة جهاز الكمبيوتر الخاص بك وقم بتسجيل الدخول.
انقر بزر الماوس الأيمن فوق صفحة WhatsApp Web وانقر فوق Inspect Element. ابحث الآن عن فئة الجسم = “web”.
في بعض المتصفحات مثل Safari لنظام التشغيل Mac ، قد تضطر إلى البحث عن body class = “web text-rendering-bug-fix”.
انقر بزر الماوس الأيمن فوق هذا الخط> انقر فوق تحرير.
الآن قم بتغييره إلى body class = “web dark” أو body class = “web dark text-rendering-bug-fix”.
اضغط Enter على لوحة المفاتيح أو انقر فقط في أي مكان آخر على الصفحة لتطبيق التغييرات.
يمكنك الآن الاستمتاع بالوضع المظلم على WhatsApp Web.
إذا وجدت هذا معقدًا للغاية ، فما عليك سوى تثبيت ملحق Stylus على Firefox أو Google Chrome.
الآن قم بتثبيت نمط Dark WhatsApp من هذا الموقع. يمكنك أيضًا تثبيت هذا النمط عبر Github (فقط قم بالتمرير لأسفل إلى قسم التثبيت).
هذا كل شيء ، افتح الآن WhatsApp Web واستمتع بالوضع المظلم.
مكالمات صوتية / مرئية
بينما يسمح لك WhatsApp Web بالمحادثة وإرسال الصور / مقاطع الفيديو إلى الأصدقاء والعائلة ، والتحقق من الحالات أو حتى أرشفة المحادثات وحظرها ، ستشعر بخيبة أمل لمعرفة أن القدرة على إجراء مكالمات صوتية أو فيديو على WhatsApp Web لا تزال غير ممكنة.
رسميا ، لم يتم إضافة الميزة بعد بواسطة WhatsApp.
ومع ذلك ، إذا كان يجب عليك إجراء مكالمة صوتية أو مكالمة فيديو عبر WhatsApp على جهاز الكمبيوتر الخاص بك ، فاتبع هذه الخطوات.
لاحظ أنه ستكون هناك بعض القيود التي سنخبرك بها بعد قليل.
قم بزيارة www.bluestacks.com وقم بتنزيل Bluestacks. بالنسبة لأولئك الذين لا يعرفون ، يعد Bluestacks أحد أشهر محاكيات Android لأجهزة الكمبيوتر.
بمجرد تنزيل التطبيق ، افتح تطبيق WhatsApp وسجّل برقم الهاتف الذي تستخدمه في الخدمة.
لاحظ أنه بمجرد تسجيل الرقم على WhatsApp هنا في Bluestacks ، سيتوقف رقم الهاتف عن العمل على الجهاز الذي تم تسجيله من قبل.
مما يعني أنه إذا قمت بإعداد WhatsApp في Bluestacks باستخدام الرقم الموجود على هاتفك ، فيمكنك الآن استخدام WhatsApp فقط على Bluestacks وليس على هاتفك.
آسف ، ولكن هذا هو القيد الذي كنا نتحدث عنه.
بصرف النظر عن هذا ، بمجرد إعداد WhatsApp برقم هاتفك في Bluestacks ، يمكنك البدء في إضافة جهات اتصال إلى حسابات WhatsApp الخاصة بك> فتح سلاسل المحادثات الخاصة بهم والبدء في إجراء مكالمات صوتية أو فيديو.
تبدو الواجهة تمامًا كما تبدو على هاتف ذكي يعمل بنظام Android.
WhatsApp Web لا يعمل: كيفية الإصلاح
أنت تعرف الآن ما هو WhatsApp Web ، وكيفية الوصول إليه وكيفية استخدامه.
ومع ذلك ، قد تكون هناك أوقات قد لا يعمل فيها WhatsApp Web أو تطبيق سطح المكتب على جهاز الكمبيوتر الخاص بك لأسباب مختلفة.
لإصلاح هذه المشاكل ، اتبع الخطوات التالية:
قد تكون لديك مشاكل في اتصال الهاتف بسبب عدم عمل WhatsApp Web على جهاز الكمبيوتر الخاص بك. لإصلاح ذلك ، تأكد من أن هاتفك به اتصال إنترنت نشط دائمًا.
قد تواجه أيضًا مشاكل في الاتصال بالكمبيوتر.
إذا رأيت بانر أصفر أعلى قائمة الدردشات مع ظهور رسالة الخطأ “الكمبيوتر غير متصل” ، فتأكد من التحقق من أن اتصال الإنترنت الخاص بجهاز الكمبيوتر نشط.
ليس هاتفك فقط هو الذي يحتاج إلى اتصال نشط ومستقر ، ولكن جهاز الكمبيوتر الخاص بك يتطلب ذلك أيضًا.
أخيرًا ، قد تواجه أيضًا مشاكل في Wi-Fi أثناء استخدام WhatsApp Web.
إذا أخطرك WhatsApp Web بأنك متصل بشبكة Wi-Fi تمنع WhatsApp Web من العمل بشكل صحيح ، يرجى التأكد من إعداد الشبكة لتجاوز حركة المرور إلى web.whatsapp.com أو .web.whatsapp.com أو. whatsapp.net.
إعدادات متنوعة
إلى جانب الرسائل النصية وتحرير تفاصيلك الشخصية ، هناك مجموعة من الأشياء التي تحتاج إلى معرفتها لإتقان تطبيق WhatsApp Web. إلق نظرة:
تمامًا مثل تطبيق الجوال ، يتيح لك WhatsApp Web أرشفة المحادثات أو حذفها أو تثبيتها. للقيام بذلك ، قم بتمرير المؤشر فوق جهة اتصال وانقر فوق السهم المتجه لأسفل> من الخيارات المتاحة ، حدد ما إذا كنت ترغب في أرشفة هذه الدردشة المعينة أو حذفها أو تثبيتها.
تظهر الدردشات المثبتة في أعلى قائمة الدردشات ويمكنك تثبيت ما يصل إلى ثلاث محادثات.
بالنسبة إلى الدردشات المؤرشفة ، عند تحديد هذا الخيار ، تختفي الدردشات. لعرض المحادثات المؤرشفة ، انقر على أيقونة النقاط الثلاث العمودية> انقر على الأرشيف للوصول إلى المحادثات المؤرشفة.
يتيح لك WhatsApp Web أيضًا حظر جهات الاتصال وحتى الوصول إلى قائمة جهات الاتصال المحظورة.
لحظر جهة اتصال ، افتح سلسلة الدردشة الخاصة بهم> افتح معلومات الاتصال الخاصة بهم عن طريق النقر على الاسم> مرر لأسفل وانقر فوق حظر.
في حالة رغبتك في الوصول إلى جهات الاتصال المحظورة أو إلغاء حظر أي شخص قمت بحظره مسبقًا ، انقر فوق رمز النقاط الثلاث الرأسي> انقر فوق الإعدادات> انقر فوق محظور.
يمكنك تغيير خلفية الدردشة الافتراضية إلى لون خالص على WhatsApp Web.
للقيام بذلك ، انقر فوق رمز النقاط الثلاث الرأسي> انقر فوق الإعدادات> انقر فوق خلفية الدردشة واختر لونك.
للأسف ، ليس لديك خيار تعيين أي صورة تروق لك كخلفية للدردشة ، وهو أمر يمكن القيام به على هاتفك.
يمكنك تجاهل إشعارات جهة اتصال معينة على WhatsApp Web.
للقيام بذلك ، افتح سلسلة الدردشة الخاصة بجهة الاتصال> افتح معلومات الاتصال الخاصة بهم عن طريق النقر على الاسم> حدد تجاهل الإشعارات ، متبوعًا بتحديد المدة التي تريد تجاهل الإشعارات فيها.
بالإضافة إلى ذلك ، إذا كنت لا تريد تجاهل إشعارات شخص ما ، ولكن قم بإيقاف تشغيل التنبيهات والأصوات على WhatsApp Web تمامًا ، فمن الممكن أيضًا القيام بذلك.
انقر على أيقونة النقاط الثلاث العمودية> انقر على الإعدادات> انقر على الإشعارات.
الآن قم بإلغاء تحديد الخيارات وقم بإجراء التغييرات وفقًا لحاجتك.
كما ذكرنا أعلاه ، لقد مرت خمس سنوات منذ تقديم تطبيق WhatsApp Web لأول مرة ويعمل بشكل جيد تمامًا على أجهزة الكمبيوتر إذا كنت ترغب في القيام بالمهام الأساسية مثل الدردشة أو إرسال الوسائط وما إلى ذلك.
ومع ذلك ، يمكنك رؤية قائمة الميزات المتاحة لـ WhatsApp على Android و iOS ، سيكون من الرائع حقًا إذا تم دمج بعض هذه الميزات (إن لم يكن كلها) في WhatsApp Web.
ميزات مثل الوضع الداكن الأصلي والمكالمات الصوتية والمرئية وإضافة قصص الحالة على سبيل المثال لا الحصر.
حتى يحدث ذلك ، هذا هو كل ما تحتاج إلى معرفته لإتقان تطبيق WhatsApp Web.