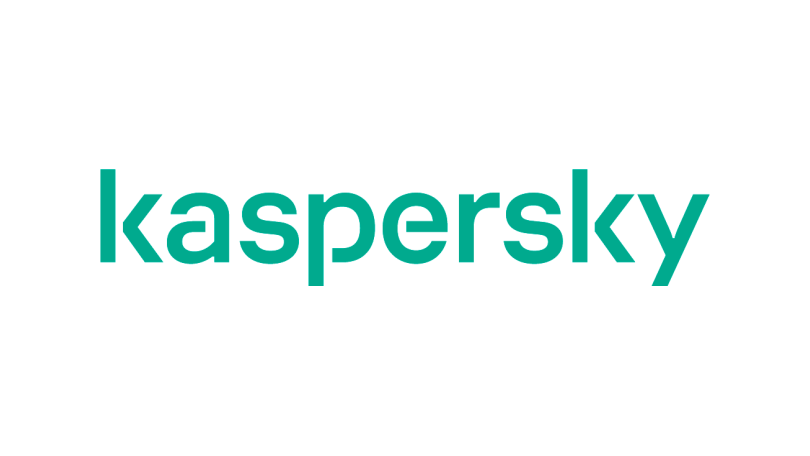كيفية نسخ ويندوز Windows لعام 2022
يرصد موقع ون كيفية نسخ ويندوز , حيث أخذ Windows 10 نصيحة وجعل القص واللصق جزءًا لا يتجزأ من حياة الحوسبة.
يمكنك قص أي شيء تقريبًا أو نسخه إلكترونيًا ثم لصقه في أي مكان آخر مع القليل من الجلبة وحتى أقل من الفوضى.
يكمن جمال سطح مكتب Windows 10 في أنه مع كل تلك النوافذ التي تظهر على الشاشة في نفس الوقت ، يمكنك بسهولة انتزاع أجزاء صغيرة من أي منها ولصق جميع الأجزاء في نافذة جديدة تمامًا.
الدليل السريع “n” المتسخ لقص “n” لصق
فيما يلي دليل سريع للخطوات الأساسية الثلاث المستخدمة في القص والنسخ واللصق:
حدد العنصر المراد قصه أو نسخه: بضع كلمات أو ملف أو عنوان ويب أو أي عنصر آخر.
انقر بزر الماوس الأيمن فوق اختيارك واختر قص أو نسخ من القائمة ، حسب احتياجاتك.
استخدم القص عندما تريد نقل شيء ما. استخدم “نسخ” عندما تريد نسخ شيء ما ، مع ترك الأصل كما هو.
اختصار لوحة المفاتيح: اضغط باستمرار على Ctrl واضغط على X للقص أو C للنسخ.
انقر بزر الماوس الأيمن على وجهة العنصر واختر لصق.
يمكنك النقر بزر الماوس الأيمن داخل مستند أو مجلد أو أي مكان آخر تقريبًا.
اختصار لوحة المفاتيح: اضغط باستمرار على Ctrl واضغط على V للصق.
نسخ ويندوز : اختيار الأشياء لقصها أو نسخها
قبل أن تتمكن من نقل أجزاء من المعلومات إلى أماكن جديدة ، عليك إخبار Windows بما تريد الحصول عليه بالضبط. أسهل طريقة لمعرفة ذلك هي تحديد المعلومات باستخدام الماوس.
في معظم الحالات ، يتضمن التحديد خدعة واحدة سريعة بالماوس ، والتي تبرز بعد ذلك كل ما حددته.
لتحديد نص في مستند أو موقع ويب أو جدول بيانات: ضع سهم الماوس أو المؤشر في بداية المعلومات التي تريدها واضغط باستمرار على زر الماوس. ثم حرك الماوس إلى نهاية المعلومات وحرر الزر.
هذا كل شيء! يحدد هذا الإجراء جميع العناصر الموجودة بين المكان الذي قمت بالنقر فوقه وتحريره.
لتحديد أي ملفات أو مجلدات: ما عليك سوى النقر فوق ملف أو مجلد لتحديده. لتحديد عدة عناصر ، جرب هذه الحيل:
إذا كانت جميع الملفات في صف واحد: انقر فوق العنصر الأول في المجموعة ، واضغط باستمرار على مفتاح Shift ، ثم حدد العنصر الأخير. يبرز Windows العنصر الأول والأخير بالإضافة إلى كل شيء بينهما.
إذا لم تكن الملفات في صف: اضغط مع الاستمرار على مفتاح Ctrl أثناء النقر على كل ملف أو مجلد تريد تحديده.
بعد تحديد شيء ما ، قم بقصه أو نسخه على الفور. إذا نقرت على الماوس في أي مكان آخر بدون وعي ، فسيعود النص أو الملف المميز إلى طبيعته المملة ، وستكون مجبرًا على البدء من جديد.
لحذف أي عنصر محدد ، سواء كان ملفًا أو فقرة أو صورة ، اضغط على مفتاح الحذف. بدلاً من ذلك ، انقر بزر الماوس الأيمن فوق العنصر واختر حذف من القائمة المنبثقة.
لنسخ المعلومات في نافذة أخرى ، انقر بزر الماوس الأيمن على اختيارك واختر نسخ.
تختلف خيارات القص والنسخ اختلافًا جذريًا. كيف تعرف أية واحدة تختار؟
اختر قص لنقل المعلومات. يؤدي القطع إلى مسح المعلومات المحددة من الشاشة ، ولكنك لم تفقد أي شيء: يقوم Windows بتخزين المعلومات المقطوعة في خزان تخزين Windows مخفي يسمى الحافظة ، في انتظار لصقها.
اختر نسخ لعمل نسخة من المعلومات. مقارنةً بالقطع ، فإن نسخ المعلومات يعد مضادًا للمناخ تمامًا. في حين أن القص يزيل العنصر من العرض ، فإن نسخ العنصر المحدد يتركه في النافذة ، على ما يبدو كما هو. تنتقل المعلومات المنسوخة أيضًا إلى “الحافظة” حتى تقوم بلصقها.
لحفظ صورة لشاشتك بالكامل ، اضغط على مفتاح Windows + PrtScr. يقوم Windows بحفظ الصورة بسرعة في ملف يسمى لقطة شاشة داخل مجلد الصور. افعل ذلك مرة أخرى ، وستتم تسمية لقطة الشاشة Screenshot (2).
لصق المعلومات في مكان آخر
بعد قص المعلومات أو نسخها إلى حافظة Windows ، يتم إيداعها وتكون جاهزة للسفر. يمكنك لصق هذه المعلومات في أي مكان آخر تقريبًا.
اللصق بسيط نسبيًا:
افتح نافذة الوجهة وحرك مؤشر الماوس أو المؤشر إلى المكان الذي تريد ظهور العناصر فيه.
انقر بزر الماوس الأيمن فوق الماوس واختر لصق من القائمة المنبثقة.
أو ، إذا كنت تريد لصق ملف على سطح المكتب ، فانقر بزر الماوس الأيمن على سطح المكتب واختر لصق. يظهر الملف الذي تم قصه أو نسخه حيث نقرت بزر الماوس الأيمن.
يقوم الأمر “لصق” بإدراج نسخة من المعلومات الموجودة في “الحافظة”. تظل المعلومات في الحافظة ، لذا يمكنك الاستمرار في لصق نفس الشيء في أماكن أخرى إذا كنت تريد ذلك.
للصق على شاشة تعمل باللمس ، اضغط مع الاستمرار على إصبعك حيث تريد لصق المعلومات. عندما تنبثق القائمة ، انقر فوق لصق.
تحتوي بعض البرامج ، بما في ذلك File Explorer ، على أشرطة أدوات على طول قممها ، مما يوفر وصولاً بنقرة واحدة إلى أزرار القص والنسخ واللصق. (تلميح: ابحث في علامة التبويب “الصفحة الرئيسية” في File Explorer.)