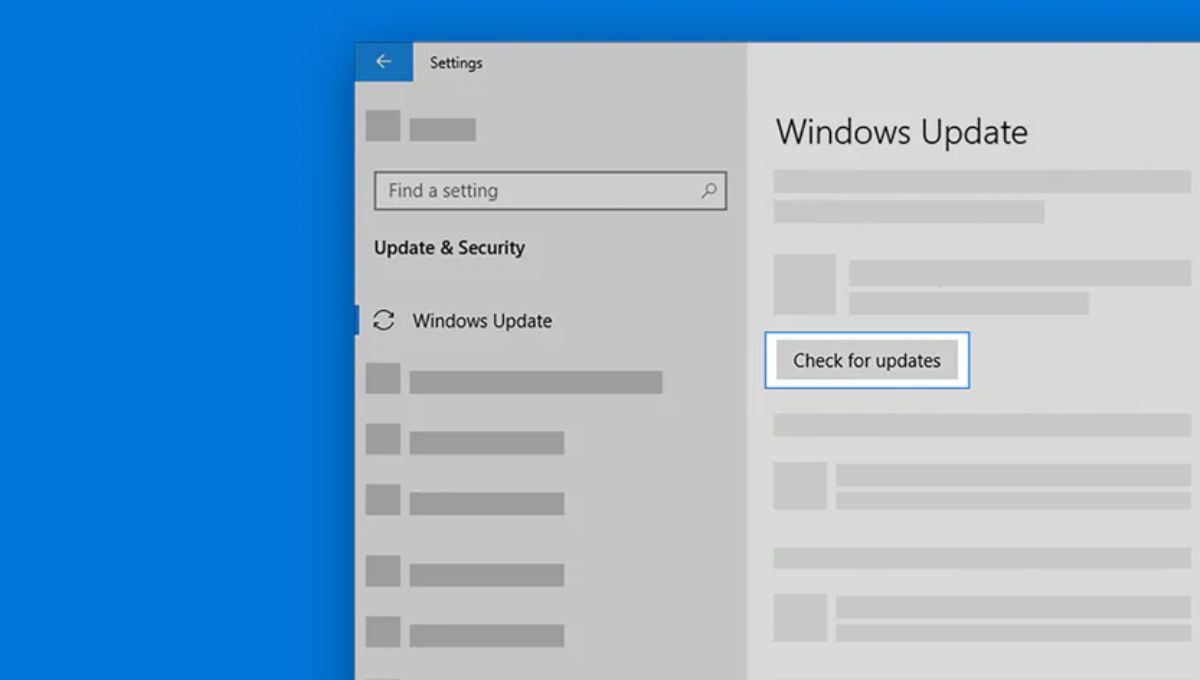
كيفية إيقاف التحديثات التلقائية في ويندوز 11 و ويندوز 10
يرصد موقع ون كيفية إيقاف التحديثات التلقائية في ويندوز 11 و ويندوز 10, تعد التحديثات جزءًا أساسيًا من وظائف الجهاز. إنهم يحافظون على تحديث النظام بأحدث الميزات ويساعدون في التخلص من الأخطاء أو مشكلات الأداء. لكن بعض مستخدمي نظام التشغيل Windows قد لا يوافقون على ذلك.
في Windows 10 و Windows 11 ، يتم تثبيت التحديثات التراكمية تلقائيًا. ومع ذلك ، يرغب العديد من المستخدمين في إيقاف تشغيل التحديثات التلقائية لنظام التشغيل Windows 10. كانت هناك حالات كثيرة جدًا حيث أدت تحديثات Windows 10 بالفعل إلى حدوث مشكلات بدلاً من إصلاحها.
إذا كنت شخصًا منزعجًا من تحديثات Windows ، فسنخبرك هنا كيف يمكنك تعطيل التحديث التلقائي في Windows 10 و Windows 11. قبل المضي قدمًا ، من المهم ملاحظة أن جميع لقطات الشاشة المستخدمة في هذه المقالة مأخوذة من جهاز يعمل بنظام Windows 10. ومع ذلك ، ستكون نفس العملية صالحة أيضًا لنظام التشغيل Windows 11.
كيفية إيقاف تشغيل التحديثات التلقائية في Windows 10 و Windows 11
تجعل Microsoft من الصعب قليلاً إيقاف تشغيل التحديثات التلقائية في Windows 10. على الرغم من أنه يمكنك تعطيل التحديث التلقائي لنظام التشغيل Windows 10 مؤقتًا ، فإن تعطيلها بشكل دائم يتطلب القيام ببعض الرفع الثقيل. هذا هو نفسه بالنسبة لنظام التشغيل Windows 11 أيضًا.
سنناقش أدناه جميع الطرق التي يمكنك من خلالها تعطيل التحديثات التلقائية في Windows 10 و Windows 11.
كيفية تعطيل التحديثات التلقائية في نظامي التشغيل Windows 11 و Windows 10 عن طريق إيقاف التحديثات التلقائية مؤقتًا
يعد الإيقاف المؤقت للتحديثات أحد أسهل الطرق وأسرعها لإيقاف التحديثات التلقائية في نظامي التشغيل Windows 10 و Windows 11. ومع ذلك ، كما يوحي الاسم ، ستوقف الإعدادات التحديثات مؤقتًا فقط. لذلك ، إذا كنت تريد إيقاف التحديثات التلقائية مؤقتًا في Windows 11 أو Windows 10 ، فاتبع الخطوات التالية:
1. انتقل إلى البدء> الإعدادات> التحديث والأمان.
2. انقر فوق إيقاف مؤقت للتحديثات لمدة 7 أيام.
3. انقر فوق “خيارات متقدمة” في نفس الصفحة لتغيير فترة الإيقاف المؤقت.
4. ضمن قسم إيقاف التحديثات مؤقتًا ، انقر فوق تحديد التاريخ.
5. حدد التاريخ من القائمة المنسدلة.
باستخدام هذه الطريقة ، يمكنك إيقاف التحديثات مؤقتًا لمدة تصل إلى 35 يومًا. بمجرد انتهاء فترة الإيقاف المؤقت ، سيقوم Windows تلقائيًا بتثبيت التحديثات الجديدة قبل أن تتمكن من استخدام الخيار مرة أخرى.
يمكن أن يكون الإيقاف المؤقت للتحديثات التلقائية في Windows 10 و Windows 11 مفيدًا في العديد من المواقف. إذا كان لديك جهاز كمبيوتر خاص بالبطاطا ، فإن القيام بذلك يمكن أن يحرر ذاكرتك. أيضًا ، لا تريد تشغيل التحديثات عندما تلعب إحدى ألعاب الكمبيوتر الثقيلة.
كيفية تعطيل التحديثات التلقائية في Windows 11 و Windows 10 عبر خدمات التحديث
إذا كنت ترغب في إيقاف تشغيل التحديثات التلقائية لنظامي التشغيل Windows 10 و Windows 11 بشكل دائم ، فإن تعطيل خدمة تحديث Windows بالكامل هو إحدى طرق القيام بذلك.
1. للقيام بذلك ، انتقل إلى ابدأ واكتب تشغيل.
2. افتح أداة التشغيل وأدخل ما يلي ، “services.msc”. اضغط دخول. (بدلاً من ذلك ، يمكنك استخدام الاختصار Win + R لفتح مربع التشغيل)
3. في نافذة الخدمة ، ابحث عن Windows Update وانقر فوقه نقرًا مزدوجًا.
4. في إعدادات تحديث Windows ، حدد معطل من القائمة المنسدلة بجانب نوع بدء التشغيل.
5. الآن ، انقر فوق “موافق” وأعد تشغيل الكمبيوتر لتطبيق التغييرات.
لن يقوم جهاز الكمبيوتر الخاص بك بتحديث نظامك تلقائيًا بعد الآن. إذا كنت تريد التراجع عن هذا التغيير ، فما عليك سوى الرجوع إلى إعدادات تحديث Windows وتحديد ممكّن في القائمة المنسدلة.
كيفية إيقاف التحديثات التلقائية في Windows 11 و Windows 10 عبر التسجيل
يعد تعديل السجل طريقة أخرى لإيقاف التحديثات التلقائية في نظامي التشغيل Windows 10 و Windows 11.
1. للقيام بذلك ، انتقل إلى ابدأ واكتب رجديت. انقر فوق محرر التسجيل في نتائج البحث.
2. انسخ المسار التالي في شريط عنوان محرر التسجيل واضغط على Enter.
HKEY_LOCAL_MACHINE\SOFTWARE\Policies\Microsoft\Windows
3. انقر بزر الماوس الأيمن فوق مجلد Windows في الشريط الجانبي
4. حدد جديد> مفتاح. قم بتسميته WindowsUpdate واضغط على Enter.
5. الآن ، انقر بزر الماوس الأيمن فوق WindowsUpdate ثم قم بإنشاء مفتاح جديد مرة أخرى. قم بتسميته AU واضغط على Enter.
6. انقر بزر الماوس الأيمن في أي مكان على اللوحة اليمنى وحدد قيمة جديدة> DWORD (32 بت).
7. قم بتسمية المفتاح NoAutoUpdate واضغط على Enter.
8. انقر نقرًا مزدوجًا فوقه وقم بتغيير القيمة من 0 إلى 1.
9. أغلق محرر التسجيل وأعد تشغيل الكمبيوتر.
لقد قمت الآن بتعطيل قدرة Windows 10 / Windows 11 بشكل دائم على إجراء التحديثات التلقائية. سيظل خيار التحقق من وجود تحديثات في إعدادات تحديث Windows متاحًا.
كيفية تعطيل التحديثات التلقائية في Windows 11 و Windows 10 عبر نهج المجموعة
إذا كنت تستخدم Windows 10 Pro أو Windows 11 Pro ، فلديك خيار إيقاف تشغيل التحديثات التلقائية باستخدام محرر نهج المجموعة. هنا هو ما عليك القيام به.
انتقل إلى ابدأ واكتب gpedit.msc. انقر فوق محرر نهج المجموعة في نتائج البحث.
انتقل إلى المسار التالي – تكوين الكمبيوتر> قوالب الإدارة> مكونات Windows> Windows Update
انقر نقرًا مزدوجًا فوق تكوين التحديثات التلقائية
حدد معطل في مربع الحوار الجديد.
انقر فوق موافق.
لقد أوقفت Windows 10 من تنزيل التحديثات أو تثبيتها تلقائيًا. ولكن مرة أخرى ، يمكنك التحقق من وجود تحديثات في إعدادات Windows Update.
كيفية تعطيل التحديثات التلقائية في Windows 11 و Windows 10 عبر تطبيق Windows Update Block Utility
إذا كنت لا ترغب في مواجهة مشكلة تعديل محرر التسجيل أو نهج المجموعة ، فيمكنك بدلاً من ذلك تثبيت Windows Update Blocker الذي يمكنه إيقاف تشغيل التحديثات التلقائية في بضع خطوات فقط.
ما عليك سوى تثبيت Windows Update Blocker من هنا واتباع الإرشادات أدناه.
1. استخراج ملف Windows Update Blocker.
2. افتح ملف exe وحدد تعطيل التحديثات.
3. تحقق من إعدادات خدمات الحماية وانقر على “تطبيق الآن”.
إذا تحولت الأيقونة الموجودة ضمن حالة الخدمة إلى اللون الأحمر ، فهذا يعني أنك قمت بإيقاف تشغيل التحديثات التلقائية بنجاح في Windows 10 و Windows 11.
كيفية تعطيل التحديثات التلقائية في Windows 11 و Windows 10 عبر الاتصال المقنن
يتمثل الحل المؤقت لإيقاف التحديثات التلقائية في نظامي التشغيل Windows 10 و Windows 11 في إعداد اتصال محدود. ستقوم بشكل أساسي بوضع حد أقصى للبيانات اليدوية على اتصالك بالإنترنت. وبالتالي ، منع Windows من تنزيل التحديثات الكبيرة.
لإعداد اتصال محدود ، إليك ما تحتاج إلى القيام به.
1. انتقل إلى ابدأ> الإعدادات> الشبكة والإنترنت.
2. حدد استخدام البيانات ضمن إعدادات الحالة.
3. انقر فوق إدخال الحد.
4. حدد مقدار ميغابايت الذي تريد السماح به.
شبكة محدودة لإيقاف التحديثات التلقائية لنظامي التشغيل Windows 10 و Windows 11 قد لا تكون ممكنة في كل موقف. وذلك لأن حد البيانات ينطبق على جهاز الكمبيوتر بالكامل ، وليس فقط على تحديث Windows. قد تضطر إلى إزالة غطاء البيانات مرة أخرى إذا كنت تخطط لتنزيل البعض
كانت هذه بعض الطرق التي يمكنك من خلالها إيقاف التحديثات التلقائية في Windows 10 و Windows 11. تتضمن بعض الطرق تحرير السجل وسياسة المجموعة. لذلك ، تأكد من اتباع الخطوات بعناية لتجنب حدوث أي مشكلات غير مرغوب فيها. سيكون الحصول على نسخة احتياطية من ملفاتك المهمة خيارًا حكيمًا.
المصدر: mysmartprice




