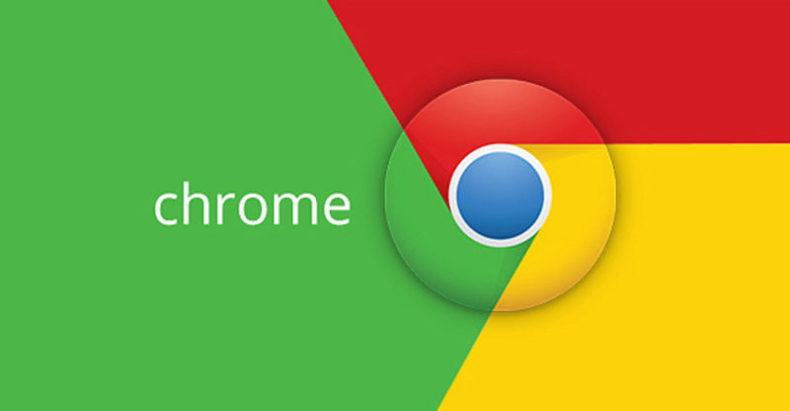فتح ملف PDF: كيفية إزالة كلمة المرور من ملف PDF على جوجل كروم و Adobe Reader
هل تعطيك ملفات PDF المحمية بكلمة مرور مشاكل؟ البيانات المصرفية الشهرية وفواتير بطاقة Aadhaar وبطاقات الائتمان محمية بكلمة مرور ، وتتبع البنوك المختلفة أنماطًا مختلفة لكلمات المرور والتي عادة ما تكون مزيجًا من اسم المستخدم ورقم الحساب المصرفي وتاريخ الميلاد. من المؤكد أن تذكر نمط كلمة المرور لكل بنك ليس فنجان شاي لكل شخص. لإنقاذك من المتاعب ، هناك العديد من الأدوات والتطبيقات عبر الإنترنت التي تعمل كإلغاء تأمين أو مزيل فتح ملف PDF ، لكنك تحتاج إلى إدخال كلمة المرور عند الوصول إلى ملف PDF المحمي بكلمة مرور لأول مرة.
فيما يلي قائمة ببعض الأدوات التي قد تكون مفيدة ، ولكن قبل أن نبدأ ، نود أن نسلط الضوء على أن هذه الأساليب تهدف إلى جعل تجربتك خالية من المتاعب. لن يتمكن المستخدمون من إنشاء نسخة غير مؤمنة من ملف PDF محمي بكلمة مرور إلا إذا كانوا يعرفون كلمة المرور.
كيفية فتح ملف PDF (مثل كشف حساب بطاقة Aadhaar وبطاقة الائتمان) على متصفح Google Chrome
يعد Google Chrome أحد تلك التطبيقات التي نستخدمها جميعًا بشكل منتظم على نظام التشغيل Windows 10. تعد إزالة كلمة المرور باستخدام Chrome إحدى أبسط الطرق وأسهلها لأنها لا تتطلب من المستخدمين تثبيت برامج أو تطبيقات إضافية على أجهزتهم.
يمكن للمستخدمين ببساطة فتح ملف PDF المحمي بكلمة مرور باستخدام Chrome ، وإدخال كلمة المرور.
سيجد المستخدمون زر طباعة في الزاوية اليمنى العليا لإنشاء نسخة غير مؤمنة من ملف PDF المحمي بكلمة مرور.
يحصل المستخدمون أيضًا على خيار لاختيار الصفحات التي يريدون الاحتفاظ بها في الإصدار غير المؤمّن من ملف PDF. بالإضافة إلى ذلك ، يوفر أيضًا للمستخدمين خيارًا لطباعة الملف كصورة. بعد اختيار الخيارات حسب التفضيل ، يحتاج المستخدمون إلى الضغط على زر حفظ.
يمكن للمستخدمين الانتقال إلى المجلد حيث يريدون الاحتفاظ بملف PDF غير المؤمَّن ، وإدخال اسم الملف ، والضغط على زر حفظ.
كيفية إزالة كلمة المرور من ملفات PDF (مثل بطاقة Aadhaar وبيان بطاقة الائتمان) باستخدام Adobe Reader
Adobe Reader هو تطبيق آخر يمكن العثور عليه على أجهزة الكمبيوتر للجميع تقريبًا ، ويمكنه أيضًا مساعدة المستخدمين في إنشاء إصدار خالٍ من كلمة مرور لملف PDF محمي بكلمة مرور. يحتاج المستخدمون ببساطة إلى فتح ملف PDF محمي بكلمة مرور باستخدام Adobe Reader.
نظرًا لأن الملف محمي بكلمة مرور ، يحتاج المستخدمون إلى إدخال كلمة المرور لعرض المحتوى.
يمكن للمستخدمين التوجه إلى قسم الملفات في شريط القائمة والضغط على خيار حفظ باسم لإنشاء نسخة غير مؤمنة من ملف PDF المحمي بكلمة مرور.
يمكن للمستخدمين ببساطة الانتقال إلى المجلد حيث يريدون الاحتفاظ بملف PDF غير المؤمَّن ، وإدخال اسم الملف ، والضغط على زر حفظ.
كيفية إزالة كلمة المرور من ملفات PDF (مثل كشف حساب بطاقة Aadhaar وبطاقة الائتمان) باستخدام Smallpdf
Smallpdf هي أداة عبر الإنترنت يمكنها مساعدتك في إزالة كلمات المرور من ملف محمي بكلمة مرور. يوفر Smallpdf العديد من الأدوات الأخرى أيضًا مثل ضغط PDF والتحويل من PDF إلى PPT وإدراج أرقام الصفحات في PDF ودمج ملفات PDF متعددة في ملف واحد وغير ذلك الكثير.
يمكن للمستخدمين ببساطة التوجه إلى smallpdf.com والنقر فوق مربع Unlock PDF.
يحتاج المستخدمون إلى تحميل ملف PDF محمي بكلمة مرور.
بعد تحميل الملف ، سيرى المستخدمون مربع حوار مع تحذير بأنه يجب عليهم المتابعة فقط إذا كان لديهم الحق في إلغاء قفل ملف PDF.
بعد ذلك ، سيتم تمكين زر Unlock PDF.
يحاول Smallpdf فتح ملف PDF المحمي بكلمة مرور دون الحاجة إلى كتابة كلمة المرور. رغم ذلك ، فإنه يطلب من المستخدمين إدخال كلمة المرور في حالة عدم تمكنه من إلغاء قفل الملف.
بعد أن يتم إلغاء قفل الملف ، فإنه يعرض معاينة للملف. يمكن للمستخدمين ببساطة تنزيل الملف أو تعديله بمساعدة Split PDF و Merge PDF وخيارات أخرى. نأمل أن تجد هذا الدليل مفيدًا. لا تتردد في مشاركة المنشور لتثقيف الناس حولك. سنعود قريبًا بدليل مفيد آخر لقرائنا.
كيف يمكنني تحويل ملف PDF إلى ملف PDF محمي بكلمة مرور؟
يمكنك بسهولة تعيين كلمة مرور لملف PDF بعد تحويله. كل ما عليك فعله هو اتباع الخطوات التالية:
افتح ملف PDF في برنامج Acrobat Reader وافتح الملف الذي تريد حمايته بكلمة مرور
ثم انتقل إلى قائمة “ملف” وانقر فوق “الحماية باستخدام كلمة المرور”. يمكنك بدلاً من ذلك الانتقال إلى أدوات> حماية> حماية باستخدام كلمة المرور
بمجرد الانتهاء من ذلك ، سترى نافذة تعرض خيارًا للاختيار بين عرض أو تحرير ملف PDF. بمجرد تحديد عرض ، إذا كنت تريد حماية الملف بكلمة مرور لغرض العرض.
تحتاج بعد ذلك إلى كتابة كلمة المرور المطلوبة وإعادة كتابتها والنقر فوق “تطبيق” لإضافة طبقة محمية بكلمة مرور فوق ملفات PDF الخاصة بك.
كيف أقوم بإنشاء ملف PDF للقراءة فقط؟
إذا كنت بحاجة إلى ملف PDF لا يمكن لأحد تحريره أو طباعته ، فإن تنسيق القراءة فقط هو التنسيق. يمكن للمستخدمين اتباع هذه الخطوات البسيطة لتحويل ملف PDF العادي إلى ملف PDF للقراءة فقط:
افتح الملف باستخدام برنامج Adobe Acrobat وانتقل إلى File> Properties ثم حدد Documents Properties.
هناك ستجد علامة التبويب “الأمان”. بشكل افتراضي ، لا توجد إعدادات أمان في خيار أساليب الأمان. يمكن للمرء اختيار إعداد أمان كلمة المرور في القائمة المنسدلة. سيظهر لك مربع حوار إعداد أمان كلمة المرور.
يمكنك بعد ذلك تحديد تقييد التحرير والطباعة لمربع المستند. قم بتعيين الطباعة المسموح بها والتغييرات المسموح بها على “لا شيء”.
بمجرد الانتهاء ، تحتاج إلى إدخال كلمة المرور لحماية الملف. حدد الآن إصدار Acrobat من قائمة التوافق واختر إصدارًا أقل من إصدار المستلمين من Acrobat أو Reader.
انقر فوق موافق. ستطلب بعد ذلك إعادة كتابة كلمة المرور لحفظ التغييرات.
من خلال هذه العملية ، تقوم بتحويل الملفات إلى ملفات للقراءة فقط.
المصدر: mysmartprice