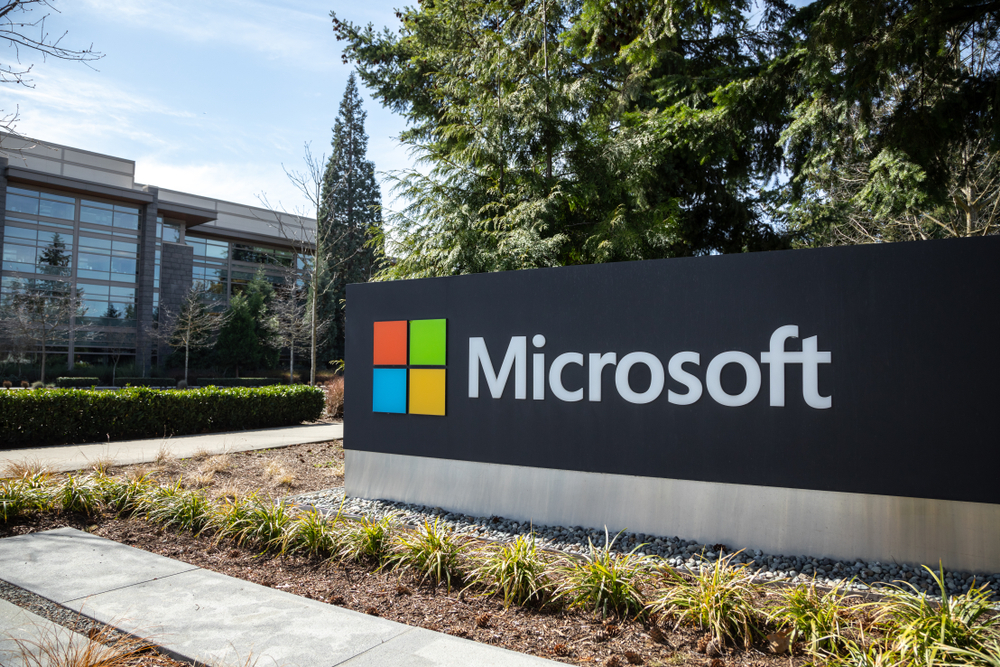كيفية معرفة باسورد الواي فاي من الكمبيوتر ويندوز 7 بسهولة
يعرض موقعنا ون للتقنية كيفية معرفة باسورد الواي فاي من الكمبيوتر ويندوز 7 بسهولة ويسر للمستخدمين, هل ما زلت تستخدم كلمة مرور WiFi المكتوبة على الجزء الخلفي من جهاز التوجيه الذي أعطاك إياه مزود خدمة الإنترنت؟ إذا كان الأمر كذلك ، فمن المحتمل أن تكون مجموعة طويلة حقًا من الأحرف والأرقام والرموز التي لا يمكنك تذكرها أبدًا.
يحاول معظم الأشخاص كتابة كلمة المرور في مكان ما أو ببساطة التحقق من جهاز التوجيه في كل مرة يحتاجون فيها إلى إعطائها لشخص آخر.
لحسن الحظ ، إذا كان لديك بالفعل جهاز كمبيوتر متصل بشبكة WiFi ، فيمكنك بسهولة عرض ملف كلمة المرور هناك.
لقد كتبت بالفعل عن كيفية عرض كلمات مرور WiFi على جهاز Mac وفي هذه المقالة سأتحدث عن القيام بنفس الشيء في Windows. لاحظ أن الإجراء هو نفسه لنظام التشغيل Windows 7 أو 8 أو 10.
أيضًا ، تأكد من إطلاعك على فيديو YouTube الذي صنعناه أدناه ، في حالة عدم رغبتك في قراءة الكثير من النصوص.

كيفية معرفة باسورد الواي فاي من الكمبيوتر ويندوز 7
لعرض كلمة مرور WiFi على جهاز Windows الخاص بك ، تحتاج إلى التأكد من أنك متصل بالفعل بشبكة WiFi أو أنك متصل مسبقًا بشبكة WiFi.
إذا كان الأمر كذلك ، فانتقل وانقر بزر الماوس الأيمن على أيقونة WiFi في علبة النظام واختر Open Network and Sharing Center.
انتقل الآن وانقر على تغيير إعدادات المحول في القائمة اليمنى. تأكد أيضًا من قراءة رسالتي السابقة إذا كنت تريد معرفة المزيد عن مركز الشبكة والمشاركة.
ابحث عن رمز Wi-Fi ، وانقر بزر الماوس الأيمن فوقه واختر الحالة.
سيؤدي هذا إلى إظهار مربع حوار حالة WiFi حيث يمكنك رؤية بعض المعلومات الأساسية حول اتصال الشبكة اللاسلكية.
انقر فوق الزر Wireless Properties (خصائص الشبكة اللاسلكية) ثم انقر فوق علامة التبويب Security (الأمان).
هنا سترى حقل نصي يسمى مفتاح أمان الشبكة. انطلق وحدد مربع إظهار الأحرف وستتمكن الآن من رؤية كلمة مرور أمان WiFi. لاحظ أن هذه مجرد كلمة مرور WiFi لشبكة WiFi المتصلة حاليًا. ماذا لو كنت تريد رؤية كلمات مرور WiFi لشبكات WiFi التي اتصل بها جهاز الكمبيوتر الخاص بك مسبقًا؟
لحسن الحظ ، هذا سهل جدًا أيضًا في Windows 7. في Windows 8 و 10 ، يجب عليك استخدام موجه الأوامر ، وهو أمر مزعج للغاية. على أي حال ، في Windows 7 ، افتح Network and Sharing Center ثم انقر فوق Manage Wireless Networks.
سترى الآن قائمة رائعة بجميع الشبكات اللاسلكية التي اتصل بها الكمبيوتر على الإطلاق. فقط انقر نقرًا مزدوجًا فوق الشخص الذي تهتم به.
ثم انقر فقط فوق علامة التبويب “الأمان” وحدد مربع “إظهار الأحرف” مرة أخرى لرؤية كلمة المرور.
في Windows 8 و 10 ، يجب عليك فتح موجه الأوامر بالانتقال إلى Start (ابدأ) والكتابة في CMD. عند فتح موجه الأوامر ، اكتب الأمر التالي:
ستجد جميع ملفات التعريف اللاسلكية مدرجة ضمن ملفات تعريف المستخدمين. اسم شبكة WiFi على اليمين. في حالتي ، لدي شبكة WiFi واحدة فقط مدرجة. الآن لرؤية كلمة المرور الخاصة بملف تعريف ، اكتب الأمر التالي:
انطلق واستبدل اسم الملف بالاسم الفعلي لشبكة WiFi المدرجة في الأمر السابق. في حالتي ، تم تسمية شبكة WiFi باسم VFTJM. لا تحتاج إلى استخدام علامات الاقتباس في أي مكان في الأوامر.
عند تشغيل الأمر الثاني ، ستحصل على الكثير من المخرجات ، لكنك مهتم فقط بالعثور على السطر الذي يبدأ بالمحتوى الرئيسي. إلى اليمين ستكون كلمة مرور WiFi. لست متأكدًا من سبب قيام Microsoft بإزالة الراحة المتمثلة في رؤية جميع شبكات WiFi المتصلة مسبقًا في نظامي التشغيل Windows 8 و 10 ، ولكن لحسن الحظ لا تزال هناك طريقة للحصول على جميع المعلومات. إذا كان لديك أي أسئلة ، فلا تتردد في التعليق.