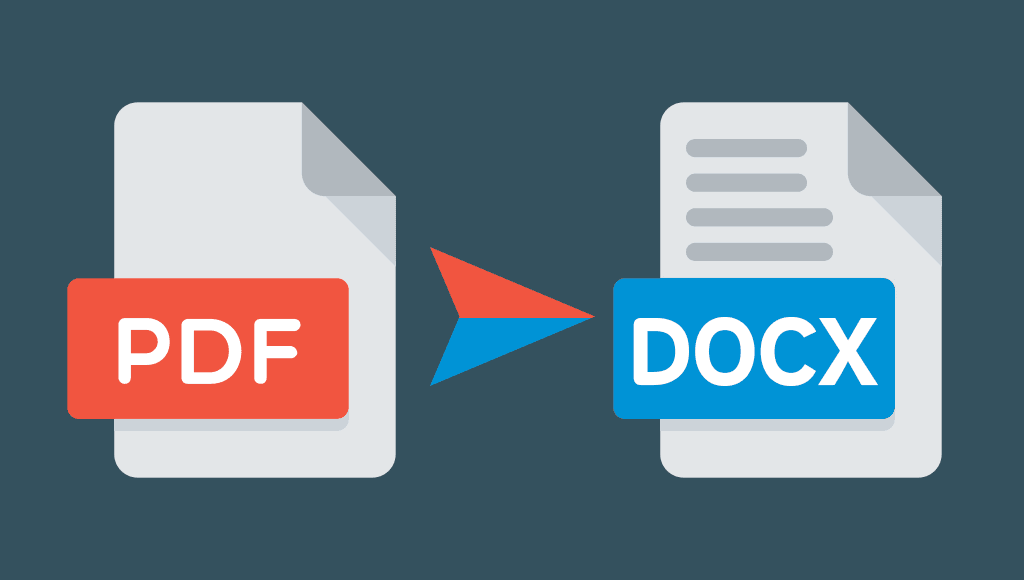
كيفية تحويل ملف PDF إلى مستند Word
يقدم موقع ون للتقنية كيفية تحويل ملف PDF إلى مستند Word, ويعلمك هذا المقال كيفية تحويل ملف PDF إلى تنسيق مستند Microsoft Word, عندما تقوم بتحويل ملف PDF إلى ملف DOCX أو DOC ، يمكنك إجراء تغييرات على الملف حسب الحاجة.
كيفية تحويل ملف PDF إلى مستند Word
قد تفقد بعض التنسيقات الخاصة في عملية التحويل ، ولكن يمكنك دائمًا إجراء تعديلات في Word.
استخدام برنامج مايكروسوفت وورد
انقر بزر الماوس الأيمن فوق ملف PDF الذي تريد فتحه. إذا كنت تستخدم جهاز Mac وليس لديك زر الماوس الأيمن ، فاضغط على Control أثناء النقر فوق الملف. سيؤدي هذا إلى فتح قائمة السياق.
حدد فتح باستخدام. يوجد بالقرب من أعلى القائمة. سيتم توسيع قائمة أخرى.
انقر فوق Word أو Microsoft Word في القائمة. هذا يفتح Word ويحاول عرض ملف PDF.
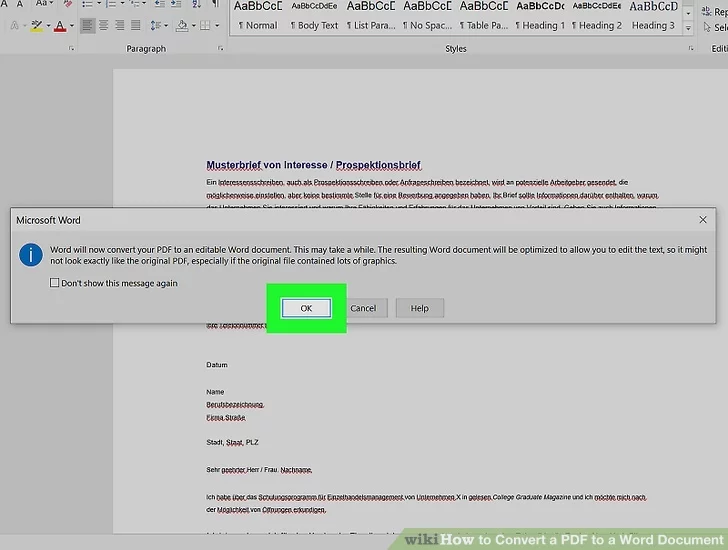
انقر فوق “موافق” لتحويل الملف. سيقوم Word بتحويل الملف إلى تنسيقه الخاص وعرض النتائج. إذا كنت تقوم بتحويل ملف أكبر ، فقد يستغرق الأمر بضع دقائق حتى يكتمل.
قم بتحرير مستند Word. قد لا يحتوي المستند المحول على تطابق كامل بين الصفحة والصفحة بسبب فواصل الأسطر والصفحات والرسومات والتفاصيل الأخرى. قد يكون من الضروري إجراء تعديلات يدوية.
إذا قمت بتنزيل ملف PDF من الإنترنت ، فسترى شريطًا في أعلى المستند يسألك عما إذا كنت تريد تمكين التحرير. انقر فوق تمكين التحرير حتى تتمكن من إجراء تغييرات على الملف.
احفظ ملف PDF المحول. بمجرد أن تصبح جاهزًا لحفظ الملف المحول كمستند Word خاص به ، قم بما يلي:
Windows – انقر فوق File ، وانقر فوق Save As ، وانقر فوق This PC ، وأدخل اسم ملف ، وحدد موقع الحفظ على الجانب الأيسر من النافذة ، وانقر فوق Save.
نظام التشغيل Mac – انقر فوق File ، وانقر فوق Save As ، وأدخل اسمًا ، وحدد موقع الملف ، ثم انقر فوق Save.
باستخدام محرر مستندات جوجل
انتقل إلى https://docs.google.com في متصفح الويب بجهاز الكمبيوتر الخاص بك. سيؤدي هذا إلى فتح صفحة محرر مستندات Google الخاصة بك إذا قمت بتسجيل الدخول إلى حساب Google الخاص بك.
إذا لم تكن قد سجلت الدخول ، أدخل عنوان بريدك الإلكتروني وكلمة المرور عندما يُطلب منك ذلك. قد تضطر أولاً إلى النقر فوق Go to Google Docs في منتصف الصفحة.
أحد التحذيرات لاستخدام محرر مستندات Google لتحويل ملف PDF الخاص بك هو أن محرر مستندات Google لن يحتفظ بأي من صور PDF.
انقر على أيقونة “تحميل” Android 7 Folder. سترى هذا في الزاوية العلوية اليمنى من قائمة الملفات ، أسفل القالب الأخير في المعرض.
انقر فوق علامة التبويب تحميل. يوجد هذا الزر أعلى نافذة “فتح ملف”.
انقر فوق تحديد ملف من جهازك. إنه الزر الأزرق في منتصف النافذة.
حدد ملف PDF الخاص بك وانقر فوق فتح. يؤدي هذا إلى تحميل ملف PDF إلى Google Drive الخاص بك ويفتح معاينة بمجرد الانتهاء من التحميل.
انقر فوق فتح باستخدام القائمة. يوجد هذا الزر في الجزء العلوي الأوسط من النافذة.
إذا كنت لا ترى مربع القائمة المنسدلة فتح باستخدام ، فحرك الماوس إلى أعلى النافذة.
انقر فوق محرر مستندات Google في القائمة. هذا يفتح ملف PDF في محرر مستندات Google.
إذا كنت لا ترى محرر مستندات Google كخيار في القائمة المنسدلة ، فيمكنك إضافته: انقر فوق توصيل المزيد من التطبيقات في القائمة المنسدلة ، وابحث عن مستندات google ، ثم قم بالتثبيت للحصول عليها.
احفظ ملف PDF كمستند Word. الآن بعد أن فتحت المستند في محرر المستندات ، يمكنك حفظه كملف Microsoft Word وتنزيله على جهاز الكمبيوتر الخاص بك. إليك الطريقة:
انقر فوق ملف في الجانب الأيسر العلوي من صفحة محرر مستندات Google.
حدد تنزيل.
انقر فوق Microsoft Word (docx.) كتنسيق.
حدد موقع الحفظ و / أو انقر فوق حفظ إذا طُلب منك ذلك.
باستخدام Adobe Acrobat DC Pro
افتح برنامج Adobe Acrobat DC Pro. إذا كان لديك الإصدار المدفوع من Adobe Acrobat ، فيمكنك استخدامه لتحويل ملف PDF إلى مستند Word. ستجد هذا التطبيق في قائمة ابدأ في Windows أو في مجلد تطبيقات Mac.
انقر بزر الماوس الأيمن فوق ملف PDF الذي تريد فتحه. إذا كان لديك Adobe Acrobat Pro (الإصدار المدفوع من Acrobat) ، فيمكنك استخدامه لتحويل ملف PDF إلى مستند Word. سيؤدي النقر بزر الماوس الأيمن فوق الملف الموجود على جهاز الكمبيوتر الخاص بك إلى فتح قائمة سياق.
إذا كنت تستخدم جهاز Mac وليس لديك زر الماوس الأيمن ، فاضغط على Control أثناء النقر فوق الملف بدلاً من ذلك.
حدد فتح باستخدام. يوجد بالقرب من أعلى القائمة. سيتم توسيع قائمة أخرى.
حدد Adobe Acrobat Pro أو Adobe Acrobat Pro DC. هذا يفتح ملف PDF في Acrobat Pro.
انقر فوق تصدير PDF. هذه الأداة في اللوحة اليمنى. سيتم توسيع قائمة أنواع الملفات.
انقر فوق Microsoft Word كتنسيق التصدير. ستتوسع الخيارات الإضافية.
انقر فوق مستند Word. إنه الخيار الأول على اللوحة اليمنى. هذا يخبر Acrobat عن نوع المستند الذي سيتم إنشاؤه.
انقر فوق تصدير. سيقوم Acrobat الآن بتحويل الملف ويطالبك بتسميته.
قم بتسمية الملف وانقر فوق حفظ. الآن بعد أن قمت بحفظ ملف PDF كمستند Word ، يمكنك فتحه وتحريره في Microsoft Word.




