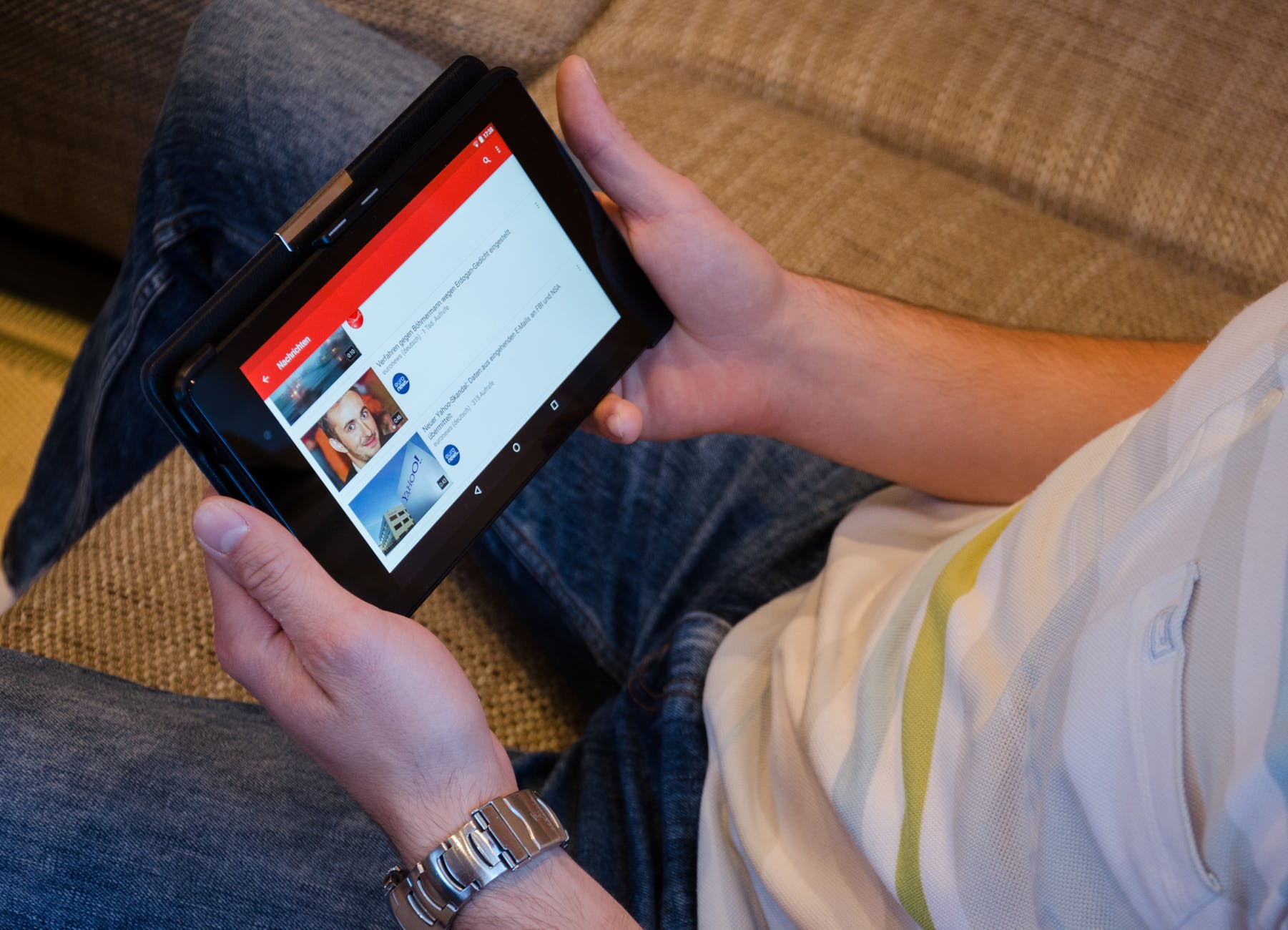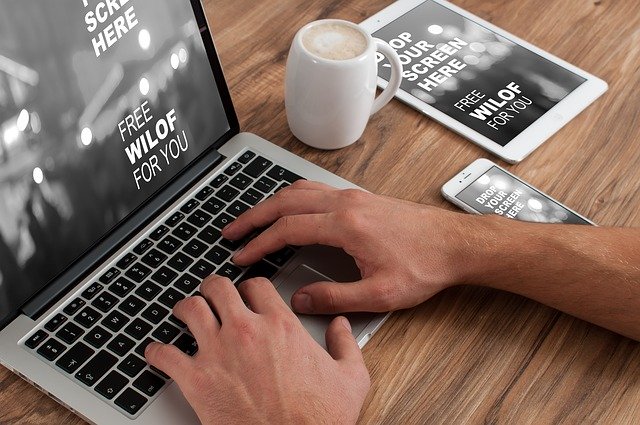
بعد تسجيل دخول جيميل.. كيفية تصدير جهات اتصال Gmail
يرصد موقع ون التقني كيفية تصدير جهات اتصال Gmail بعد تسجيل دخول جيميل , وتعلمك المقالة هذه كيفية تنزيل نسخة ملف من جهات اتصال Gmail الخاصة بك حتى تتمكن من إضافة جهات الاتصال هذه إلى خدمة بريد إلكتروني أخرى. ستحتاج إلى استخدام موقع جهات اتصال Google على جهاز الكمبيوتر للقيام بذلك.
خطوات تسجيل دخول جيميل و تصدير جهات اتصال Gmail
افتح موقع جهات اتصال Google. انتقل إلى https://contacts.google.com/ في متصفحك المفضل. سيؤدي هذا إلى فتح جهات اتصال Gmail الافتراضية إذا كنت قد سجلت الدخول بالفعل إلى حساب Gmail. لا يمكنك تصدير جهات الاتصال من داخل Gmail نفسه.
إذا لم تكن قد سجلت الدخول بالفعل ، فأدخل عنوان بريدك الإلكتروني وكلمة المرور قبل المتابعة.
انقر فوق الانتقال إلى الإصدار القديم. يوجد هذا الزر في الزاوية اليسرى السفلية من صفحة جهات الاتصال.
نظرًا لأن الإصدار الجديد من تطبيق جهات اتصال Gmail لا يدعم تصدير جهات الاتصال ، فسيتعين عليك استخدام الإصدار الأقدم من جهات الاتصال للقيام بذلك.
انقر فوق المزيد ▼. يوجد أعلى صفحة جهات الاتصال. سوف تظهر القائمة المنسدلة.
انقر فوق تصدير…. يوجد هذا الخيار في منتصف الطريق تقريبًا لأسفل القائمة المنسدلة المزيد. يؤدي القيام بذلك إلى ظهور نافذة منبثقة.
حدد مربع “كل جهات الاتصال”. انقر فوق الدائرة الموجودة على يسار العنوان “كل جهات الاتصال” بالقرب من أعلى النافذة المنبثقة.
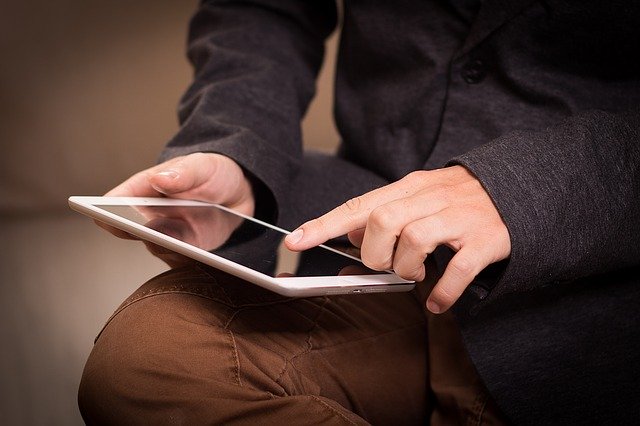
حدد تنسيق التصدير. انقر فوق الدائرة الموجودة على يسار أحد الخيارات التالية في “ما تنسيق التصدير؟” قسم:
تنسيق Google CSV – حدد هذا الخيار إذا كنت تريد إضافة جهات الاتصال هذه إلى حساب Gmail آخر.
تنسيق Outlook CSV – حدد هذا الخيار إذا كنت تريد إضافة جهات الاتصال هذه إلى Outlook أو Yahoo أو خدمة بريد إلكتروني أخرى.
تنسيق vCard – حدد هذا الخيار إذا كنت تريد إضافة جهات الاتصال هذه إلى Apple Mail.
انقر فوق تصدير. سيؤدي القيام بذلك إلى مطالبة ملف جهات الاتصال بالتنزيل على جهاز الكمبيوتر الخاص بك.
لقد نجحت في تصدير جهات اتصال Gmail الخاصة بك.
قد تضطر إلى تأكيد التنزيل أو تحديد موقع الحفظ له.