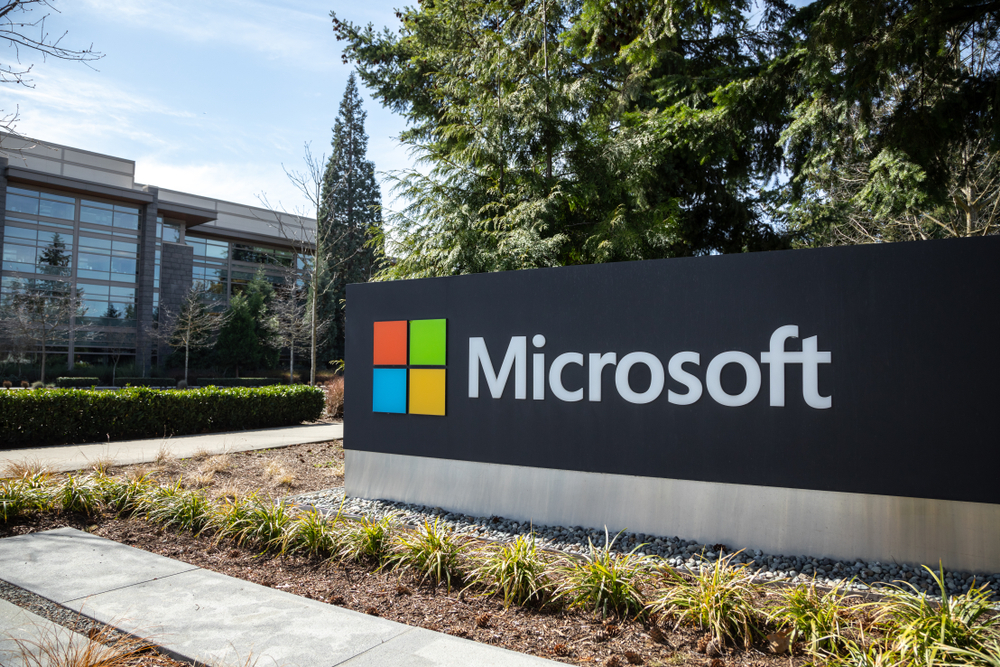كيفية اختراق حساب كمبيوتر محمي بكلمة مرور 2023
يعرض موقع ون التقني كيفية اختراق حساب كمبيوتر محمي بكلمة مرور 2023, حيث يعلمك هذا المقال كيفية عرض ملفات ومجلدات حساب الكمبيوتر المحمي بكلمة مرور على جهاز كمبيوتر يعمل بنظام Windows أو Mac.
كيفية اختراق حساب كمبيوتر محمي
إذا كنت تريد اختراق جهاز كمبيوتر يعمل بنظام Windows ، فستحتاج إلى التمهيد من قرص DVD أو محرك أقراص USB الخاص بتثبيت Windows.
إذا كان جهاز Mac الذي تريد اختراقه يعمل بإصدار غير مصحح من High Sierra ، فيمكنك تسجيل الدخول إلى حساب المستخدم الجذر بدون كلمة مرور.
بالنسبة لإصدارات macOS الأخرى ، يمكنك استخدام استغلال DaveGrohl للعثور على كلمة مرور أي مستخدم على جهاز Mac.
ويندوز
افهم القيود. نظرًا لأن معظم حسابات Windows 10 تستخدم عنوان بريد إلكتروني وكلمة مرور لحساب Microsoft لتسجيل الدخول ، فلا يمكنك إعادة تعيين كلمة مرور الحساب الرئيسي للكمبيوتر المخترق كما تفعل في Windows 7 والإصدارات الأقدم.
ومع ذلك ، ستتمكن من الوصول إلى ملفات الحساب الرئيسي.
إذا كان المستخدم الذي تحاول اختراقه مستخدمًا محليًا (على سبيل المثال ، مستخدم تمت إضافته إلى الكمبيوتر عن طريق حساب Microsoft) ، فيمكنك تغيير كلمة المرور الخاصة به كما فعلت في عمليات الترحيل السابقة لـ Windows.
تأكد من أن لديك قرص التثبيت المضغوط أو محرك أقراص USB. ستحتاج إلى وسيط تثبيت Windows 10 مثل قرص التثبيت المضغوط من أجل تنفيذ هذه الطريقة. إذا لم يكن لديك قرص مضغوط للتثبيت ، فيمكنك إنشاء محرك أقراص USB للتثبيت عن طريق القيام بما يلي:
قم بتوصيل محرك أقراص USB سعة 8 جيجابايت (أو أكبر) بجهاز الكمبيوتر الخاص بك.
افتح صفحة تنزيل Windows 10.
انقر فوق أداة التنزيل الآن
انقر نقرًا مزدوجًا فوق الأداة التي تم تنزيلها.
اتبع التعليمات التي تظهر على الشاشة لتثبيت الأداة على محرك الأقراص المحمول.
أدخل وسائط التثبيت في جهاز الكمبيوتر الخاص بك. ضع قرص التثبيت المضغوط في محرك الأقراص ، أو أدخل محرك أقراص USB المحمول في أحد منافذ USB بالكمبيوتر.
أعد تشغيل الكمبيوتر في BIOS. انقر فوق Start Windows Start ، وانقر فوق Power Windows Power ، ثم انقر فوق إعادة التشغيل ، ثم ابدأ فورًا بالضغط بشكل متكرر (أو اضغط باستمرار) على مفتاح BIOS بجهاز الكمبيوتر حتى يتم تشغيل BIOS.
سيعتمد مفتاح BIOS الخاص بك على الشركة المصنعة للوحة الأم لجهاز الكمبيوتر الخاص بك ، ولكن المفاتيح الشائعة تشمل مفاتيح الوظائف (على سبيل المثال ، F2) ، ومفتاح Esc ، ومفتاح Del.
إذا كنت لا تعرف أي مفتاح تضغط عليه أو تضغط عليه ، فاستشر وثائق BIOS لجهاز الكمبيوتر الخاص بك من خلال البحث عن طراز جهاز الكمبيوتر الخاص بك ، وكلمة “bios” ، وكلمة “key”.
قم بتغيير ترتيب تمهيد الكمبيوتر الخاص بك لتحديد أولويات وسائط التثبيت. مرة أخرى ، سيختلف هذا اعتمادًا على BIOS لجهاز الكمبيوتر الخاص بك ؛ ستفتح عادةً علامة التبويب Boot أو Advanced ، واستخدم مفاتيح الأسهم لتحديد محرك الأقراص المضغوطة أو محرك أقراص USB ، واضغط على مفتاح + لتحريك محرك الأقراص إلى أعلى القائمة.
كما هو الحال مع أي مشاكل في BIOS ، يجب عليك الرجوع إلى وثائق BIOS عبر الإنترنت إذا واجهتك أي مشكلة.

حفظ وخروج. اضغط على مفتاح “Save and Exit” كما هو محدد بواسطة وسيلة إيضاح BIOS ، ثم قم بالتأكيد بالضغط على مفتاح آخر إذا طُلب منك ذلك. سيستأنف جهاز الكمبيوتر الخاص بك إعادة التشغيل ، وعند هذه النقطة ستظهر قائمة التثبيت.
افتح موجه الأوامر. اضغط على ⇧ Shift + F10 للقيام بذلك.
استبدل Utility Manager بموجه الأوامر. ستحتاج إلى القيام بذلك حتى تتمكن من الوصول إلى موجه الأوامر لاحقًا:
اكتب الخطوة c: \ windows \ system32 \ utilman.exe c: \ windows \ system32 \ utilman.exe.bak
اضغط على ↵ Enter
اكتب نسخة c: \ windows \ system32 \ cmd.exe c: \ windows \ system32 \ utilman.exe
اضغط على ↵ Enter
أعد تشغيل جهاز الكمبيوتر الخاص بك. اكتب wpeutil reboot واضغط على ↵ Enter ، ثم أزل وسائط التثبيت من الكمبيوتر. سيضمن هذا إعادة تمهيد Windows إلى شاشة تسجيل الدخول بدلاً من إعادة تشغيله في إعداد التثبيت.
إذا كنت تستخدم قرصًا مضغوطًا للتثبيت ، فستحتاج إلى إخراج القرص المضغوط قبل إدخال أمر إعادة التشغيل.
افتح موجه الأوامر عبر مدير الأدوات. انقر فوق رمز “إدارة الأدوات” ، الذي يشبه قرصًا به سهم لليمين في المنتصف. نظرًا لأنك استبدلت Utility Manager بموجه الأوامر ، فسيؤدي ذلك إلى فتح موجه الأوامر في وضع المسؤول.
قم بإنشاء مستخدم جديد. يمكنك إضافة حساب مسؤول جديد عن طريق القيام بما يلي:
اكتب net user name / add مع التأكد من استبدال “name” باسم مستخدم من اختيارك.
اضغط على ↵ Enter.
اكتب اسم مسؤولي net localgroup / أضف مرة أخرى مع استبدال “name” باسم المستخدم الذي أنشأته للتو.
اضغط على ↵ Enter
أعد تشغيل الكمبيوتر مرة أخرى. انقر فوق رمز Power Windows Power ، ثم انقر فوق إعادة التشغيل عندما يُطلب منك ذلك.
تسجيل الدخول مع المستخدم الجديد الخاص بك. بمجرد انتهاء Windows من إعادة التشغيل ، ستتمكن من استخدام الحساب الذي قمت بإنشائه لتسجيل الدخول:
حدد اسم المستخدم الجديد الخاص بك في الجانب الأيسر السفلي من الشاشة.
انقر فوق تسجيل الدخول
انتظر حتى ينتهي Windows من إعداد حساب المستخدم الجديد الخاص بك.
عرض ملفات المستخدم الخاص بك. بينما لا يمكنك تغيير كلمة مرور المستخدم الرئيسي إذا تم تسجيل دخوله عبر حساب Microsoft ، يمكنك عرض جميع الملفات الموجودة على حسابه عن طريق القيام بما يلي:
افتح مستكشف ملفات Windows File Explorer (أو اضغط على ⊞ Win + E).
انقر فوق هذا الكمبيوتر على الجانب الأيسر من النافذة (قد تضطر إلى التمرير لأعلى للعثور عليه).
انقر نقرًا مزدوجًا فوق محرك الأقراص الثابتة بجهاز الكمبيوتر الخاص بك في قسم “الأجهزة ومحركات الأقراص”.
انقر نقرًا مزدوجًا فوق مجلد المستخدمين.
انقر نقرًا مزدوجًا فوق المجلد الخاص بالمستخدم الذي تريد عرض ملفاته.
انقر فوق “متابعة” عندما يُطلب منك ذلك ، ثم انتظر حتى يتم تحميل مجلدات المستخدم (قد يستغرق ذلك عدة دقائق).
قم بتغيير كلمة المرور على حساب محلي. إذا كنت تريد اختراق حساب محلي عن طريق تغيير كلمة المرور الخاصة به ، فافتح Start Windows Start ثم قم بما يلي:
اكتب في لوحة التحكم ، ثم انقر فوق لوحة التحكم في الجزء العلوي من النافذة.
انقر فوق عنوان حسابات المستخدمين.
انقر فوق حسابات المستخدمين مرة أخرى إذا لم تفتح صفحة “إجراء تغييرات على حساب المستخدم الخاص بك”.
انقر فوق إدارة حساب آخر
حدد حسابًا.
انقر فوق الارتباط تغيير كلمة المرور.
أدخل كلمة مرور جديدة في مربعي النص “كلمة المرور الجديدة” و “تأكيد كلمة المرور الجديدة”.
انقر فوق تغيير كلمة المرور
ماك
استخدم اختراق macOS High Sierra. تحتوي بعض إصدارات macOS High Sierra على ثغرة تتيح لك تسجيل الدخول إلى حساب الجذر دون إدخال كلمة مرور أو تنزيل أي برامج. إذا نجح الاختراق التالي معك ، فتخط الخطوة التالية:
افتح شاشة تسجيل الدخول.
استبدل اسم المستخدم الحالي بالجذر
انقر فوق حقل كلمة المرور (ولكن لا تكتب أي شيء)
اضغط على ⏎ Return بشكل متكرر حتى تقوم بتسجيل الدخول.
انتظر حتى يقوم المستخدم بتسجيل الدخول. إذا لم يعمل اختراق macOS High Sierra ، فستحتاج إلى الانتظار حتى يقوم المستخدم الذي تريد اختراق سجلات الدخول إلى حسابه. لسوء الحظ ، يتطلب اختراق جهاز Mac وصول المسؤول ، والذي لا يمكن إنشاؤه ما لم يسجل المستخدم المعني أولاً الدخول إلى أجهزته.
تحميل DaveGrohl. DaveGrohl هو برنامج يمكنه تحديد كلمة مرور تسجيل الدخول إلى جهاز Mac المستهدف:
انتقل إلى https://github.com/octomagon/davegrohl
انقر فوق الزر الأخضر Clone أو Download.
انقر فوق Download ZIP
استخراج DaveGrohl. انقر نقرًا مزدوجًا فوق مجلد ZIP الذي تم تنزيله ، ثم انتظر حتى يفتح مجلد DaveGrohl.
انسخ مسار DaveGrohl. أغلق مجلد DaveGrohl المستخرج ، ثم انقر على مجلد DaveGrohl المستخرج واضغط ⌘ Command + ⌥ Option + C. سيؤدي هذا إلى نسخ المسار إلى المجلد إلى حافظة جهاز Mac.
افتح Terminal. انقر فوق Spotlight Mac Spotlight ، واكتب Terminal ، وانقر نقرًا مزدوجًا فوق Mac Terminal Terminal في الجزء العلوي من نافذة النتائج.
قم بالتبديل إلى مجلد DaveGrohl. اكتب cd ، واضغط على مفتاح المسافة مرة واحدة ، ثم اضغط على ⌘ Command + V للصق المسار إلى مجلد DaveGrohl. سيؤدي القيام بذلك إلى التأكد من أن الوحدة الطرفية تعرف أن تنظر داخل مجلد DaveGrohl عند تشغيل أحد الأوامر.
ابدأ في كسر كلمة المرور. قم بما يلي:
اكتب sudo ./dave -u username حيث “اسم المستخدم” هو اسم مستخدم المسؤول للحساب الذي تريد اختراقه.
اضغط على ⏎ Return
حدد كلمة المرور. بمجرد قيام DaveGrohl بتكسير كلمة المرور ، ستراها مدرجة بجوار “كلمة المرور التي تم العثور عليها:” بالقرب من أعلى نتائج الوحدة الطرفية. هذه هي كلمة المرور التي ستستخدمها مع حساب مسؤول Mac.
إذا كنت تريد فقط معرفة كلمة المرور لاستخدامها لاحقًا ، فقد انتهيت من الناحية الفنية في هذه المرحلة.
افتح قائمة Apple Mac Apple. انقر فوق شعار Apple في الزاوية العلوية اليسرى من الشاشة. سوف تظهر القائمة المنسدلة.
انقر فوق تفضيلات النظام…. ستجده في أعلى القائمة المنسدلة. يؤدي القيام بذلك إلى فتح نافذة تفضيلات النظام.
انقر فوق المستخدمون والمجموعات. يوجد في نافذة تفضيلات النظام. سيطالبك هذا بظهور قائمة المستخدمين والمجموعات.
افتح القائمة. انقر فوق رمز القفل في الزاوية السفلية اليسرى من الشاشة ، ثم أدخل اسم المستخدم الخاص بالمسؤول (إذا استخدمت High Sierra استغلال ، فستكتب الجذر) وكلمة المرور (انقر فوق حقل “كلمة المرور” مرة واحدة ثم اتركه فارغًا لحساب الجذر) واضغط على Return.
حدد حسابًا. انقر فوق اسم الشخص الذي تريد تغيير كلمة المرور الخاصة به على الجانب الأيسر من النافذة.
انقر فوق إعادة تعيين كلمة المرور…. إنه زر بالقرب من أعلى القائمة.
أدخل كلمة مرور جديدة. اكتب كلمة المرور التي تريد استخدامها في مربع النص “كلمة المرور الجديدة” ، ثم أعد إدخال كلمة المرور في مربع النص “تحقق”.
انقر فوق تغيير كلمة المرور. يوجد هذا الزر أسفل النافذة المنبثقة. سيؤدي هذا إلى تغيير كلمة مرور المستخدم.