
كيفية إعادة تعيين ايفون الخاص بك 2023
هل جهاز ايفون الخاص بك لا يستجيب؟ يعد إجراء إعادة تعيين ايفون الخاص بك ثابت (أو إعادة تشغيل ثابتة) لجهاز ايفون الخاص بك طريقة سهلة لإعادة تشغيل جهاز ايفون الخاص بك عند الضغط على الأزرار أو استخدام عناصر القائمة التي تظهر على الشاشة لا يعمل. تتطلب إعادة ضبط جهاز iPhone الخاص بك الضغط على مجموعة أزرار معينة تختلف حسب الطراز. سيعلمك دليل ويكي هاو هذا كيفية إجبار جهاز iPhone مغلق على إعادة التشغيل ، ويوضح لك ما الذي تفعله إذا لم تتمكن من إعادة ضبط هاتفك.
إعادة تعيين ايفون 8 وما بعده
اضغط على زر رفع الصوت وحرره. يوجد في الجانب الأيسر من الهاتف ، بالقرب من الحافة العلوية.
ستعمل هذه الطريقة على iPhone 8 و 8 Plus و XR و XS و XS Max و 11 و 11 Pro و 11 Pro Max و iPhone SE (الجيل الثاني).
اضغط على زر خفض مستوى الصوت وحرره. يوجد على الجانب الأيسر من الهاتف أسفل زر رفع الصوت.
اضغط مع الاستمرار على الزر الجانبي. يوجد على الجانب الأيمن من الهاتف. استمر في الضغط على الزر حتى يظهر شعار Apple.
حرر إصبعك بمجرد ظهور شعار Apple. يجب أن يؤدي هذا إلى إعادة تشغيل جهاز iPhone الذي لا يستجيب.
إذا استمر تعذر إعادة تشغيل iPhone ، فحاول شحنه لمدة ساعة ثم حاول مرة أخرى.
إذا كنت لا تزال غير قادر على إعادة تشغيل جهاز iPhone الخاص بك ، فراجع إصلاح جهاز iPhone لا يفرض إعادة التشغيل.

فرض إعادة تشغيل iPhone 7 أو 7 Plus
اضغط مع الاستمرار على زر خفض الصوت وزر النوم / الاستيقاظ. يوجد زر خفض الصوت على الجانب الأيسر من iPhone ، ويكون زر Sleep / Wake في أعلى الحافة. استمر في الضغط على هذه الأزرار حتى يظهر شعار Apple.
حرر الأزرار عندما ترى شعار Apple. إذا تمت إعادة التعيين بنجاح ، فسيتم إعادة تشغيل جهاز iPhone الخاص بك بشكل طبيعي.
إذا استمر تعذر إعادة تشغيل جهاز iPhone الخاص بك ، فحاول شحنه لمدة ساعة ثم حاول مرة أخرى. إذا كنت لا تزال غير قادر على إعادة تشغيل جهاز iPhone الخاص بك ، فراجع إصلاح جهاز iPhone لا يفرض إعادة التشغيل.
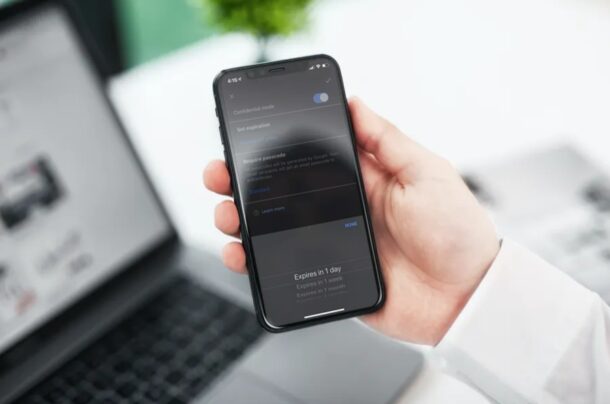
فرض إعادة تشغيل iPhone 6 أو 6s Plus أو iPhone SE (الجيل الأول)
اضغط مع الاستمرار على زر Sleep / Wake وزر Home. يوجد زر Sleep / Wake في أعلى حافة iPhone ، بينما زر Home هو الزر الدائري الكبير في الجزء السفلي الأوسط من الشاشة. استمر في الضغط على الأزرار حتى ترى شعار Apple.
حرر الأزرار عند ظهور شعار Apple. يجب إعادة تشغيل جهاز iPhone الخاص بك بشكل طبيعي إذا تمت إعادة التعيين بنجاح.
إذا استمر تعذر إعادة تشغيل جهاز iPhone الخاص بك ، فحاول شحنه لمدة ساعة ثم حاول مرة أخرى. إذا كنت لا تزال غير قادر على إعادة تشغيل جهاز iPhone الخاص بك ، فراجع إصلاح جهاز iPhone لا يفرض إعادة التشغيل.

إصلاح جهاز ايفون الذي لا يفرض إعادة التشغيل
قم بتوصيل جهاز iPhone بجهاز كمبيوتر. إذا تم تعليق جهاز iPhone الخاص بك على شعار Apple أو شاشة بلون صلب عند إجباره على إعادة التشغيل ، يمكنك محاولة استخدام جهاز الكمبيوتر أو جهاز Mac لإصلاحه دون فقد البيانات. ابدأ بتوصيل iPhone بالكمبيوتر باستخدام كابل الشحن الخاص به.
افتح Finder (Mac) أو iTunes (الكمبيوتر الشخصي). إذا كنت تستخدم Mac Catalina أو إصدارًا أحدث ، فانقر على الوجه ذي اللونين على Dock لتشغيل Finder. إذا كان لديك Windows أو إصدار سابق من macOS ، فافتح iTunes من قائمة ابدأ أو مجلد التطبيقات.
حدد موقع iPhone الخاص بك. إذا كنت تستخدم Finder ، فانقر فوق اسم iPhone الخاص بك في اللوحة اليمنى أسفل “المواقع”. إذا كنت تستخدم iTunes ، فانقر فوق الزر الذي يحتوي على أيقونة iPhone بالقرب من الزاوية العلوية اليسرى من التطبيق (على يمين القائمة المنسدلة). [3]
ضع جهاز iPhone الخاص بك في وضع الاسترداد. تختلف خطوات القيام بذلك حسب الطراز:
الطرازات المزودة بمعرف الوجه: اضغط على زر رفع الصوت وحرره ، ثم اضغط على زر خفض مستوى الصوت وحرره. اضغط مع الاستمرار على الزر الموجود في الحافة العلوية حتى تتم إعادة تشغيل جهاز iPhone في وضع الاسترداد.
iPhone 8 أو الأحدث: اضغط على زر رفع الصوت وحرره ، ثم اضغط على زر خفض مستوى الصوت وحرره. اضغط مع الاستمرار على الزر الموجود على الجانب الأيمن حتى يتم تشغيل iPhone في وضع الاسترداد.
iPhone 7/7 Plus: اضغط مع الاستمرار على الزر العلوي (أو الزر الأيمن في بعض الطرز) وأزرار خفض مستوى الصوت في نفس الوقت. ارفع أصابعك عند تشغيل الهاتف في وضع الاسترداد.
أجهزة iPhone المزودة بأزرار الصفحة الرئيسية و iPhone 6 والإصدارات الأقدم: اضغط مع الاستمرار على زر الصفحة الرئيسية والأزرار العلوية (أو اليمنى) في نفس الوقت. ارفع أصابعك عند ظهور شاشة وضع الاسترداد.
انقر فوق الزر تحديث على جهاز الكمبيوتر الخاص بك. يوجد هذا الزر في الرسالة المنبثقة التي ظهرت في Finder أو iTunes عندما دخل iPhone في وضع الاسترداد. يحاول تحديد هذا الخيار إصلاح iOS دون حذف بياناتك.
إذا أدت هذه العملية إلى إصلاح iPhone ، فستتم إعادة تشغيله كالمعتاد.
إذا استغرق تنزيل التحديث أكثر من 15 دقيقة ، فسيخرج iPhone من وضع الاسترداد تلقائيًا. في هذه الحالة ، كرر الخطوة 4 للعودة إلى وضع الاسترداد ثم حاول مرة أخرى.
إذا كان تحديث iPhone ناجحًا ولكنك لا تزال غير قادر على استخدامه ، فقد تنجح في إعادة تعيين إعدادات المصنع. ما عليك سوى تكرار هذه الطريقة وتحديد استعادة بدلاً من التحديث. سيؤدي هذا إلى محو جميع البيانات الموجودة على جهاز iPhone الخاص بك ، لذا افعل ذلك كملاذ أخير.
اتصل بدعم Apple إذا كان جهاز iPhone الخاص بك لا يزال يتعذر إعادة تشغيله. توصي Apple بالاتصال بفريق الدعم الخاص بهم إذا استمرت مواجهة أي من هذه المشكلات: تظل الشاشة سوداء أو بلون آخر ثابت ، تظهر الشاشة ولكن iPhone لن يستجيب لمسك ، أو يظل iPhone عالقًا على شعار Apple. [4] للوصول إلى الدعم ، تفضل بزيارة https://getsupport.apple.com ، وحدد الطراز الخاص بك ، واتبع التعليمات التي تظهر على الشاشة.




