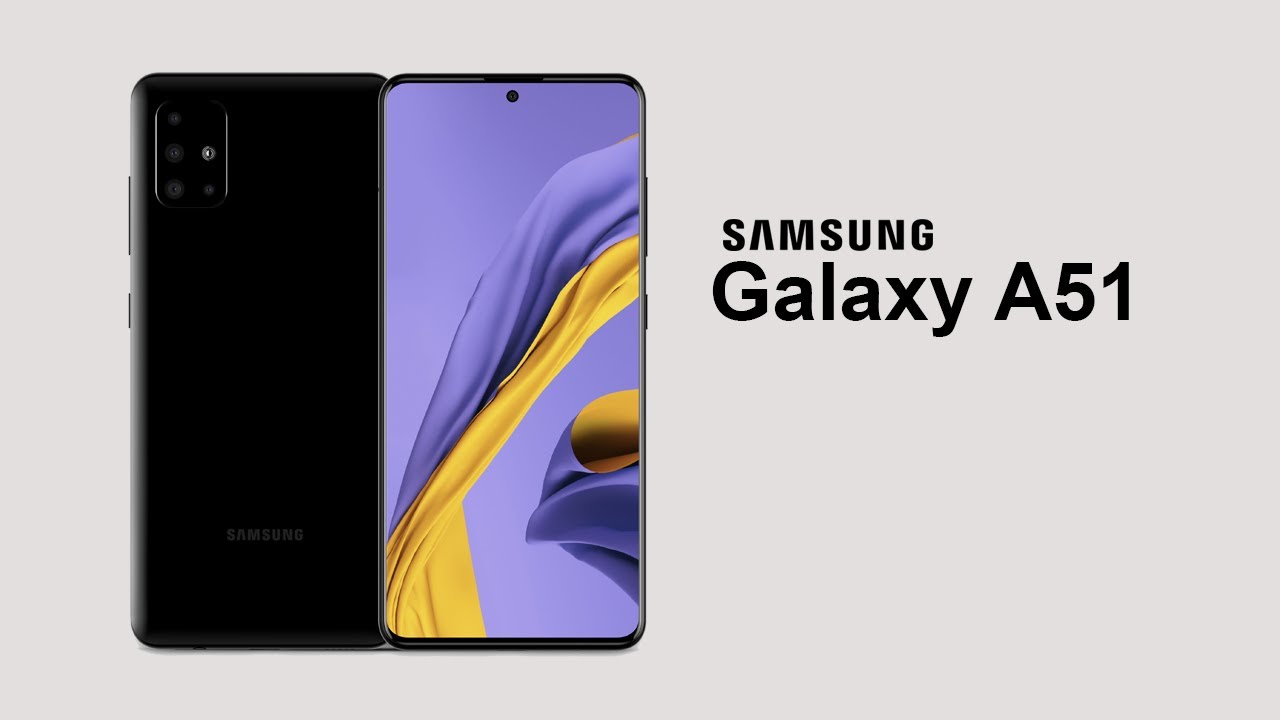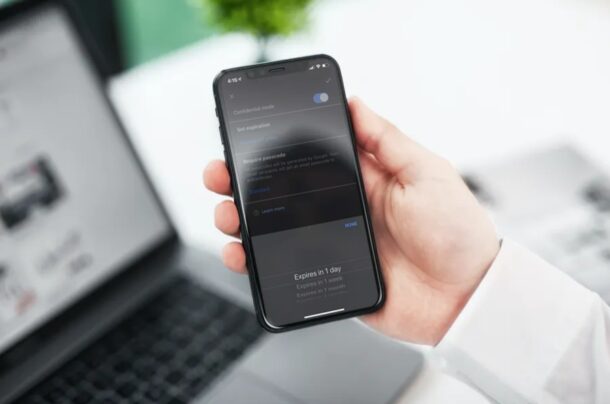
كيفية إلغاء نسيان بلوتوث المنسي من ايفون 2023
هل نسيت عن طريق الخطأ بلوتوث في الإعدادات الخاصة بجهاز ايفون؟ على الرغم من عدم وجود خيار “عدم نسيان” جهاز ، إلا أن هناك بعض الأشياء السهلة التي يمكنك القيام بها لإعادة إنشاء اتصال بسماعة رأس بلوتوث أو مكبر الصوت أو أي جهاز آخر, تعلمك المقالة هذه كل ما تحتاج لمعرفته حول كيفية إلغاء نسيان بلوتوث المنسي من ايفون 2023.
إلغاء نسيان بلوتوث المنسي
يؤدي نسيان جهاز Bluetooth إلى إزالة الجهاز من أجهزة Bluetooth المحفوظة على iPhone.
إذا كان جهاز iPhone الخاص بك قد نسي جهاز Bluetooth ، فيجب أن تكون قادرًا على إعادة إضافته من خلال عملية الاقتران العادية.
إذا لم تتمكن من إعادة الاتصال ، فحاول تعطيل Bluetooth وإعادة تمكينه ، وتأكد من أن الجهاز غير متصل بالفعل بهاتف أو كمبيوتر آخر.
ماذا يحدث عندما تنسى جهاز بلوتوث؟ إلغاء نسيان بلوتوث المنسي
يؤدي نسيان جهاز Bluetooth إلى حذفه من أجهزة Bluetooth المحفوظة على iPhone.
ومع ذلك ، هذا لا يمنعك من إعادة توصيل الجهاز بجهاز iPhone الخاص بك. يمكنك بسهولة إعادة الاتصال بجهاز منسي عن طريق الاقتران مرة أخرى بشكل طبيعي. إذا لم يفلح ذلك ، فهناك بعض خطوات استكشاف الأخطاء وإصلاحها التي يمكنك اتخاذها. إذا لم يعمل شيء ، يمكنك إعادة تعيين إعدادات الشبكة على جهاز iPhone الخاص بك وإعادة توصيل أجهزة Bluetooth الخاصة بك.

أعد الاتصال بجهاز بلوتوث المنسي
ضع جهاز Bluetooth في وضع الاقتران.
بهذه الطريقة ستختلف هذه الطريقة من جهاز إلى آخر. بشكل عام ، يوجد زر على جهاز Bluetooth تضغط عليه مع الاستمرار لوضعه في وضع الاقتران. سيكون هناك ضوء وامض أو قائمة انتظار صوتية للإشارة إلى أن الجهاز في وضع الاقتران.
استشر دليل مستخدم منتج Bluetooth أو موقع الشركة المصنعة للحصول على إرشادات محددة لجهازك.
افتح القائمة أيقونة تطبيق إعدادات iPhone على جهاز iPhone الخاص بك.
لها أيقونة تشبه اثنين من التروس الفضية. اضغط على أيقونة الإعدادات على جهاز iPhone الخاص بك لفتح قائمة الإعدادات.
انقر فوق Bluetooth Mac Bluetooth
يوجد بالقرب من أعلى قائمة الإعدادات. إنه بجوار رمز يشبه الحرف “B” المسنن بذيل. اضغط على خيار Bluetooth في قائمة الإعدادات لفتح قائمة إعدادات Bluetooth.
تأكد من تشغيل Bluetooth.
تحقق من مفتاح التبديل أعلى قائمة Bluetooth. إذا لم يكن أخضر ، فانقر فوق مفتاح التبديل لتشغيل Bluetooth.
انقر فوق جهاز Bluetooth الذي تريد إعادة توصيله.
إذا كان لا يزال في وضع الإقران ، فيجب إدراجه أسفل “أجهزة أخرى” أسفل قائمة Bluetooth. سيؤدي هذا إلى إنشاء اتصال بجهاز Bluetooth

استكشاف مشكلات اتصال Bluetooth وإصلاحها
تأكد من أن جهاز iPhone وجهاز Bluetooth قريبان من بعضهما البعض.
Bluetooth عبارة عن تردد لاسلكي له نطاق محدود. إذا كان جهاز Bluetooth بعيدًا جدًا عن جهاز iPhone الخاص بك ، فلن يتمكن جهاز iPhone الخاص بك من التقاط إشارة الاقتران. تأكد من أن جهاز Bluetooth وجهاز iPhone قريبان من بعضهما البعض.
تأكد من أن جهاز Bluetooth لا يزال في وضع الإقران.
ستبقى معظم أجهزة Bluetooth في وضع الاقتران لبضع ثوانٍ فقط. قد تحتاج إلى إيقاف تشغيل جهاز Bluetooth وإعادة تشغيله أو الضغط مع الاستمرار على زر الاقتران لإعادته إلى وضع الإقران.
أوقف تشغيل Bluetooth ثم أعد تشغيله.
للقيام بذلك ، افتح قائمة Bluetooth في قائمة الإعدادات. انقر فوق مفتاح التبديل في الجزء العلوي وقم بإيقاف تشغيل Bluetooth. ثم انتظر بضع ثوانٍ واضغط عليه مرة أخرى لإعادة تشغيل Bluetooth. تحقق مما إذا كنت قادرًا على إعادة الاتصال بجهاز Bluetooth الخاص بك.
أعد تشغيل جهاز iPhone الخاص بك.
إذا كان جهاز iPhone الخاص بك لا يلتقط جهاز Bluetooth الخاص بك ، فاضغط مع الاستمرار على زر الطاقة حتى ترى شاشة إيقاف التشغيل. قم بالتمرير لتبديل التبديل على الشاشة لإيقاف تشغيل جهاز iPhone الخاص بك. انتظر حوالي 20 ثانية ثم اضغط على زر الطاقة لإعادة تشغيل جهاز iPhone الخاص بك. ثم تحقق لمعرفة ما إذا كان جهاز iPhone الخاص بك قادرًا على التقاط جهاز Bluetooth الخاص بك.
تأكد من أن جهاز Bluetooth يحتوي على بطارية مشحونة بالكامل.
إذا كانت بطارية جهاز Bluetooth منخفضة ، فقد لا يتمكن من إنتاج إشارة Bluetooth قوية بما يكفي لإنشاء اتصال. تأكد من وجود بطارية جديدة أو بطارية مشحونة بالكامل قبل محاولة توصيلها بجهاز iPhone الخاص بك.
حاول توصيل جهاز iPhone الخاص بك بأجهزة Bluetooth الأخرى.
إذا كان جهاز iPhone الخاص بك قادرًا على الاتصال بأجهزة Bluetooth الأخرى ، فقد يكون هذا مؤشرًا على وجود مشكلة في جهاز Bluetooth المعين الذي تحاول الاتصال به. من الممكن أن يكون جهاز البلوتوث معطل.
حاول توصيل جهاز Bluetooth بجهاز آخر.
إذا كان جهاز Bluetooth قادرًا على الاتصال بأجهزة أخرى ، مثل جهاز كمبيوتر أو جهاز لوحي أو هاتف ذكي آخر ، ولكنه لا يتصل بجهاز iPhone الخاص بك. قد يكون هذا مؤشرًا على وجود مشكلة في جهاز iPhone الخاص بك.
قم بتحديث جهاز iPhone الخاص بك.
قد يؤدي التحديث إلى أحدث إصدار من iOS إلى إصلاح أي مشكلات اتصال يواجهها جهاز iPhone الخاص بك. استخدم الخطوات التالية لتحديث جهاز iPhone الخاص بك:
افتح قائمة الإعدادات.
انقر فوق عام.
انقر فوق تحديث البرنامج
انقر فوق تنزيل وتثبيت إذا تم العثور على إصدار جديد من iOS.
قم بتحديث البرنامج الثابت على جهاز Bluetooth الخاص بك.
قد تحتوي بعض أجهزة Bluetooth على برامج ثابتة تحتاج إلى التحديث من وقت لآخر. بشكل عام ، ستحتاج إلى توصيل الجهاز بجهاز كمبيوتر وتنزيل البرنامج الثابت المحدث من موقع الشركة المصنعة على الويب. استشر دليل المستخدم أو موقع الشركة المصنعة للحصول على مزيد من المعلومات حول كيفية تحديث البرنامج الثابت على جهاز Bluetooth الخاص بك ، إذا كان بحاجة إلى التحديث.
افصل جهاز Bluetooth عن الأجهزة الأخرى.
إذا كان جهاز Bluetooth مقترنًا بأجهزة أخرى ، مثل أجهزة الكمبيوتر أو الأجهزة اللوحية أو الهواتف الذكية الأخرى ، فحاول نسيان جهاز Bluetooth على تلك الأجهزة الأخرى ثم حاول إعادة توصيله بجهاز iPhone الخاص بك
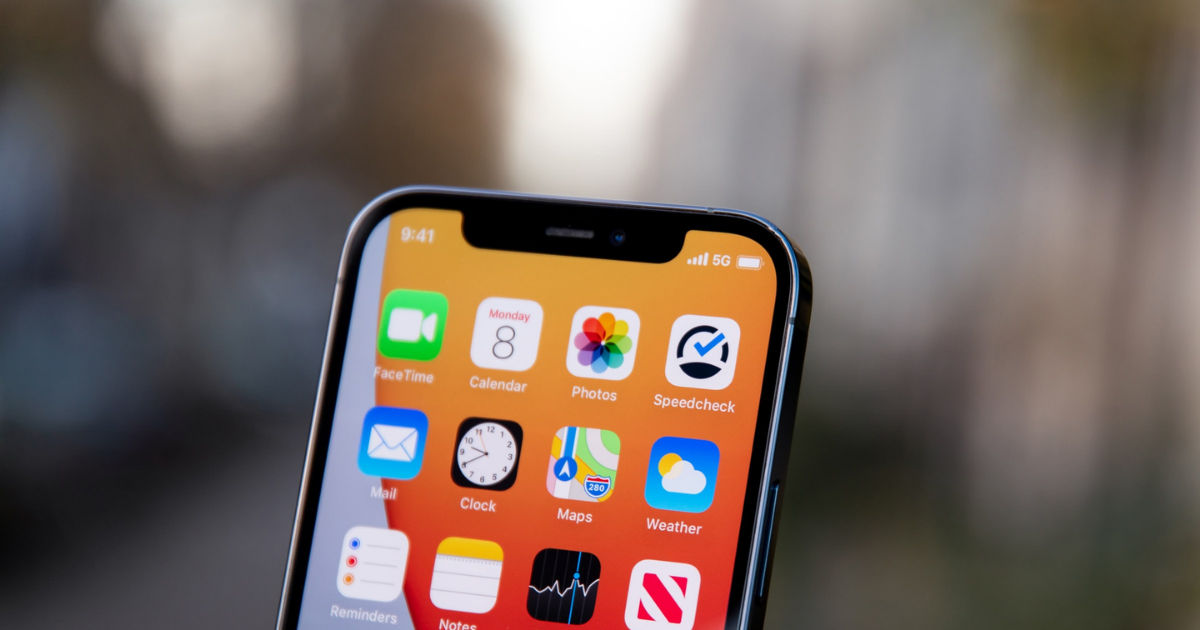
إعادة تعيين إعدادات شبكة ايفون الخاص بك
افتح قائمة الإعدادات أيقونة تطبيق إعدادات iPhone.
إذا جربت كل شيء وما زلت غير قادر على إعادة الاتصال بجهاز Bluetooth المنسي ، فقد ترغب في محاولة إعادة تعيين إعدادات شبكة iPhone. سيؤدي هذا إلى استعادة إعدادات شبكة iPhone إلى إعدادات المصنع الافتراضية.
ستحتاج إلى إعادة توصيل جهاز iPhone الخاص بك بشبكتك اللاسلكية بالإضافة إلى إعادة توصيل جميع أجهزة Bluetooth وأي شبكات VPN أو APNs تستخدمها.
انقر فوق عام.
يوجد بجوار رمز يشبه ترسًا فضيًا واحدًا في قائمة الإعدادات.
قم بالتمرير لأسفل وانقر فوق نقل أو إعادة تعيين iPhone أو إعادة تعيين.
إنه الخيار الثاني من أسفل قائمة الإعدادات العامة. إذا كنت تستخدم نظام التشغيل iOS 15 أو إصدارًا أحدث ، فسيظهر لك نقل أو إعادة تعيين iPhone. إذا كنت تستخدم iOS 14 أو إصدارًا أقدم ، فسيظهر إعادة تعيين.
انقر فوق إعادة تعيين (iOS 15 أو أحدث فقط).
إذا كنت تستخدم أحدث إصدار من iOS ، فقم بالتمرير لأسفل إلى أسفل وانقر فوق إعادة تعيين لعرض قائمة منبثقة.
انقر فوق إعادة تعيين إعدادات الشبكة.
إذا كنت تستخدم iOS 15 ، فهو الخيار الثاني في القائمة المنبثقة. إذا كنت تستخدم iOS 14 أو إصدارًا أقدم ، فسيكون في أسفل قائمة إعادة التعيين.
أدخل رمز المرور الخاص.
ستحتاج إلى إدخال رمز المرور الخاص بك قبل أن تتمكن من إعادة تعيين إعدادات الشبكة. استخدم لوحة المفاتيح لإدخال رمز المرور الذي تستخدمه لتسجيل الدخول إلى جهاز iPhone الخاص بك.
اضغط على إعادة تعيين.
إنه الزر الأحمر في النافذة المنبثقة. هذا يؤكد أنك تريد إعادة تعيين إعدادات الشبكة وإعادة ضبط إعدادات الشبكة. قد يستغرق هذا بضع دقائق. سترى شعار Apple بمجرد انتهاء العملية. ثم يمكنك محاولة إعادة الاتصال بشبكة Wi-Fi ثم إعادة توصيل جميع أجهزة Bluetooth الخاصة بك.
إذا لم يفلح ذلك ، فيمكنك إعادة تعيين جهاز iPhone الخاص بك. سيؤدي هذا إلى محو جميع البيانات الموجودة على جهاز iPhone الخاص بك واستعادته إلى إعدادات المصنع الخاصة به. افعل هذا فقط كملاذ أخير. قد ترغب أيضًا في محاولة معرفة ما إذا كان جهاز iPhone الخاص بك تحت الضمان بحيث يمكن استبداله.