
كيفية وضع الموسيقى على ايفون الخاص بك دون استخدام iTunes
يعرض موقع ون التقني كيفية وضع الموسيقى على ايفون الخاص بك دون استخدام iTunes, وتعلمك المقالة هذه طرقًا مختلفة لمزامنة الملفات الصوتية من جهاز الكمبيوتر الخاص بك إلى جهاز ايفون دون استخدام iTunes. إذا كنت تستخدم جهاز Mac يعمل بنظام Catalina أو إصدار أحدث ، فيمكنك استخدام Finder بدلاً من iTunes لإدارة مكتبة الموسيقى الخاصة بك.
إذا قمت بالاشتراك في Spotify Premium ، فيمكن استخدامه على Windows أو macOS لنسخ ملفات الموسيقى إلى جهاز iPhone الخاص بك. وإذا كنت تبحث فقط عن مشاركة بعض الملفات ، فيمكنك استخدام تطبيق Dropbox المجاني ، والذي يتيح لك تشغيل الأغاني من داخل التطبيق.
وضع الموسيقى على ايفون
هناك عدة طرق لإيصال الموسيقى إلى جهاز iPhone الخاص بك دون استخدام iTunes ، بما في ذلك استخدام Finder أو Spotify أو الخدمات السحابية ، مثل Dropbox.
يحتوي Spotify على حساب مجاني مع الإعلانات بينما يسمح لك الإصدار المتميز بتنزيل الأغاني للاستماع إليها في وضع عدم الاتصال.
يعد استخدام Dropbox أمرًا جيدًا إذا كنت تنقل بعض الأغاني نظرًا لوجود حد للمساحة.

وضع الموسيقى على ايفون باستخدام Finder لنظام macOS
افتح Finder Mac Finder. إنها أيقونة الوجه ذات اللونين على Dock ، والتي تكون عادة في أسفل الشاشة. إذا كنت تستخدم macOS Catalina أو إصدارًا أحدث ، فمن المحتمل أنك لاحظت أن iTunes مفقود. يمكنك استخدام Finder لنقل الموسيقى إلى iPhone بنفس الطريقة التي استخدمت بها iTunes من قبل.
قم بتوصيل iPhone بجهاز Mac الخاص بك. بمجرد اكتشاف جهاز iPhone الخاص بك ، سترى اسمه يظهر في اللوحة اليمنى من Finder ضمن “المواقع”.
إذا طُلب منك القيام بذلك ، فانقر فوق Trust للسماح لـ iPhone الخاص بك بالوصول إلى البيانات الموجودة على جهاز Mac الخاص بك.
انقر فوق iPhone الخاص بك في اللوحة اليسرى. ستظهر معلومات حول جهاز iPhone الخاص بك في اللوحة الرئيسية (اليمنى).
انقر فوق علامة التبويب الموسيقى. يوجد بالقرب من أعلى النافذة.
حدد المربع “مزامنة الموسيقى على (اسم iPhone الخاص بك)”. إنه في اللوحة الرئيسية.
اختر الموسيقى التي تريد مزامنتها. لمزامنة جميع الموسيقى الموجودة على جهاز Mac الخاص بك مع جهاز iPhone الخاص بك ، حدد مكتبة الموسيقى بأكملها. إذا كنت تفضل اختيار موسيقى معينة ، فحدد الفنانين والألبومات والأنواع وقوائم التشغيل المختارة. يظهر كلا الخيارين بجوار “المزامنة” في اللوحة الرئيسية.
إذا اخترت مزامنة محتوى معين ، فحدد المربعات بجوار كل شيء تريد مزامنته في الجزء السفلي من اللوحة الرئيسية.
إذا كنت ترغب في مزامنة الفيديو أيضًا ، فحدد المربع بجوار “تضمين مقاطع الفيديو”.
انقر فوق تطبيق. يوجد في أسفل النافذة. ستتم الآن مزامنة الموسيقى المحددة مع جهاز iPhone الخاص بك.
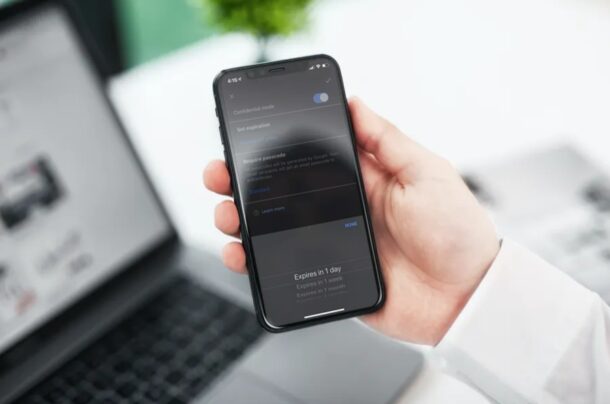
باستخدام سبوتيفاي بريميير
اشترك في Spotify Premium. ستسمح لك عضوية Spotify المتميزة بمزامنة ملفات MP3 و M4P / AAC (ملفات الصوت المحمية بواسطة DRM المشتراة من iTunes / Apple Music) وملفات MP4 إلى جهاز iPhone الخاص بك طالما تم تثبيت Spotify في كلا الموقعين.
بعد الاشتراك في Spotify Premium ، يمكنك تثبيت Spotify على جهاز الكمبيوتر الخاص بك عن طريق تنزيله من http://www.spotify.com/download. بمجرد تثبيت Spotify ، قم بتسجيل الدخول باستخدام الحساب الذي تستخدمه للوصول إلى عضوية Premium الخاصة بك.
إذا لم يكن لديك تطبيق Spotify مثبتًا بالفعل على جهاز iPhone الخاص بك ، فيمكنك تنزيله من App Store.
افتح إعدادات Spotify الخاصة بك. للقيام بذلك ، انقر فوق السهم لأسفل بجوار اسمك في الزاوية العلوية اليمنى من Spotify وحدد الإعدادات.
بدّل على المفتاح بجوار “إظهار الملفات المحلية”. يوجد تحت عنوان “الملفات المحلية” في اللوحة الرئيسية.
أضف ملفات الموسيقى الخاصة بك إلى Spotify. لفعل هذا:
انقر فوق إضافة مصدر تحت هذا العنوان.
حدد المجلد الذي يحتوي على ملفات الموسيقى الخاصة بك وانقر فوق “موافق”. سيقوم Spotify باستيراد الملفات الموجودة في هذا المجلد.
لعرض الملفات المحلية الخاصة بك ، انقر فوق مكتبتك في اللوحة اليمنى ، ثم انقر فوق لوحة الملفات المحلية في الأعلى. قد يستغرق استيراد الملفات عدة دقائق.
أنشئ قائمة تشغيل جديدة للملفات التي تريد مزامنتها. تتمثل الحيلة في الحصول على ملفات الصوت الخاصة بك على جهاز iPhone الخاص بك من جهاز الكمبيوتر الخاص بك في إضافتها أولاً إلى قائمة التشغيل ، ثم وضع علامة على قائمة التشغيل هذه على أنها تم تنزيلها. لإنشاء قائمة التشغيل:
انقر فوق + إنشاء قائمة تشغيل في اللوحة اليسرى. يؤدي هذا إلى إنشاء وفتح قائمة تشغيل جديدة باسم عام ، مثل “My Playlist” متبوعًا برقم.
لتغيير اسم قائمة التشغيل ، انقر فوقها ، وأدخل اسمًا جديدًا ، ثم انقر فوق حفظ.
افتح الأغاني المحلية الخاصة بك عن طريق النقر فوق مكتبتك في اللوحة اليمنى وتحديد الملفات المحلية.
اسحب الأغاني التي تريدها على iPhone إلى قائمة التشغيل الجديدة.
حدد قائمة التشغيل الجديدة واضغط على السهم في الأعلى. يشير هذا السهم إلى أسفل ويظهر أسفل اسم وصورة قائمة التشغيل. هذا يجعله حتى تتمكن من تنزيل هذه الأغاني على جهاز iPhone الخاص بك.
افتح تطبيق Spotify على جهاز iPhone الخاص بك. إنها أيقونة الدائرة الخضراء وبداخلها ثلاثة خطوط سوداء منحنية. إذا لم تكن قد سجلت الدخول بالفعل باستخدام حساب Premium الخاص بك ، فاتبع الإرشادات التي تظهر على الشاشة لتسجيل الدخول الآن.
ملاحظة: إذا لم يكن جهاز iPhone الخاص بك متصلاً بالفعل بشبكة Wi-Fi نفسها التي يستخدمها الكمبيوتر الذي يقوم بتشغيل Spotify ، فاتصل بهذه الشبكة الآن.
اسمح بالملفات المحلية على جهاز iPhone الخاص بك. إليك الطريقة:
اضغط على الترس في الزاوية العلوية اليمنى من Spotify.
قم بالتمرير لأسفل وانقر فوق الملفات المحلية.
اضغط على مفتاح تبديل “ملفات الصوت المحلية” لتشغيله.
إذا لم تكن قد استخدمت iPhone للاتصال بجهاز آخر من قبل ، فاتبع الإرشادات التي تظهر على الشاشة للسماح لـ Spotify بالعثور على الأجهزة.
اضغط على زر الرجوع حتى تعود إلى شاشة Spotify الرئيسية.
اضغط على علامة التبويب مكتبتك. يوجد في الجزء السفلي من Spotify.
اضغط على قائمة التشغيل التي أنشأتها على جهاز الكمبيوتر الخاص بك. إذا كنت لا ترى ذلك ، فانقر فوق قوائم التشغيل في الجزء العلوي أولاً.
لا داعي للذعر إذا كانت فارغة – ما زلت بحاجة إلى تنزيل الأغاني.
اضغط على السهم لأسفل لتنزيل قائمة التشغيل. يوجد في الجزء العلوي من قائمة التشغيل أسفل اسمه. يؤدي ذلك إلى تنزيل الموسيقى من قائمة التشغيل إلى جهاز iPhone الخاص بك.
قد يستغرق الأمر بعض الوقت حتى تتم مزامنة الملفات تمامًا ، خاصةً إذا كان لديك الكثير منها. سترى سهمًا أخضر بجوار كل أغنية تمت مزامنتها مع جهاز iPhone الخاص بك.

وضع الموسيقى على ايفون باستخدام Dropbox
قم بالتسجيل للحصول على حساب Dropbox على https://www.dropbox.com. يمكنك إضافة الأغاني من جهاز الكمبيوتر الخاص بك إلى Dropbox وتشغيلها باستخدام تطبيق Dropbox على جهاز iPhone الخاص بك. تأتي حسابات Dropbox الأساسية (المجانية) بسعة 2 غيغابايت ، ولكن يمكنك الترقية إلى Dropbox Plus أو Dropbox Family (2 تيرابايت) أو Dropbox Professional (3 تيرابايت) أو Dropbox Business (5 تيرابايت) إذا كنت بحاجة إلى المزيد.
قم بتثبيت عميل Dropbox على جهاز الكمبيوتر الخاص بك. سيؤدي هذا إلى إضافة مجلد Dropbox إلى شريط القائمة (الزاوية العلوية اليمنى على جهاز Mac) أو علبة النظام (الزاوية اليمنى السفلية في Windows). سيتم تحميل أي شيء تضعه في هذا المجلد إلى حساب Dropbox الخاص بك.
ملاحظة: تثبيت العميل اختياري ولكنه يجعل الأمور أسهل. إذا كان هناك سبب لعدم تمكنك من تثبيت العميل ، فانتقل إلى https://www.dropbox.com وقم بتسجيل الدخول إلى حسابك للوصول إلى واجهة الويب.
انسخ ملفات الموسيقى التي تريد إضافتها إلى iPhone الخاص بك إلى مجلد Dropbox الخاص بك. يمكنك فتح مجلد Dropbox بالنقر فوق رمز Dropbox في علبة النظام أو شريط القائمة ، ثم النقر فوق زر المجلد. يدعم Dropbox الموسيقى بتنسيقات .mp3 و .aiff و .m4a و .wav. [4]
إذا كنت تستخدم إصدار الويب ، فانقر فوق تحميل ، “حدد الملفات (لتحديد الملفات الفردية) أو المجلد لتحديد مجلد.
لتحديد ملفات متعددة في وقت واحد ، اضغط باستمرار على مفتاح التحكم أثناء النقر فوق كل اسم ملف.
انتظر حتى يتم تحميل الموسيقى. قد يستغرق هذا بعض الوقت إذا كنت تضيف الكثير من ملفات الموسيقى ، وتعتمد السرعة على اتصالك بالإنترنت. يمكنك مراقبة التقدم في قائمة Dropbox في علبة النظام أو شريط القوائم.
قم بتثبيت Dropbox على جهاز iPhone الخاص بك. التطبيق مجاني ويمكن تنزيله من متجر التطبيقات. بمجرد تثبيت التطبيق ، قم بتشغيله وقم بتسجيل الدخول باستخدام نفس حساب Dropbox الذي تستخدمه على جهاز الكمبيوتر الخاص بك.
اضغط على الأغنية التي تريد تشغيلها. سيقوم Dropbox ببث أي من الأغاني التي قمت بتخزينها على حساب Dropbox الخاص بك طالما كان لديك اتصال بالشبكة. سيستمر تشغيل الأغاني في الخلفية حتى إذا قمت بتبديل التطبيقات.
يمكنك أيضًا استخدام تطبيق مشغل السحابة للاستماع إلى ملفات Dropbox الخاصة بك. [5] بعض الخيارات المجانية الشائعة هي CloudPlayer بواسطة DoubleTwist و Evermusic.
لإتاحة أغنية للاستماع إليها في وضع عدم الاتصال ، انقر فوق النقاط الثلاث المجاورة لها في Dropbox وحدد Make Available Offline.




