
كيفية تحرير مساحة ايفون الخاص بك 2023
عرض لكم من خلال موقعنا ون التقني كيفية تحرير مساحة ايفون الخاص بك 2023, هل يمنحك جهاز iPhone الخاص بك تحذيرًا بشأن “نفاد المساحة”؟ لحسن الحظ ، يمكنك إخلاء بعض المساحة على جهاز iPhone الخاص بك في غضون دقائق عن طريق التخلص من التطبيقات والبيانات والوسائط التي لا تستخدمها.
تعلمك مقالة ويكي هاو هذه عدة طرق لتحرير مساحة على جهاز iPhone الخاص بك.
كيفية تحرير مساحة ايفون
تحقق من التطبيقات التي تستهلك أكبر مساحة من خلال الانتقال إلى الإعدادات> عام> تخزين iPhone.
حاول تحسين تخزين الصور ، وإزالة مقاطع الفيديو والصور ، وحذف الموسيقى ، وحذف التطبيقات والأدوات غير المستخدمة لإخلاء بعض المساحة.
استخدم iCloud أو بديل سحابي آخر. باستخدام خيارات التخزين هذه ، يمكنك تخزين الصور والموسيقى والبريد وما إلى ذلك من هاتفك ، ولكن ستظل قادرًا على الوصول إليها حسب الحاجة.

رؤية أين يمكنك إخلاء بعض المساحة
أفتح الإعدادات. تحتوي أيقونة التطبيق هذه على بعض التروس على خلفية رمادية فاتحة.
انقر فوق عام. عادة ما يكون هذا هو الخيار الثاني أو الثالث في القائمة بجوار رمز الترس.
اضغط على تخزين iPhone. يجب أن ترى قائمة بالتوصيات التي يمكنك استخدامها لتحسين تخزين جهاز iPhone الخاص بك.
يمكنك اتباع التوصيات على هاتفك أو المتابعة إلى الخطوة التالية. [1]
تحرير مساحة ايفون عبر تحسين تخزين الصور
أفتح الإعدادات. تحتوي أيقونة التطبيق هذه على بعض التروس على خلفية رمادية فاتحة.
سيمكن ذلك من حفظ صورك بجودة كاملة على iCloud بالإضافة إلى نسخة منخفضة الدقة على هاتفك. يمكنك تنزيل الصور بجودة كاملة من iCloud بقدر ما تريد.
اضغط على الصور. ستجد هذا بجانب أيقونة الصور الأصغر مع الموسيقى والتلفزيون.
اضغط على تحسين تخزين iPhone. إنه تحت عنوان “iCloud”. ستشير علامة الاختيار الزرقاء إلى ما إذا كانت هذه الميزة نشطة.
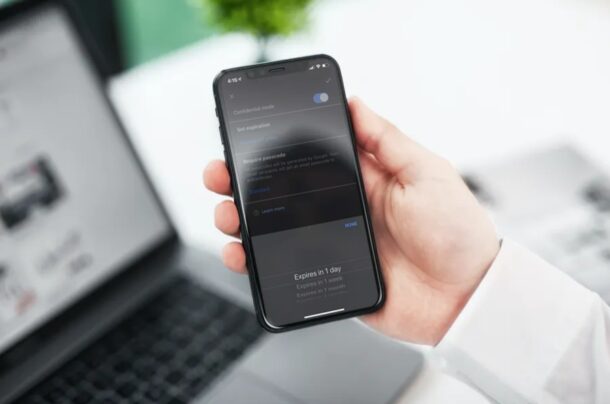
تحرير مساحة ايفون عبر استخدام بدائل السحابة
ضع في اعتبارك تنزيل أو استخدام بدائل التخزين السحابي. على الرغم من أنه قد يبدو من غير المنطقي تنزيل المزيد من التطبيقات عندما تحاول تفريغ مساحة ، فإن التطبيقات المجانية مثل Google Drive و iCloud المدمج في Apple توفر مساحة تخزين إضافية خارج حدود محرك الأقراص الثابتة بهاتفك.
إذا نفدت المساحة في التخزين السحابي ، فاحذف النسخ الاحتياطية القديمة. في كل مرة تقوم فيها بعمل نسخة احتياطية لهاتفك على السحابة ، فإنه يأخذ مساحة تخزين كبيرة. إذا رأيت أنك على وشك النفاد من التخزين السحابي ولا تعرف ما الذي يستخدمه ، فانتقل واحذف النسخ الاحتياطية القديمة من جهازك التي لم تعد بحاجة إليها.
لاستخدام iCloud مع الصور ومقاطع الفيديو الخاصة بك ، انتقل إلى الإعدادات> الصور وانقر على المفتاح بجوار “صور iCloud” لتمكينها (قم بتحويلها إلى اللون الأخضر).

تحرير مساحة ايفون عبر إلغاء تثبيت التطبيقات غير المستخدمة
ابحث عن تطبيق لا تستخدمه. هذه طريقة واضحة ، لكنها غالبًا ما يتم التغاضي عنها: يمكن أن تبلغ مساحة العديد من التطبيقات والبيانات ذات الصلة بسهولة غيغابايت أو أكثر من المساحة المهدورة على هاتفك.
إذا كنت ترغب في رؤية قائمة بالتطبيقات الخاصة بك ومتى استخدمتها آخر مرة ، فانتقل إلى الإعدادات> عام> تخزين iPhone. ستتمكن من رؤية تطبيقاتك ومتى استخدمتها آخر مرة.
انقر مع الاستمرار فوق رمز التطبيق الخاص بك. من المفترض أن تبدأ في الاهتزاز مع بقية تطبيقاتك ، وسترى علامة “X” في الزاوية العلوية اليسرى من التطبيق. [3]
اضغط على “X” في ركن التطبيق. سيؤدي هذا إلى ظهور قائمة منبثقة تسألك عما إذا كنت تريد حذف التطبيق.
اضغط على “حذف” لتأكيد اختيارك. سيؤدي هذا إلى حذف التطبيق من جهاز iPhone الخاص بك.
إذا كان التطبيق يحتوي على كمية كبيرة من البيانات المخزنة على جهاز iPhone الخاص بك ، فسوف يسألك هاتفك عما إذا كنت تريد الاحتفاظ ببيانات التطبيق هنا أيضًا.
كرر هذه العملية لكل تطبيق ضئيل على iPhone الخاص بك. إذا لم تستخدم تطبيقًا منذ أكثر من شهر ، ففكر في حذفه.
إذا كانت هناك تطبيقات لا تستخدمها كثيرًا ولكنك لا تريد إلغاء تثبيتها تمامًا ، فيمكنك إلغاء تحميلها بدلاً من ذلك.
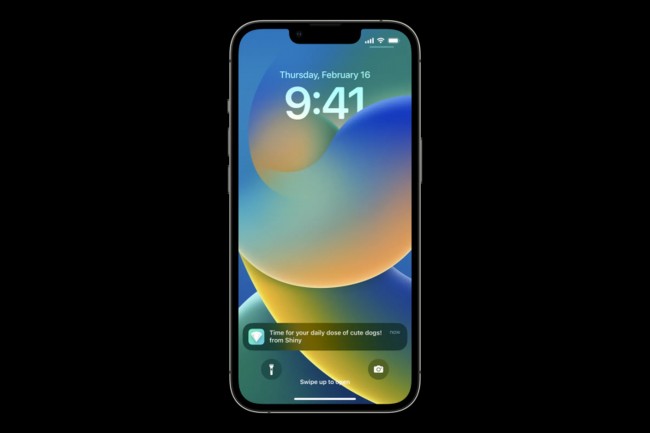
تطبيقات التفريغ
أفتح الإعدادات. تتميز أيقونة التطبيق هذه ببعض التروس على خلفية رمادية فاتحة.
سترغب في إلغاء تحميل التطبيقات التي لا تستخدمها بشكل متكرر ولكنك لا تريد إلغاء تثبيتها. تتم إزالة هذه التطبيقات مؤقتًا من جهاز iPhone الخاص بك ، ولكن لا يزال لديك المستندات والبيانات المرتبطة بها.
انقر فوق عام. يوجد هذا الخيار بجوار رمز الترس وهو موجود في المجموعة الثالثة لخيارات القائمة.
اضغط على تخزين iPhone. إنه موجود في المجموعة الرابعة من خيارات القائمة.
اضغط على التطبيق الذي تريد إلغاء تحميله. سترى المزيد من المعلومات حول هذا التطبيق ، مثل حجم التطبيق ومقدار المساحة التي تشغلها المستندات والبيانات.
اضغط على إلغاء تحميل التطبيق. سيتم إلغاء تثبيت التطبيق ، لكنك ستحتفظ بالمستندات وبيانات التطبيق ، لذا إذا أعدت تثبيت التطبيق ، يمكنك البدء من حيث توقفت.
يمكنك أيضًا إخبار متجر التطبيقات بإلغاء تحميل التطبيقات تلقائيًا. للقيام بذلك ، انتقل إلى الإعدادات> متجر التطبيقات وانقر على المفتاح بجوار “إلغاء تحميل التطبيقات غير المستخدمة” لتشغيله.
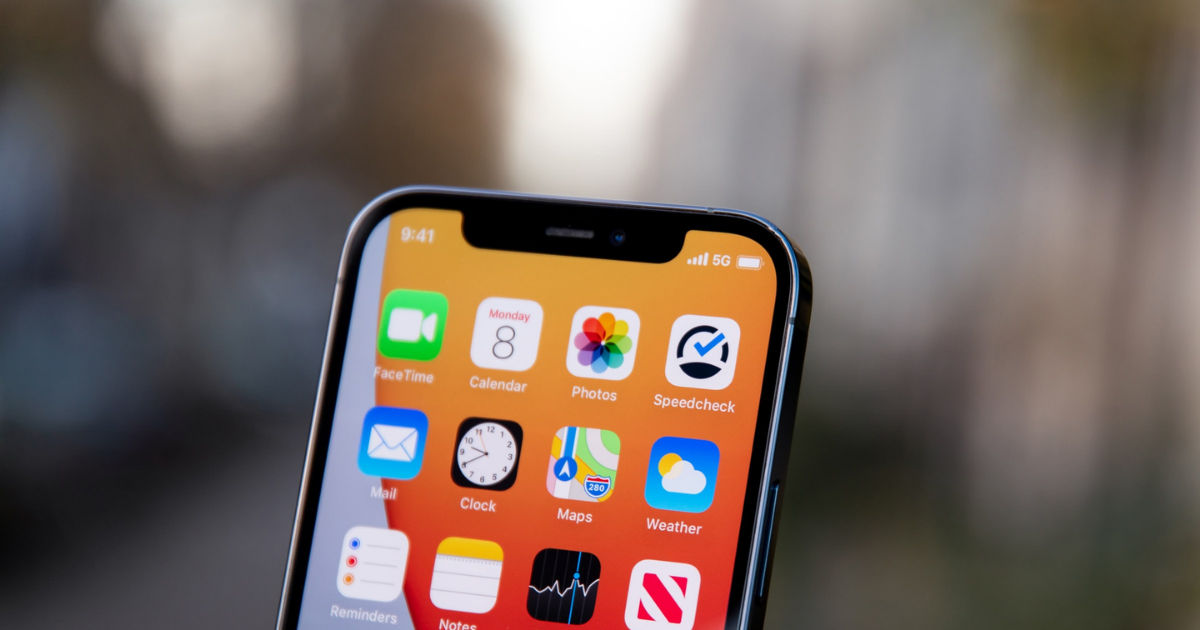
إزالة الصور ومقاطع الفيديو
اضغط على تطبيق “الصور” لفتحه. هذا هو المكان الذي يتم فيه تخزين جميع الوسائط المرئية من لفة الكاميرا والصور التي تم تنزيلها وتكرارات الوسائط الاجتماعية ؛ ستقوم بحذف الصور ومقاطع الفيديو غير الضرورية من هنا.
حدد الصور التي تريد حذفها. يمكنك القيام بذلك من Camera Roll الخاص بك ، وهو عبارة عن مجموعة من جميع الصور ومقاطع الفيديو وما شابه ذلك. لتحديد صورك:
انقر على “الألبومات” في أسفل يمين الشاشة.
حدد خيار “Camera Roll”.
اضغط على “تحديد” في الزاوية اليمنى العليا من شاشتك.
انقر فوق كل صورة / مقطع فيديو تريد حذفه.
ستلاحظ أن تطبيقات الوسائط الاجتماعية مثل Instagram و Snapchat تميل إلى حفظ نسخ مكررة من الصور الموجودة على هاتفك. سيؤدي حذفها إلى إفراغ قدر لا بأس به من المساحة دون الانتقاص فعليًا من مكتبة iPhone الخاصة بك.
اضغط على أيقونة Trashcan في الزاوية اليمنى السفلية. سيؤدي هذا إلى ظهور رسالة تأكيد منبثقة لرغبتك في حذف صورك.
انقر على “حذف [عدد] الصور”. سيؤدي هذا إلى نقل الصور المحذوفة إلى مجلد “المحذوفة مؤخرًا”.
امسح مجلد “المحذوفة مؤخرًا”. عندما تحذف الصور ، فإنها تنتقل إلى المجلد المحذوف مؤخرًا في قائمة “الألبومات”. لمسح الصور المحذوفة مؤخرًا:
اضغط على “الألبومات” في الزاوية اليسرى العليا.
اضغط على مجلد “المحذوفة مؤخرًا”.
اضغط على “تحديد” في الزاوية اليمنى العليا.
اضغط على “حذف الكل” في الزاوية اليسرى السفلية.
انقر على “حذف [عدد] العناصر”.
اخرج من تطبيق الصور. لقد نجحت في حذف الصور ومقاطع الفيديو غير الضرورية!

حذف الموسيقى
احذف أي أغانٍ تم تنزيلها لا تريدها. في حين أن الأغاني الفردية لا تشغل مساحة كبيرة ، فإن حذف الألبوم غير المرغوب فيه سيؤدي بالتأكيد إلى إحداث تأثير في الذاكرة المستخدمة لجهاز iPhone الخاص بك. لحذف الأغاني:
افتح تطبيق Apple Music.
ابحث عن أغنية تريد حذفها.
اضغط مع الاستمرار على اسم الأغنية.
اضغط على زر “إزالة التنزيل”.
استمر في حذف الأغاني. سيؤدي القيام بذلك إلى حذف الأغاني المحددة من التنزيلات الخاصة بك ؛ إذا كانت هذه أغانٍ تم شراؤها ، فستتمكن من إعادة تنزيلها من iTunes طالما كان لديك معرف Apple الخاص بك.
تذكر أن تكرر هذه العملية لملفات البودكاست التي تم تنزيلها إذا كان لديك أي منها. إذا انتهيت من الاستماع إلى إحدى الحلقات ، فتذكر حذفها!
إذا كنت لا تستخدم تطبيق iOS الافتراضي ، Apple Music ، فيمكنك أيضًا إزالة الأغاني التي تم تنزيلها باستخدام خدمات الموسيقى الأخرى مثل Spotify و YouTube Music.
بدلاً من ذلك ، يمكنك حذف الموسيقى الخاصة بك من الإعدادات> عام> تخزين iPhone> الموسيقى ومرر لليسار على أي وسائط تم تنزيلها لحذفها.

حذف رسائلك
اضغط على تطبيق “الرسائل” لفتح أرشيف الرسائل. شاغل صامت أقل وضوحًا للمساحة الثمينة لجهاز iPhone الخاص بك ، يمكن أن يحتوي تطبيق iMessage الخاص بك على عدة غيغابايت من مواد المحادثة. بمجرد حذف الجزء الأكبر من تلك الرسائل القديمة ، ستلاحظ ارتفاعًا ملحوظًا في الذاكرة المتوفرة لجهاز iPhone الخاص بك.
احذف رسائل iMessage الخاصة بك. ستحتاج إلى التأكد من أنك قمت بحفظ جميع الصور ومقاطع الفيديو من هذه المحادثات قبل القيام بذلك. لحذف iMessages:
اضغط على خيار “تعديل” في الزاوية العلوية اليسرى من شاشتك.
انقر فوق كل محادثة تريد حذفها.
انقر على “حذف” في الركن الأيمن السفلي من شاشتك.
أغلق تطبيق الرسائل. يمكنك النقر فوق زر الصفحة الرئيسية للقيام بذلك.
اضغط على تطبيق “الهاتف”. سيؤدي هذا إلى فتح تطبيق الهاتف ومحتوياته ، بما في ذلك مجموعة البريد الصوتي.
امسح سجل المكالمات أو العناصر الفردية منه.
افتح سجل المكالمات الخاص بك. يمكن العثور على سجل المكالمات الخاص بك ضمن علامة التبويب الأخيرة.
تأكد من أنك حضرت إلى جميع المكالمات التي ستحتاج إلى حضورها من سجل المكالمات ، لأنه بمجرد حذف هذه العناصر ، لا يمكن استعادتها من قبرها.
اطلع على القائمة. يمكنك حذف عناصر مفردة منه. ضع إصبعك في منتصف منتصف خط العنصر واسحب إلى اليسار. ستفتح زر “حذف”. اضغط على زر حذف. إذا كنت قد أعددته لمنحك تحذيرًا ثانويًا ، فانقر على “حذف”.
تشير الخطوط الحمراء لجهة الاتصال إلى أنك فاتتك هذه المكالمات.
امسح القائمة بأكملها في لقطة واحدة لتحقيق أقصى قدر من التوفير في المساحة. اضغط على الزر “تعديل” على الشاشة: يمكن العثور عليه بالقرب من أعلى الشاشة. اضغط على زر “مسح الكل”.
احذف رسائل البريد الصوتي الخاصة بك. باستثناء المشاعر ، لا يوجد سبب حقيقي للاحتفاظ برسائل البريد الصوتي القديمة حيث يمكنك ببساطة حفظها كمذكرات صوتية. لحذف رسائل البريد الصوتي:
انقر على علامة التبويب “البريد الصوتي” في الركن الأيمن السفلي من شاشتك.
اضغط على خيار “تعديل” في الزاوية اليمنى العليا.
انقر فوق كل بريد صوتي تريد حذفه.
اضغط على “حذف” في الركن الأيمن السفلي.
أغلق تطبيق “الهاتف”. لقد نجحت في حذف رسائل iMessages ورسائل البريد الصوتي وحتى بعض (أو كل) قائمة سجلات المكالمات الخاصة بك!

مسح ذاكرة التخزين المؤقت والبيانات الخاصة بك
اضغط على تطبيق الإعدادات لفتح الإعدادات. يمكن أن تستهلك ذاكرة التخزين المؤقت والبيانات في Safari مساحة على القرص الصلب بسرعة ؛ إذا كنت تستخدم متصفحًا متكررًا ، فسيؤدي مسح هذه المعلومات إلى منح نظامك دعمًا.
اضغط على علامة التبويب “Safari”. قد تضطر إلى التمرير قليلاً – هذا الخيار باتجاه الجزء السفلي من صفحة الإعدادات.
اضغط على خيار “مسح السجل وبيانات الموقع”. يوجد هذا أيضًا باتجاه الجزء السفلي من صفحة Safari.
اضغط على “مسح المحفوظات والبيانات” لتأكيد اختيارك. سيؤدي هذا إلى حذف بيانات Safari الخاصة بك ومسح ذاكرة التخزين المؤقت.
إذا كان لديك Safari مفتوحًا أثناء القيام بذلك ، فتأكد من إغلاق التطبيق وإعادة فتحه للحصول على الأداء الأمثل.
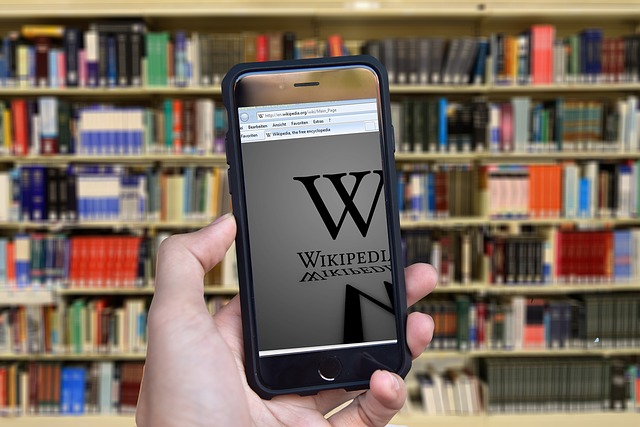
مسح مركز الإشعارات (iOS 5 والإصدارات الأحدث)
افتح مركز الإعلام. بمجرد تشغيل iPhone وإلغاء قفله ، اسحب لأسفل من الأعلى. يجب أن يبدأ شريط في الظهور أثناء التمرير لأسفل. حاول انتزاع الشريط من المركز المباشر للشريط بإصبعك.
ابحث في جميع الأيام التي توجد بها إخطارات. تأكد من أنك قد اطلعت عليها جميعًا للتأكد من أنك لا تفقد الإخطارات المهمة. حتى نظام iOS 10 ، كانت هناك طريقة لفرزها حسب التطبيق (والتي كانت لطيفة نوعًا ما) ، ولكن في نظام التشغيل iOS 10 ، لا توجد سوى طريقة لفرزها ترتيبًا زمنيًا حسب التاريخ والوقت الذي جاء فيه الإشعار.
ابحث عن الزر “x” وانقر فوقه مباشرة على يمين التاريخ أو اسم التطبيق (حسب إصدار iOS الخاص بك).
اضغط على زر “مسح” بمجرد تغيير x لعرض “مسح”.
قم بإجراء بعض التعديلات على إشعاراتك إذا لم تعد تجد تطبيقات معينة لم تعد تعرض الإشعارات بشكل مفيد لك.
افتح تطبيق الإعدادات وحدد “الإشعارات”.
ابحث عن التطبيق الذي لم يعد مثيرًا للاهتمام بالنسبة لك واضغط على اسمه.
ابحث عن شريط التمرير “إظهار في مركز الإعلام” الذي يجب أن يكون مخضر اللون. إذا كان لونًا آخر (مثل اللون الأزرق) ، فيمكنك افتراض أنه قيد التشغيل بأمان (نظرًا لاختلاف ألوان إصدارات iOS الأقدم في هذا النوع من الإعدادات).
قم بتمرير شريط التمرير هذا إلى اليسار حتى لا ينتج عنه لون على شريط التمرير.
تحقق من إعدادات هذا التطبيق للتأكد من أنه يعرض لك الإخطارات بشكل صحيح. في نظام التشغيل iOS 9 والإصدارات الأقدم ، كان هناك نوعان من التنبيهات التي يمكن عرضها عند وصول الإشعارات عند إلغاء قفل الجهاز: نمط الشعارات ونمط التنبيه. سيومض “التنبيه” من أعلى ويومض للخلف بينما يعرض “بانر” مربعًا في منتصف الشاشة. ومع ذلك ، في نظام التشغيل iOS 10 ، يمكن أن تومض “التنبيهات” الآن / تومض ، ولكن هناك طريقة لكي تأتي التنبيهات ثابتة وتبقى في مكانها حتى تقوم بمسحها يدويًا. قم بإجراء التعديلات يمكن العثور على هذا مباشرة تحت السطر المسمى “إظهار على شاشة القفل”.
ومع ذلك ، يمكن أيضًا إيقاف تشغيله تمامًا (عندما تأتي الإشعارات عند إلغاء قفل الجهاز).

مسح صفحة التطبيقات المستخدمة مؤخرًا
انقر نقرًا مزدوجًا فوق زر الصفحة الرئيسية. سيؤدي القيام بذلك إلى إظهار صفحة معاينات لجميع التطبيقات التي فتحتها منذ آخر مرة قمت فيها بإعادة تشغيل جهازك.
قم بالتمرير خلال تطبيقاتك المفتوحة واحدًا تلو الآخر. يمكنك النقر فوق الشريط إلى اليسار واليمين لمعرفة التطبيقات التي تم فتحها وتشغيلها في الخلفية فقط.
ضع إصبعك في منتصف معاينة نافذة التطبيق التي تريد إغلاقها. يمكنك استخدام أكثر من إصبع واحد لأكثر من تطبيق واحد في وقت واحد ترغب في مسحه ، ومع ذلك ، بشكل عام ، لا يمكن محو أكثر من تطبيقين في وقت واحد.
مرر التطبيق لأعلى مباشرة بإصبعك على التطبيق حتى يصل إلى أعلى الشاشة أو يختفي من العرض.
قم بالتمرير على القائمة لمسح أي تطبيقات غير مستخدمة لا تزال تشغل مساحة.
اعلم أنه لا يمكنك مسح الشاشة الرئيسية نفسها من صفحة التطبيقات المستخدمة مؤخرًا ، ويجب ترك ذلك في جميع الأوقات.

إزالة الحاجيات غير المستخدمة
افتح مركز الإعلام كما هو موضح أعلاه.
قم بالتبديل إلى صفحة القطعة. إذا كان لديك الكثير من الأشياء غير المستخدمة أو لم تعد مستخدمة ، فيمكن نقلها. قد يختلف هذا. في نظام التشغيل iOS 10 ، سيتعين عليك التمرير إلى اليمين لعرض العناصر الموجودة على يسار صفحة مركز الإشعارات. ومع ذلك ، في أنظمة التشغيل iOS 7 و 8 و 9 ، سيتعين عليك النقر على زر “اليوم” من أعلى الشاشة.
يمكن إعادة تثبيت الأدوات من قائمة صفحة الأدوات عن طريق النقر على الأخضر + على يسار عنصر واجهة المستخدم أسفل قائمة الأدوات الحالية.
مرر قائمة الأدوات لأعلى حتى يظهر زر “تعديل” دائريًا. إذا كان هناك سطر يسمى “#” من الأدوات الجديدة المتاحة ، فقد مررت بعيدًا جدًا ، وستحتاج إلى النظر فوقه مباشرةً. سترى هذا الزر مباشرة أسفل القطعة الأخيرة في القائمة.
ابحث عن قائمة الأدوات التي قمت بتثبيتها بالفعل. يجب أن تكون هذه الأدوات في أعلى الشاشة ويجب أن تحتوي على زر “-” أحمر.
انقر فوق الزر – الموجود على يسار عنوان عنصر واجهة المستخدم الذي لم تعد تريد عرضه. يجب أن يظهر هذا زر “إزالة”.
إزالة القطعة. اضغط على زر “إزالة”. تمنحك إزالة الأدوات زيادة طفيفة في المساحة ، لذا كن مستعدًا للتحقق من جميع البدائل الأخرى لضمان حصولك على مساحة دقيقة.
أغلق صفحة الإعدادات لأدواتك. اضغط على زر تم.
تحقق من أن الأدوات التي لم تعد تريدها ليست في قائمتك وأن الأدوات التي تريدها فقط موجودة في القائمة.
أغلق قائمة الحاجيات. اضغط على زر الصفحة الرئيسية أو حرك صفحة القطعة / مركز الإشعارات احتياطيًا إلى أعلى الشاشة.




