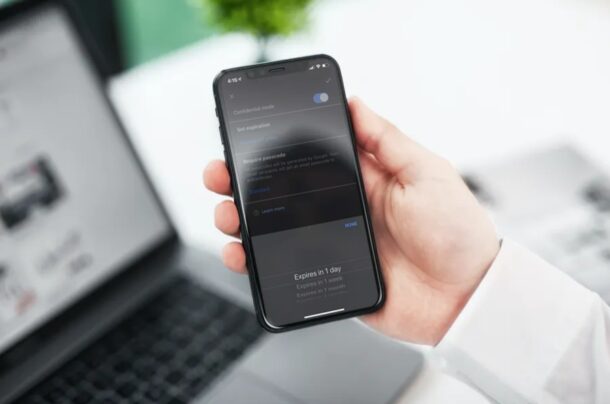
كيفية إظهار التطبيقات على ايفون 2023
يبحث موقع ون التقني كيفية إظهار التطبيقات على ايفون 2023, من إخفاء التطبيقات في ابل ستورز إلى إيقاف تشغيلها في Screen Time ، هناك جميع أنواع الطرق التي يمكن أن تفقد بها التطبيقات من الشاشة الرئيسية لجهاز ايفون, إذا كنت تحك رأسك بشأن كيفية إظهار رمز تطبيق مخفي مرة أخرى ، فأنت محظوظ. سنشرح في هذه المقالة أفضل الطرق للعثور على تطبيقاتك وإظهارها, سنستعرض أيضًا إصلاحات أقل وضوحًا مثل إعادة تعيين تخطيط شاشتك الرئيسية وتعطيل أدوات الرقابة الأبوية.
إظهار التطبيقات على ايفون
إعادة تثبيت المشتريات المخفية
افتح متجر التطبيقات. إذا كنت قد أخفيت التطبيقات باستخدام App Store ، فيمكنك استعادتها عن طريق إعادة تنزيلها. للبدء ، انقر على أيقونة متجر تطبيقات iPhone على شاشتك الرئيسية.
اضغط على صورة ملف التعريف الخاص بك في الجزء العلوي من الشاشة. إذا لم يكن لديك صورة للملف الشخصي ، فانقر على زر الحساب. تبدو وكأنها دائرة بها صورة ظلية رمادية للرأس والكتفين بالداخل. سيؤدي هذا إلى فتح شاشة الحساب.
قم بالتمرير لأسفل وحدد المشتريات المخفية. ستجد هذا تحت العنوان الفرعي “التنزيلات والمشتريات”. انقر عليه لفتح شاشة تعرض جميع التطبيقات التي أخفيتها.
يمكنك أيضًا العثور على التطبيقات التي أخفيتها أو أزلتها من خلال البحث عنها بالاسم في متجر التطبيقات. اضغط على زر البحث Mac Spotlight في الزاوية اليمنى السفلية من الشاشة لفتح شاشة البحث.
أعد تنزيل التطبيق لإظهاره. قم بالتمرير عبر القائمة حتى تجد التطبيق الذي تريده ، ثم انقر فوق الزر تنزيل زر تنزيل متجر تطبيقات iPhone بجواره. سيؤدي هذا إلى إعادة تنزيل التطبيق على هاتفك.
قد ترى أيضًا أيقونة سحابة بجوار اسم التطبيق.
إذا دفعت مقابل التطبيق ، فلن تحتاج إلى شرائه مرة أخرى.

البحث عن تطبيقات في مكتبتك
مرر عبر الشاشات الرئيسية للعثور على مكتبة التطبيقات. مكتبة التطبيقات عبارة عن شاشة يتم فيها تنظيم جميع تطبيقاتك في مجموعات حسب الفئة. إذا تم تنزيل تطبيق ما مباشرة إلى المكتبة أو نقلته إلى “مكتبة التطبيقات” من شاشتك الرئيسية ، فقد يكون العثور عليه صعبًا بعض الشيء. ابدأ بالتمرير لليمين عبر صفحات الشاشة الرئيسية حتى تنبثق مكتبة التطبيقات. [5]
تحتوي مكتبة التطبيقات على شريط بحث في الأعلى يحتوي على الكلمات “مكتبة التطبيقات”. يتم ترتيب التطبيقات في مربعات رمادية مع وجود رموز تطبيقات أصغر بالداخل.
ابحث عن اسم التطبيق الذي تبحث عنه. اضغط على حقل البحث أعلى الشاشة. سيؤدي هذا إلى فتح قائمة أبجدية بجميع تطبيقاتك. يمكنك أيضًا استخدام لوحة المفاتيح لكتابة اسم التطبيق الذي تريده. [6]
اضغط مع الاستمرار على أيقونة التطبيق. سيؤدي هذا إلى ظهور قائمة سياق مع خيارات متنوعة متعلقة بالتطبيق.
حدد إضافة إلى الشاشة الرئيسية. إذا لم يظهر التطبيق بالفعل على شاشتك الرئيسية في مكان ما ، فسيكون هذا في قائمة الخيارات في قائمة السياق. اضغط عليه لإنشاء أيقونة تطبيق على شاشتك الرئيسية.
يمكنك أيضًا النقر مع الاستمرار فوق الرمز ، ثم سحبه إلى اليسار لنقله من المكتبة إلى الشاشة الرئيسية. انقر فوق تم في الزاوية اليمنى العليا من الشاشة لتأكيد التغيير.
قم بتغيير إعداداتك لمنع التطبيقات الجديدة من الذهاب إلى المكتبة. منذ إصدار iOS 14 ، تظهر التطبيقات التي تم تنزيلها حديثًا تلقائيًا في مكتبة التطبيقات بدلاً من الشاشة الرئيسية. لمنع حدوث ذلك: [9]
افتح أيقونة إعدادات iPhone Settings App.
قم بالتمرير لأسفل إلى الشاشة الرئيسية.
ضمن التطبيقات التي تم تنزيلها حديثًا ، حدد إضافة إلى الشاشة الرئيسية. ستستمر التطبيقات الجديدة في الظهور في مكتبة التطبيقات ، ولكنها ستظهر أيضًا على شاشتك الرئيسية.
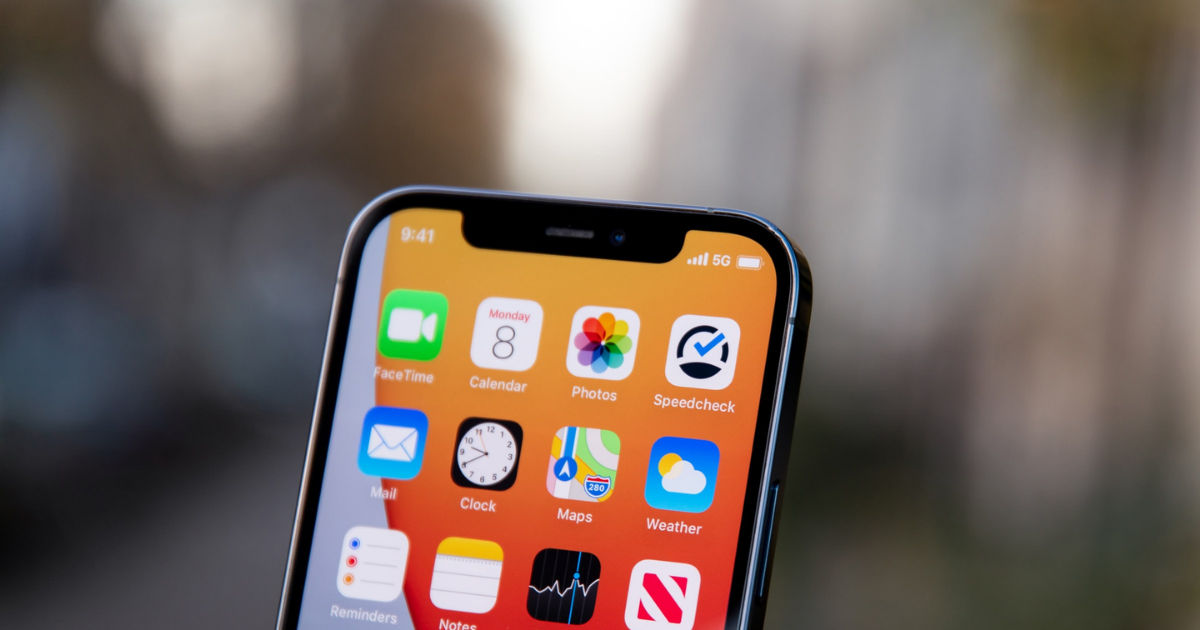
إظهار التطبيقات على ايفون.. إظهار الشاشات الرئيسية
انقر مع الاستمرار فوق مكان فارغ في أي صفحة شاشة رئيسية. إذا فقدت مجموعة من رموز تطبيقاتك دفعة واحدة ، فمن المحتمل أنك أخفيت صفحة الشاشة الرئيسية حيث اعتادت الظهور. للعثور عليه ، انتقل إلى أي صفحة في الشاشة الرئيسية واضغط مع الاستمرار على أي بقعة حتى تبدأ الرموز في الاهتزاز.
حدد صف النقاط أسفل الشاشة. سيؤدي هذا إلى فتح عرض لجميع صفحات الشاشة الرئيسية ، بما في ذلك الصفحات التي أخفيتها. قم بالتمرير خلال القائمة حتى تجد الصفحة التي تريدها.
ستحتوي الصفحات المخفية على دائرة فارغة أسفلها ، بينما ستظهر علامة اختيار أسفل الصفحات غير المخفية.
المس الدائرة الموجودة أسفل الصفحة التي تريد إظهارها. ستظهر علامة اختيار في الدائرة الفارغة أسفل الصفحة. عند الانتهاء ، انقر على “تم” في الزاوية اليمنى العليا من الشاشة.
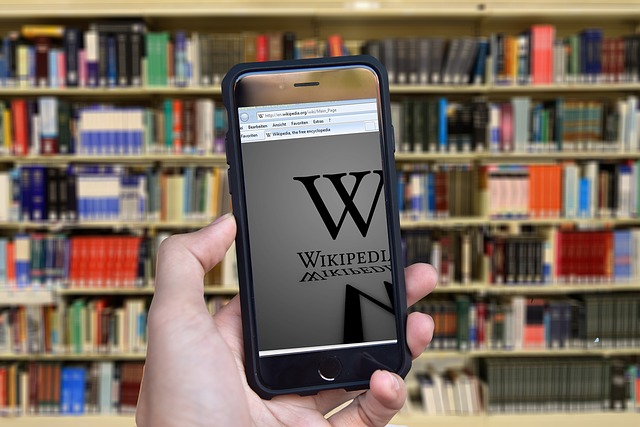
إظهار التطبيقات على ايفون عبر إزالة التطبيقات من المجلدات
اضغط على المجلد الذي يحتوي على التطبيق بداخله لفتحه. من السهل تجميع التطبيقات عن طريق الخطأ في مجلدات ، مما يجعل من الصعب رؤيتها على شاشتك الرئيسية. لإخراج التطبيقات من مجلداتها ، ابدأ بالنقر على المجلد لتوسيعه.
المس التطبيق مع الاستمرار حتى يبدأ في الاهتزاز. بمجرد فتح المجلد ، انقر فوق التطبيق الذي تريد إخراجه من المجلد. بدلاً من تحرير الرمز على الفور ، استمر في الضغط عليه حتى تبدأ الرموز الموجودة في المجلد في الاهتزاز.
قم بسحب التطبيق وإفلاته من المجلد إلى الشاشة الرئيسية. ما عليك سوى سحب التطبيق من المجلد ووضعه في أي مكان على الشاشة الرئيسية. عند الانتهاء ، انقر على “تم” في الزاوية العلوية اليسرى من الشاشة.
التراجع عن القيود الأبوية
انتقل إلى تطبيق إعدادات أيقونة تطبيق iPhone Settings. تتيح لك أدوات الرقابة الأبوية المدمجة في iPhone إخفاء التطبيقات المدمجة مؤقتًا. يمكنك التبديل بين تشغيل التطبيقات المخفية وإيقاف تشغيلها في Screen Time. للبدء ، افتح الإعدادات.
حدد مدة استخدام الجهاز. قم بالتمرير لأسفل في قائمة الإعدادات واضغط على Screen Time لفتح قائمة الرقابة الأبوية.
انقر فوق قيود الخصوصية والمحتوى. في هذه المرحلة ، قد يُطلب منك إدخال رمز مرور مدة استخدام الجهاز. سينقلك هذا إلى قائمة إعدادات خصوصية Screen Time.
حدد التطبيقات المسموح بها. ستجد التطبيقات المسموح بها بالقرب من أعلى القائمة. اضغط عليها لفتح قائمة بجميع التطبيقات المضمنة على جهاز iPhone الخاص بك.
قم بتبديل أي تطبيقات تريد إظهارها. سيحتوي كل تطبيق في القائمة على زر تبديل iPhone Switch Off Icon بجواره. اضغط على زر التبديل بجوار أي تطبيقات مخفية تريد إعادة تشغيلها.
بمجرد إعادة تشغيل أحد التطبيقات ، سينتقل مفتاح التبديل إلى اليمين وسيتحول الزر إلى اللون الأخضر

إعادة تعيين تخطيط الشاشة الرئيسية
افتح تطبيق إعدادات أيقونة تطبيق iPhone Settings. ستؤدي إعادة تعيين شاشتك الرئيسية إلى عرض جميع التطبيقات التي نزلتها على الشاشة الرئيسية بترتيب أبجدي. سيؤدي أيضًا إلى التخلص من أي مجلدات قمت بإنشائها. انتقل إلى شاشتك الرئيسية وانقر على رمز الإعدادات رمز تطبيق إعدادات iPhone للبدء.
حدد إعدادات iPhone الرمز العام عام. قم بالتمرير لأسفل في قائمة الإعدادات حتى تجد “عام” ، ثم انقر فوقه لفتح قائمة جديدة.
اضغط على نقل أو إعادة تعيين iPhone. ستجد هذا الخيار بالقرب من أسفل القائمة.
حدد إعادة تعيين. في الجزء السفلي من الشاشة ، ابحث عن خيار إعادة التعيين واضغط عليه. ستظهر قائمة جديدة في الجزء السفلي من الشاشة.
اختر إعادة تعيين تخطيط الشاشة الرئيسية. عند القيام بذلك ، سيظهر مربع حوار يمنحك خيار إما إعادة تعيين الشاشة الرئيسية أو إلغاء. حدد إعادة تعيين الشاشة الرئيسية للمضي قدمًا في التغييرات

البحث عن التطبيقات المفقودة
استخدم بحث Mac Spotlight للبحث عن تطبيقات على هاتفك. لفتح وظيفة البحث المدمجة بجهاز iPhone ، إما استمر في التمرير إلى اليسار على شاشتك الرئيسية أو اسحب لأسفل من أعلى الشاشة حتى يظهر حقل البحث. اكتب اسم التطبيق الذي تبحث عنه. إذا كان على هاتفك ، فمن المفترض أن يظهر في نتائج البحث.
من الممكن تقييد التطبيقات التي تظهر في نتائج البحث. إذا كنت تعتقد أن أحد التطبيقات قد يكون مخفيًا عن البحث ، فانتقل إلى الإعدادات ، ثم انقر فوق Siri & Search. قم بالتمرير لأسفل إلى قائمة التطبيقات. حدد التطبيق الذي تريده وتأكد من تشغيل إظهار في البحث.
اطلب من Siri فتح تطبيق لك. إذا كنت متأكدًا تمامًا من أن لديك تطبيقًا ، ولكنك تواجه مشكلة في العثور عليه ، يمكنك أن تطلب من Siri فتح التطبيق لك. قل شيئًا مثل ، “مرحبًا Siri ، افتح iTunes.”
قم بالبحث في متجر التطبيقات. إذا سبق لك تنزيل أحد التطبيقات ، فستتمكن من معرفة ذلك من خلال إلقاء نظرة على صفحته في متجر التطبيقات. افتح تطبيق App Store iPhone App Store Icon وانقر على أيقونة البحث في Mac Spotlight في الركن الأيمن السفلي من الشاشة. اكتب اسم التطبيق الذي تبحث عنه في مربع النص أعلى الشاشة.
إذا سبق لك تنزيل التطبيق وكان على هاتفك ، فسترى زر فتح بجوار عنوان التطبيق.
إذا كنت قد نزلت التطبيق من قبل ولكنه غير مثبت حاليًا على هاتفك ، فسيظهر بجواره زر تنزيل زر تنزيل متجر تطبيقات iPhone.
ستعرض التطبيقات التي لم تثبتها أو تشتريها من قبل زر GET (للتطبيقات المجانية) أو زرًا بسعر التطبيق.




