
كيفية استخدام تطبيق يوتيوب TV على ايفون أو ايباد 2023
نقدم لكم من خلال موقعنا ون التقني كيفية استخدام تطبيق يوتيوب TV على ايفون أو ايباد 2023, تعلمك المقالة هذه كيفية استخدام تطبيق YouTube TV على جهاز iPhone أو iPad. YouTube TV هي خدمة بث تلفزيوني مباشر تبث القنوات المحلية وقنوات الكابل بالإضافة إلى أنها تتيح لك تسجيل برامجك وأفلامك المفضلة في السحابة. يكلف حوالي 40 دولارًا في الشهر ويمكن مشاركته مع ما يصل إلى 5 أشخاص إضافيين في خطة عائلية. يمكنك التسجيل والحصول على نسخة تجريبية مجانية لمدة 7 أيام. لا يتوفر YouTube TV في جميع المناطق.
استخدام تطبيق يوتيوب TV على ايفون
قم بتنزيل وتثبيت تطبيق YouTube TV. يحتوي تطبيق YouTube TV على رمز يشبه شعار YouTube play الأحمر داخل شاشة تلفزيون مسطحة. لتنزيل YouTube TV على جهاز iPhone الخاص بك:
افتح متجر التطبيقات.
اضغط على علامة التبويب بحث.
اكتب “YouTube TV” في شريط البحث.
اضغط على GET بجوار YouTube TV.
افتح YouTube TV. بمجرد الانتهاء من التثبيت ، يمكنك فتح تطبيق YouTube TV عن طريق النقر على أيقونة التطبيق على شاشتك الرئيسية أو يمكنك النقر فوق فتح بجوار YouTube TV في متجر التطبيقات.
اضغط على جربه الآن. إنه الزر الأزرق أسفل شاشة عنوان YouTube TV. هذا يرشدك خلال عملية التسجيل.
إذا كان لديك حساب بالفعل ، فانقر فوق عضو بالفعل؟ بدلاً من.
اضغط على حساب Google الخاص بك أو اضغط على + إضافة حساب. إذا قمت بتسجيل الدخول إلى أي من منتجات Google على جهاز iPhone أو iPad ، فانقر فوق حساب Google المدرج في الجزء العلوي من النافذة المنبثقة. إذا كنت لا ترى حساب Google الذي تريد تسجيل الدخول به ، فانقر فوق + إضافة حساب وقم بتسجيل الدخول باستخدام البريد الإلكتروني وكلمة المرور لحساب Google الخاص بك.
ليس لديك حساب جوجل؟ اقرأ كيفية إنشاء حساب Google لمعرفة كيفية إنشاء حساب Google.
تحقق من موقعك. يحتاج YouTube TV إلى معرفة منطقة منزلك. إذا تم عرض مدينتك والرمز البريدي ، فاضغط على Let’s Go. إذا كنت لا ترى مدينتك والرمز البريدي ، فتأكد من تشغيل خدمات الموقع وانقر فوق التالي.
قد يُطلب منك السماح لـ “YouTube TV” بالوصول إلى موقعك. إذا كان الأمر كذلك ، فانقر فوق السماح في النافذة المنبثقة.
ألست متأكدًا من كيفية تشغيل خدمات الموقع؟ اقرأ كيفية تشغيل خدمات الموقع على iPhone و iPad لمعرفة الكيفية.
راجع شبكات التلفزيون في منطقتك. تسرد الصفحة التالية جميع محطات التلفزيون المتاحة في منطقتك. إذا أعجبك التحديد ، فانقر فوق التالي في أسفل الشاشة.
أضف أي قنوات مميزة وانقر فوق التالي (اختياري). إذا كنت ترغب في إضافة أي قنوات متميزة ، مثل Showtime أو Starz ، فانقر فوق الزر الشعاعي بجوار كل قناة وستتم إضافة تكلفة القناة المميزة إلى سعر اشتراكك الشهري. إذا كنت لا ترغب في إضافة أي قنوات مميزة ، فانقر فوق التالي دون تحديد أي قنوات مميزة.
قم بتسجيل الدخول باستخدام معرف Apple الخاص بك أو Touch ID. لإكمال عملية الاشتراك ، سجّل الدخول باستخدام كلمة مرور معرف Apple أو بصمة الإصبع لتأكيد اشتراكك في YouTube TV. بعد الإصدار التجريبي المجاني لمدة 7 أيام ، سيتم فرض رسوم على حساب Apple الخاص بك مقابل اشتراكك في YouTube TV.

مشاهدة البث التلفزيوني المباشر
اضغط على علامة التبويب Live. إنها علامة التبويب الثالثة في أسفل الشاشة. يحتوي على أيقونة بنقطة ذات موجتين على الجانب. يعرض هذا قائمة بجميع القنوات المقدمة من خلال YouTube TV.
مرر لأعلى ولأسفل. لمشاهدة كل قنواتك وما يتم تشغيله ، مرر لأعلى ولأسفل. لكل قناة ، سترى معاينة لما يتم بثه الآن.
على iPad ، يمكنك مشاهدة مخطط زمني لما يتم تشغيله على كل قناة وما يتم بثه بعد ذلك.
اضغط على معاينة القناة لمشاهدة القناة. انقر فوق نافذة معاينة القناة لعرض القناة بالصوت في نافذة أكبر. أسفل نافذة تشغيل الفيديو ، يمكنك التمرير لرؤية القنوات الأخرى التي شاهدتها مؤخرًا ، وما الذي يتم بثه بعد ذلك ، بالإضافة إلى التوصيات الخاصة بالعروض أو القنوات المماثلة.
مشاهدة في وضع ملء الشاشة. للمشاهدة في وضع ملء الشاشة ، انقر فوق نافذة تشغيل الفيديو. يعرض هذا عناصر التحكم في التشغيل. اضغط على الأيقونة التي على شكل مربع في الزاوية اليمنى السفلية من نافذة الفيديو. يؤدي هذا إلى تشغيل القناة في وضع ملء الشاشة.
للخروج من وضع ملء الشاشة ، انقر فوق منتصف الشاشة ، ثم انقر فوق الرمز الذي يشبه علامة الجمع في الزاوية اليمنى السفلية من نافذة الفيديو.
انقر فوق Android 7 Cast للبث إلى التلفزيون (اختياري). إذا كنت ترغب في مشاهدة YouTube TV على التلفزيون ، فانقر فوق الرمز الذي يشبه التلفزيون مع وجود موجات في الزاوية. يوجد في الزاوية العلوية اليمنى من تطبيق YouTube TV ، بجانب عناصر التحكم في التشغيل.
من أجل الإرسال إلى التلفزيون الخاص بك ، فأنت بحاجة إلى تلفزيون ذكي متوافق من Samsung أو LG ، أو جهاز إرسال مثل Chromecast أو Apple TV أو Roku أو XBox One.
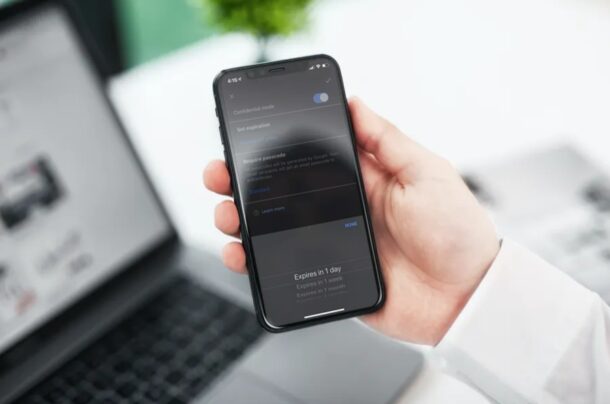
تطبيق يوتيوب TV على ايفون باستخدام مكتبتك
انقر فوق رمز البحث في Android 7 أو علامة التبويب الصفحة الرئيسية. تحتوي علامة التبويب “الصفحة الرئيسية” على رمز به منزل. يوجد في أسفل منتصف الشاشة. تعرض علامة التبويب “الصفحة الرئيسية” توصيات لك. أيقونة البحث تشبه العدسة المكبرة. يوجد في الزاوية العلوية اليمنى من التطبيق. يتيح لك ذلك البحث عن البرامج التلفزيونية بالاسم أو الشبكة أو الفئة.
ابحث عن برنامج تلفزيوني. في علامة التبويب “الصفحة الرئيسية” ، قم بالتمرير لأسفل لمشاهدة البرامج التلفزيونية الموصى بها لك. إذا قمت بالنقر فوق رمز البحث ، فيمكنك كتابة اسم برنامج تلفزيوني في شريط البحث أعلى الشاشة ، أو التمرير لأسفل للبحث عن البرامج التلفزيونية حسب الشبكة أو الفئة.
اضغط على برنامج تلفزيوني. تحتوي البرامج التلفزيونية على صورة مصغرة بعنوان العرض التلفزيوني. يؤدي ذلك إلى عرض صفحة معلومات البرنامج التلفزيوني.
اضغط على أيقونة Android 7 الجديدة. يوجد هذا الزر في الزاوية العلوية اليمنى من صفحة المعلومات. يوجد أسفل رمز البحث. سيتم تسجيل البرنامج التلفزيوني وإضافته إلى مكتبتك عندما يتم بثه مباشرة.
اضغط على علامة التبويب المكتبة. إنها علامة التبويب الأولى في أسفل الشاشة. لها أيقونة تشبه مربعين فوق بعضهما البعض. يعرض هذا جميع البرامج المحفوظة في مكتبتك.
اضغط على فئة. يتم سرد الفئات في الشريط الجانبي على اليسار. تشمل الفئات العروض والأفلام والرياضة والأحداث والجديد في مكتبتك والأكثر مشاهدة.
اضغط على صورة مصغرة لعرض أو فيلم. يعرض هذا صفحة معلومات البرنامج التلفزيوني.
قم بالتمرير لأسفل وانقر فوق حلقة. الحلقات مدرجة أسفل صورة العنوان أعلى صفحة المعلومات الخاصة بهم. اضغط على الحلقة التي تريد مشاهدتها لبدء التشغيل.

استخدام ضوابط التشغيل
شاهد فيلمًا أو عرضًا تلفزيونيًا. يمكنك مشاهدة البث التلفزيوني المباشر أو برنامج محفوظ في مكتبتك.
صورة بعنوان استخدم تطبيق YouTube TV على iPhone أو iPad ، الخطوة 232
اضغط على تشغيل الفيديو. يعرض هذا عناصر التحكم في التشغيل في منتصف وأعلى وأسفل الفيديو.
انقر فوق Android 7 Pause لإيقاف الفيديو مؤقتًا. يقع زر الإيقاف المؤقت في منتصف تشغيل الفيديو. إنها أيقونة ذات شريطين عموديين. هذا يوقف تشغيل الفيديو.
اضغط على Android 7 Play لاستئناف الفيديو. عندما يتم إيقاف تشغيل الفيديو مؤقتًا ، انقر فوق رمز المثلث “تشغيل” في المنتصف لاستئناف تشغيل الفيديو.
انقر فوق Android 7 السابق للانتقال إلى بداية العرض. تتخطى الأيقونة ذات السهم الذي يشير إلى اليسار إلى بداية الفيديو.
إذا كنت تشاهد البث التلفزيوني المباشر ، فلا يمكنك العودة إلى النقطة التي بدأت فيها مشاهدة أحد العروض إلا مرة أخرى.
اضغط على زر التخطي للخلف. إنه الزر الذي يحتوي على “15” داخل دائرة مع سهم يشير إلى اليسار. يؤدي هذا إلى إرجاع الفيديو إلى الخلف بمقدار 15 ثانية.
اضغط على زر التخطي للأمام. إنه الزر الذي يحتوي على “15” داخل دائرة مع سهم يشير إلى اليمين. يؤدي هذا إلى تخطي الفيديو للأمام بمقدار 15 ثانية.
لا يتوفر التخطي للأمام عند مشاهدة البث التلفزيوني المباشر في الوقت الفعلي.
اضغط على Android 7 Skip للانتقال إلى نهاية الفيديو. يتخطى الرمز الذي يشير السهم إلى اليمين تشغيل الفيديو إلى اللحظة الحالية عند مشاهدة البث التلفزيوني المباشر. عند مشاهدة مقطع فيديو في مكتبتك ، فإنه ينتقل إلى الحلقة التالية.
لا يتوفر التخطي حتى النهاية عند مشاهدة البث التلفزيوني المباشر في الوقت الفعلي.
اسحب شريط التمرير أسفل تشغيل الفيديو. يمثل الشريط الموجود أسفل الشاشة إجمالي تشغيل الفيديو. اسحب النقطة الحمراء للأمام أو للخلف للانتقال إلى أي لحظة في الفيديو.
عند مشاهدة البث التلفزيوني المباشر ، يمكنك فقط سحب شريط التمرير إلى أجزاء الشريط المميزة باللون الأحمر.




