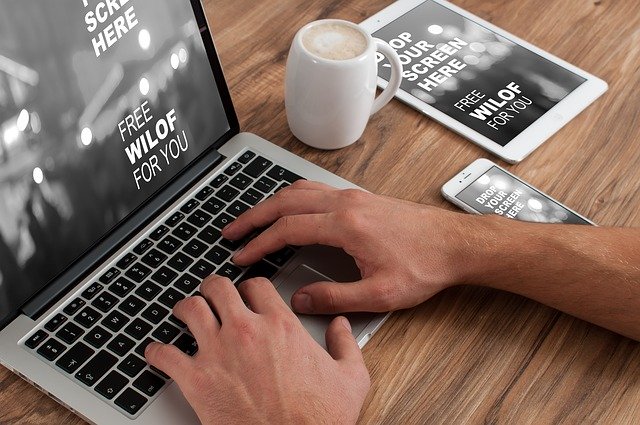
4 طرق لـ تنزيل مقاطع فيديو يوتيوب على الهاتف المحمول
هل تريد مشاهدة مقطع فيديو على يوتيوب لاحقًا عندما تكون غير متصل بالإنترنت؟ الطريقة الأكثر موثوقية لـ تنزيل مقاطع فيديو يوتيوب هي حفظه للعرض دون اتصال باستخدام YouTube Premium ، ولكن هناك بعض الطرق الأخرى التي يمكنك من خلالها حفظ مقاطع الفيديو على جهازك المحمول. إذا لم تشترك في YouTube Premium ، فيجب عليك فقط تنزيل مقاطع الفيديو التي تملكها أو التي تندرج تحت ترخيص المشاع الإبداعي. تعرض لك المقالة هذه طرقًا سهلة لتنزيل مقاطع فيديو يوتيوب على ايفون و ايباد و اندرويد.
كيفية تنزيل مقاطع فيديو يوتيوب
أسهل طريقة لتنزيل مقاطع الفيديو من YouTube هي الاشتراك في YouTube Premium.
باستخدام YouTube Premium ، انقر فوق سهم التنزيل بجوار مقطع الفيديو الخاص بك ، وحدد جودة التنزيل ، وبعد ذلك يمكنك مشاهدة مقاطع الفيديو في وضع عدم الاتصال داخل تطبيق YouTube.
غالبًا ما يتم إزالة تطبيقات ومواقع الجهات الخارجية نظرًا لأنها تنتهك شروط الخدمة ، لذا فهي غير موثوقة.
تنزيل مقاطع فيديو يوتيوب باستخدام YouTube Premium
افتح تطبيق يوتيوب. تبدو أيقونة التطبيق هذه على شكل زر تشغيل أبيض داخل مستطيل أحمر.
ستتمكن فقط من تنزيل مقاطع الفيديو التي لا تملكها بشكل قانوني أو بموجب ترخيص المشاع الإبداعي إذا دفعت رسوم اشتراك شهرية في YouTube Premium.
يُعد الدفع مقابل YouTube Premium فكرة رائعة إذا كنت ، على سبيل المثال ، ذاهبًا في رحلة طويلة وتحتاج إلى تنزيل الكثير من مقاطع الفيديو لمشاهدتها!
إذا لم تكن مستعدًا للالتزام بالاشتراك ، فيمكنك التسجيل للحصول على نسخة تجريبية مجانية. سيُطلب منك عادةً الاشتراك في كل مرة تقوم فيها بتشغيل تطبيق YouTube لأول مرة.
انتقل إلى الفيديو الذي تريد تنزيله. يمكنك البحث عن مقطع الفيديو الخاص بك عن طريق النقر على أيقونة العدسة المكبرة في الزاوية العلوية اليمنى من شاشتك.
يمكنك أيضًا تحديد مقطع فيديو من القائمة المعروضة عند فتح التطبيق لأول مرة.
بدلاً من ذلك ، حدد مقطع فيديو من الفئات الموجودة أسفل الشاشة ، مثل المحتويات الشائعة أو الاشتراكات.
انقر فوق تنزيل. يوجد هذا على الجانب الأيمن من الشاشة جنبًا إلى جنب مع خيارات التصويت الأعلى أو التصويت لأسفل على الفيديو ومشاركته وحفظه. سيظهر لك مربع لاختيار القرار.
اضغط على موافق. سيتم تنزيل الفيديو لمشاهدته بلا إنترنت.
يمكنك فقط مشاهدة الفيديو في تطبيق YouTube على الرغم من تنزيله على هاتفك أو جهازك اللوحي ، على الرغم من أنك لست بحاجة إلى الإنترنت لتتمكن من مشاهدته.
انتقل إلى مكتبتك وانقر على التنزيلات. يشبه رمز المكتبة مجلدًا ويوجد في القائمة أسفل الشاشة. من صفحة “التنزيلات” الخاصة بك ، ستتمكن من مشاهدة مقاطع الفيديو التي قمت بتنزيلها في وضع عدم الاتصال.
لحذف مقطع فيديو تم تنزيله ، انتقل إلى الفيديو واضغط على رمز “تنزيل” مرة أخرى. ستظهر نافذة منبثقة تسألك عما إذا كنت تريد إزالة التنزيل. انقر فوق حذف للتأكيد.
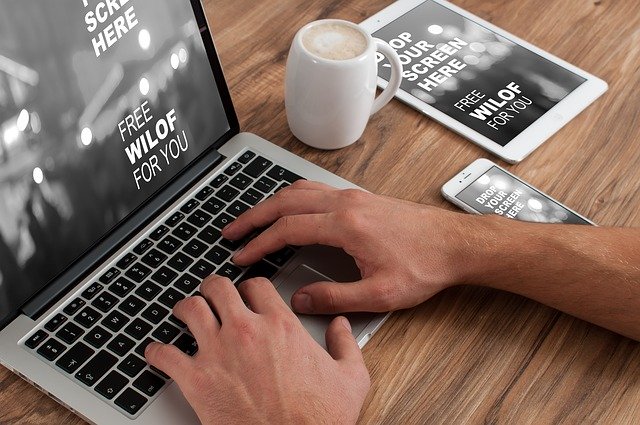
باستخدام TubeMate لنظام Android
انتقل إلى https://www.apkmirror.com/apk/devian-studio/tubemate-youtube-downloader/ على مستعرض ويب للجوال. نظرًا لأن TubeMate يتعارض مع سياسة YouTube ، فإن التطبيق غير متاح في متجر Google Play. بدلاً من ذلك ، تحتاج إلى تنزيله كملف APK.
افتح تطبيق TubeMate. امنحه الأذونات اللازمة للمتابعة.
سيتم فتح التطبيق وتقليد YouTube.
ابحث عن مقطع فيديو تريد تنزيله. يمكنك تصفح الصفحة الرئيسية أو يمكنك النقر فوق أيقونة البحث للبحث عن مقطع فيديو.
إذا كان هناك مقطع فيديو محدد للغاية تريد تنزيله ، ولكن البحث لا يؤدي إلى النتائج الصحيحة ، فافتح تطبيق YouTube الخاص بك ، وانتقل إلى الفيديو ، ثم انقر فوق رمز “TubeMate”. يمكنك فتح TubeMate لمشاهدة هذا الفيديو.
اضغط على السهم الذي يشير لأسفل. ستراه في الزاوية العلوية اليمنى من شاشتك.
ستظهر نافذة بها المزيد من الخيارات.
حدد جودة التنزيل وانقر فوق تنزيل Android 7. بخلاف تنزيلات YouTube Premium ، يمكنك اختيار تنزيل الصوت فقط ، وهو أمر مفيد إذا كنت ترغب فقط في الاستماع إلى الموسيقى في مقطع فيديو موسيقي!
بمجرد تنزيل الفيديو ، يمكنك نقله إلى أي مكان على هاتفك (حتى تتمكن من مشاهدته باستخدام أي تطبيق) أو تركه في TubeMate حتى تتمكن من مشاهدة الفيديو عن طريق فتح التطبيق!

استخدام برنامج تنزيل على ايفون أو ايباد
قم بتنزيل تطبيق المستندات. Documents هو تطبيق مدير ملفات لجهاز iPhone تم إنشاؤه بواسطة شركة Readdle. إذا كنت لا ترغب في الدفع مقابل Premium ، فيمكنك استخدام هذا التطبيق مع أداة تنزيل YouTube عبر الإنترنت لحفظ مقاطع فيديو YouTube على جهاز iPhone الخاص بك. لتنزيل المستندات:
افتح أيقونة متجر التطبيقات على iPhone
اضغط على بحث
اضغط على شريط البحث.
اكتب المستندات وانقر فوق بحث.
اضغط على المستندات عن طريق قراءة … نتيجة.
اضغط على GET.
انسخ رابط فيديو YouTube الذي تريد تنزيله. يمكنك القيام بذلك عن طريق فتح YouTube ، والانتقال إلى الفيديو ، والضغط على مشاركة ثم نسخ الرابط.
افتح تطبيق المستندات. ارجع إلى شاشة iPhone أو iPad الرئيسية الخاصة بك ، ثم قم بتشغيل تطبيق المستندات الذي قمت بتنزيله. يكون الحرف “D” باللون الأسود والأخضر والأصفر على خلفية بيضاء.
اضغط على أيقونة البوصلة وانتقل إلى https://www.videosolo.com/online-video-downloader. سيفتح رمز البوصلة متصفح الويب للتطبيق وسترى الرمز في الزاوية اليمنى السفلية من شاشتك.
هذا واحد من العديد من مواقع تنزيل YouTube المجانية عبر الإنترنت والتي يمكنك استخدامها لتنزيل مقاطع فيديو YouTube على هاتفك.
نظرًا لأن مواقع YouTube هذه تنتهك شروط وأحكام YouTube ، فإنها غالبًا ما تختفي دون سابق إنذار. إذا لم يعمل Video Solo ، فجرّب أحد هذه المواقع الأخرى:
https://dirpy.com
https://btclod.com
https://en.onlinevideoconverter.pro
https://x2download.com
https://loader.to
الصق عنوان فيديو يوتيوب. اضغط على مربع النص في منتصف الصفحة ، واضغط عليه مرة أخرى بمجرد ظهور لوحة مفاتيح iPhone ، ثم انقر فوق لصق في القائمة المنبثقة.
تنزيل مقاطع فيديو يوتيوب
انقر فوق تنزيل. إنه زر أزرق أسفل مربع النص.
انقر فوق تنزيل. اضغط على الزر الموجود على يمين أعلى جودة متاحة أعلى الصفحة.
انقر فوق تم عندما يُطلب منك ذلك. يوجد هذا الخيار في الزاوية العلوية اليمنى من الشاشة. سيبدأ تنزيل مقطع فيديو YouTube على جهاز iPhone الخاص بك.
لقد نجحت في تنزيل مقطع فيديو من YouTube! توجهك الخطوات التالية خلال حفظ الملف الذي تم تنزيله في معرض الصور الخاص بك على جهاز iPhone الخاص بك.
افتح عرض المستندات. اضغط على أيقونة على شكل مجلد في الزاوية اليسرى السفلية من الشاشة. يجب أن تشاهد قائمة المجلدات تظهر.
اضغط على التنزيلات. يوجد هذا المجلد في منتصف صفحة “المستندات”. يؤدي النقر فوقه إلى فتح قائمة بالملفات التي تم تنزيلها.
قم بتشغيل الفيديو الخاص بك. ابحث عن عنوان الفيديو والصورة المصغرة له ، ثم انقر عليه لتشغيله داخل تطبيق المستندات. سيبدأ تشغيل الفيديو في مشغل فيديو المستندات.
انقل الفيديو إلى ألبوم الكاميرا الخاص بجهاز iPhone. بينما يمكنك تشغيل الفيديو من داخل تطبيق المستندات وقتما تشاء ، يمكنك أيضًا نقل الفيديو إلى تطبيق الصور على iPhone.
اضغط على ⋯ في زاوية الصورة المصغرة للفيديو.
اضغط على مشاركة ، ثم اضغط على حفظ في الملفات
هذا الخيار متاح فقط في نظام التشغيل iOS 11. إذا كان لديك جهاز iPhone قديم ، فلن تتمكن من نقل الفيديو.
اضغط على On My iPhone ، ثم اضغط على أي مجلد واضغط على إضافة.
افتح تطبيق ملفات iPhone.
اضغط على تصفح في الركن الأيمن السفلي.
اضغط على On My iPhone ، ثم اضغط على المجلد الذي استخدمته لحفظ الفيديو.
اضغط على الفيديو لفتحه.
اضغط على “مشاركة” أيقونة مشاركة iPhone ، ثم اضغط على حفظ الفيديو
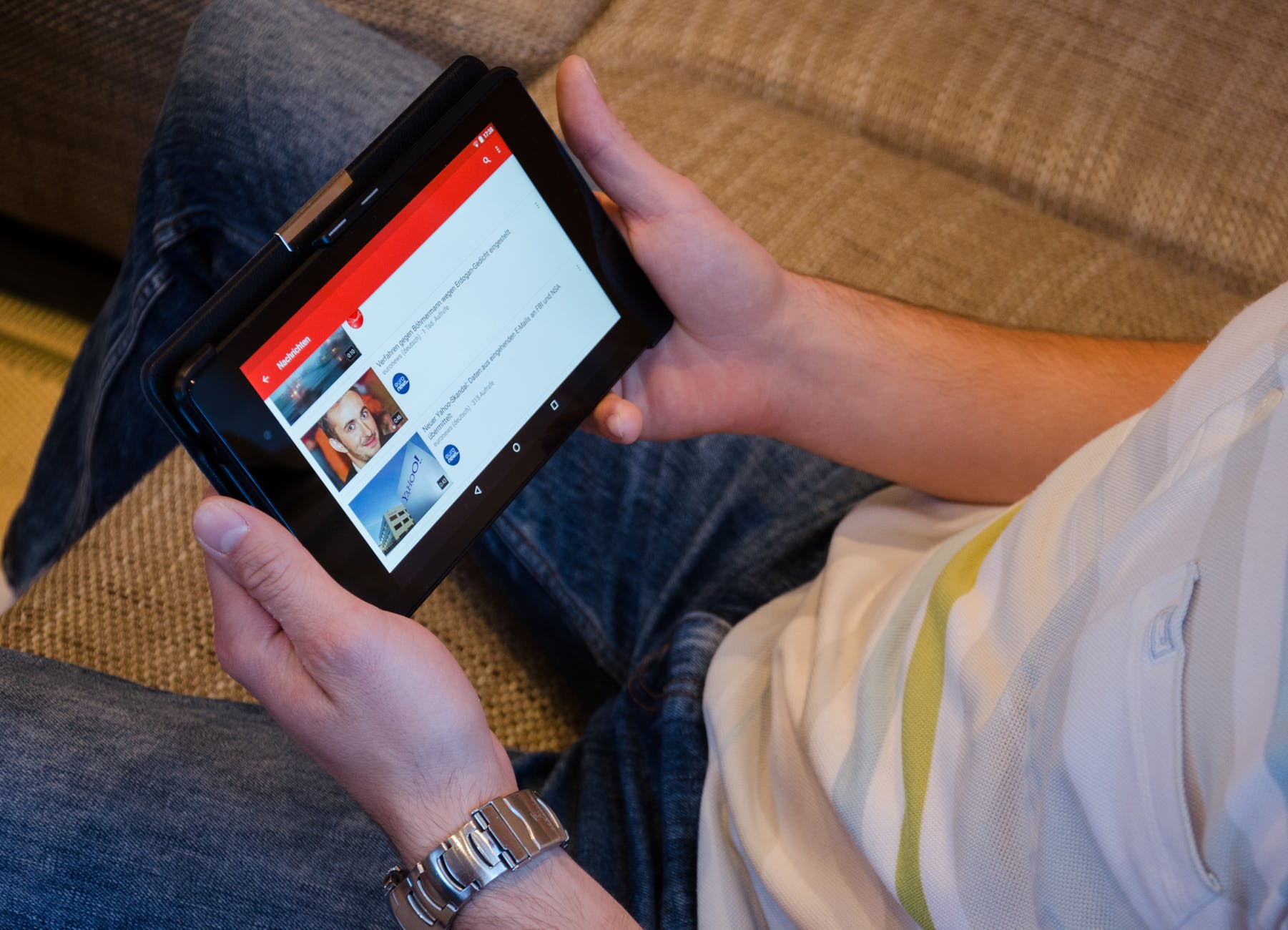
استخدام تنزيل مواقع الويب على اندرويد
ابحث عن موقع ويب يعرض تنزيل مقاطع فيديو YouTube. يخالف محولات YouTube سياسات YouTube و Google ، لذلك يتم حظرهم باستمرار أو توقفهم عن العمل. نظرًا لأن هذه المواقع تتغير طوال الوقت ، لا يمكننا سرد جميع المواقع التي يمكنك استخدامها. اعتبارًا من الآن ، تعمل هذه المواقع وهي آمنة بشكل عام (على الرغم من أنه يجب عليك دائمًا توخي الحذر عند التنزيل على الويب):
https://dirpy.com
https://btclod.com
https://en.onlinevideoconverter.pro
https://x2download.com
https://loader.to
قم بزيارة هذا الموقع في متصفح الويب الخاص بالهاتف المحمول. يمكنك أيضًا الانتقال إلى هذه الصفحات على جهاز كمبيوتر ، ثم نقل الملف الذي تم تنزيله إلى جهاز Android.
أدخل عنوان URL لفيديو YouTube الذي تريد تنزيله. للحصول على عنوان URL ، افتح تطبيق YouTube ، وانقر على أيقونة “مشاركة” في الفيديو الذي تريد تنزيله ، ثم حدد خيار نسخ الرابط.
حدد جودة التنزيل الخاص بك (إذا تم عرضه). كلما زادت الجودة ، كلما احتجت إلى انتظار تنزيل الفيديو لفترة أطول. يتأثر هذا أيضًا باتصالك بالإنترنت.
ستجد الملف الذي تم تنزيله في مدير الملفات ، على الأرجح في “التنزيلات” أو “مقاطع الفيديو”




