
كيفية تنزيل جزء من فيديو يوتيوب بدقة عالية 2023
يعرض موقع ون التقني كيفية تنزيل جزء من فيديو يوتيوب بدقة عالية 2023, هل تريد تنزيل جزء واحد فقط من فيديو يوتيوب بدقة عالية؟ على الرغم من وجود العديد من الأدوات لتنزيل مقاطع فيديو يوتيوب ، إلا أنه من الصعب العثور على أداة تتيح لك قص المقاطع بتنسيق HD. لكن لا تقلق – لقد وجدنا العديد من الخيارات السهلة لاقتصاص فقط الجزء الذي تريد الاحتفاظ به من فيديو يوتيوب .
تابع القراءة لمعرفة كيفية تنزيل مقاطع فيديو يوتيوب وحفظها بتنسيقات HD (720p و 1080 p و أعلى).
هل هناك برامج تنزيل على يوتيوب يمكنها قصها أو قصها؟
هناك العديد من أدوات تنزيل YouTube على الويب والتي تتيح لك حفظ جزء من الفيديو.
العيب هو أن معظمها يسمح لك فقط بتنزيل مقاطع الفيديو بدقة قياسية ، وليس HD. إذا كنت تبحث عن طريقة سريعة لتنزيل مقطع فيديو ولا تمانع في جودة 480 بكسل القياسية ، فلديك العديد من الخيارات.
تتميز أداة تشذيب الفيديو من Kapwing بأنها سهلة الاستخدام وتعتبر جودة 720p “قياسية” – وهذا مؤهل تقنيًا كـ HD ، على الرغم من أنه ليس Full HD. العيب هو أن الخدمة ستضيف علامة مائية إلى الفيديو إلا إذا قمت بإنشاء حساب. باستخدام الحساب ، يمكنك اقتصاص ما يصل إلى ثلاثة مقاطع فيديو خالية من العلامات المائية بدقة 720 بكسل ، مع توفر ترقية مدفوعة.
يتيح لك Streamable تنزيل مقاطع فيديو بدقة قياسية تصل إلى 10 دقائق من YouTube مجانًا. إذا كنت تريد مقاطع عالية الدقة أو مقاطع أطول ، فستحتاج إلى الدفع مقابل الاشتراك.
يعد oDownloader خيارًا مجانيًا آخر سهل الاستخدام ، ولكن الجودة تقتصر على 360 بكسل.
يتيح لك YTCutter.com اقتصاص أي مقطع فيديو عام على YouTube ليس له قيود عمرية أو جغرافية بتنسيقات MP4 أو MKV. في الآونة الأخيرة ، لا يتوفر الموقع كثيرًا ، ولكن يمكنك الاستمرار في المحاولة إذا تلقيت رسالة خطأ.
نظرًا لاستياء YouTube من مواقع تنزيل الفيديو (تنزيل مقاطع الفيديو في الواقع ينتهك شروط YouTube) ، فإن هذه المواقع تميل إلى القدوم والذهاب. جرب أيًا من هذه المواقع ، أو ابحث عن “اقتصاص فيديو YouTube” للعثور على بديل.

قم بتنزيل الفيديو واقتصاصه بنفسك
قم بتثبيت برنامج تنزيل فيديو YouTube عالي الدقة مجانًا مثل 4K Download.
على الرغم من أن هذا التطبيق لن يسمح لك بقص جزء من الفيديو ، يمكنك تنزيل الفيديو بالكامل وتقليمه بنفسك باستخدام أدوات مجانية مدمجة في نظامي التشغيل Windows و macOS. يعد هذا خيارًا رائعًا إذا كان محترفو YouTube على الويب لا يقومون بتنزيل مقاطع الفيديو بجودة HD.
4K Video Downloader هو برنامج تنزيل مجاني شهير على YouTube موجود منذ فترة ولا يزال يعمل. يمكنك تنزيله لجهاز الكمبيوتر الشخصي أو جهاز Mac أو Android على https://www.4kdownload.com/downloads. ما عليك سوى النقر فوق ارتباط التنزيل بجوار نظام التشغيل الخاص بك ، والنقر نقرًا مزدوجًا فوق الملف الذي تم تنزيله ، واتباع الإرشادات التي تظهر على الشاشة للتثبيت.
طالما أن الفيديو ليس خاصًا أو مقيدًا بالفئة العمرية أو يقتصر على مناطق معينة ، يجب أن تكون قادرًا على تنزيل مقاطع فيديو عالية الدقة باستخدام 4K Video Downloader دون مشاكل.
ضع في اعتبارك أن تنزيل المحتوى المحمي بحقوق الطبع والنشر لا ينتهك سياسات YouTube فحسب ، بل يعد أيضًا غير قانوني في جميع الولايات القضائية تقريبًا.
انسخ عنوان URL لفيديو YouTube الذي تريد تنزيله.
افتح YouTube وابحث عن الفيديو الذي تريد حفظه. بعد ذلك ، قم بتمييز عنوان URL في شريط العناوين واضغط على Ctrl + C (كمبيوتر شخصي) أو Cmd + C (Mac) لنسخه.
قبل التنزيل ، انقر فوق رمز الترس في الجزء السفلي ، وحدد الجودة ، وتأكد من توفر نسخة عالية الدقة من الفيديو ، مثل 1080 بكسل أو 2160 بكسل. إذا لم يكن الفيديو عالي الدقة في البداية ، فلن تتمكن من تنزيله بدقة عالية.
افتح 4K Video Downloader.
ستجده في قائمة “ابدأ” في Windows أو في لوحة تشغيل جهاز Mac.
يتيح لك هذا التطبيق تنزيل 30 مقطع فيديو يوميًا دون الترقية إلى الإصدار المدفوع.
انقر فوق لصق الارتباط.
إنه رمز علامة الجمع باللونين الأخضر والأبيض في الزاوية العلوية اليسرى. بعد لحظات قليلة ، سترى قائمة بخيارات التنزيل.
حدد تنزيل الفيديو من القائمة المنسدلة الأولى.
يخبر هذا أداة التنزيل بتنزيل الفيديو بالكامل بدلاً من مجرد مساره الصوتي.
حدد التنسيق.
التنسيق الأكثر شيوعًا هو MP4 ، ولكن يمكنك اختيار MKV إذا كنت تفضل ذلك.
حدد تنسيقًا عالي الدقة.
ستختلف الخيارات حسب جودة الفيديو الأصلي. يعتبر HD 720p وما فوق ، بينما FHD (Full HD) هو 1080p.
حدد موقع التنزيل.
هذا مهم بشكل خاص إذا كنت تستخدم Windows ، لأن موقع التنزيل الافتراضي قد يعطيك خطأ. انقر فوق استعراض واختر موقعًا مثل سطح المكتب أو مجلد التنزيلات قبل بدء التنزيل.
انقر فوق تنزيل.
هذا يحفظ الفيديو بتنسيق HD على جهاز الكمبيوتر الخاص بك. بمجرد اكتمال التنزيل ، سترى الحجم الإجمالي والطول أسفل الفيديو في القائمة.
افتح الفيديو الذي تم تنزيله للتحرير.
إليك الطريقة:
شبابيك:
افتح المجلد الذي قمت بتنزيل الفيديو فيه. ثم ، انقر بزر الماوس الأيمن فوق الفيديو الذي تم تنزيله ، واختر فتح باستخدام ، وحدد الصور.
macOS:
افتح تطبيق الصور على جهاز Mac الخاص بك ، ثم انقر نقرًا مزدوجًا على الفيديو الذي تم تنزيله.
قص الفيديو.
أنت على وشك الإنتهاء! يمكنك الآن اختيار جزء الفيديو الذي تريد الاحتفاظ به فقط. تختلف الخطوات قليلاً حسب نظام التشغيل الخاص بك:
شبابيك:
انقر فوق رمز Video Trim ، وهو رمز لصورة بقلم رصاص في المنتصف العلوي.
اسحب الدليل الأيسر إلى المكان الذي تريد أن يبدأ مقطعك فيه ، ثم اسحب الدليل الأيمن إلى المكان الذي تريد أن ينتهي فيه المقطع.
انقر فوق حفظ باسم في الأعلى.
اختر موقع الحفظ (والاسم ، إذا كنت تريد) وانقر فوق حفظ.
macOS:
انقر فوق تحرير لفتح أداة الحلاقة.
اسحب الدليل الأيسر إلى المكان الذي تريد أن يبدأ مقطعك فيه ، ثم اسحب الدليل الأيمن إلى المكان الذي تريد أن ينتهي فيه المقطع.
انقر فوق تم.
انقر فوق حفظ الفيديو (لاستبدال النسخة الطويلة بالنسخة القصيرة) أو حفظ كمقطع جديد (لإنشاء ملف جديد للنسخة المختصرة دون التأثير على النسخة الأصلية.
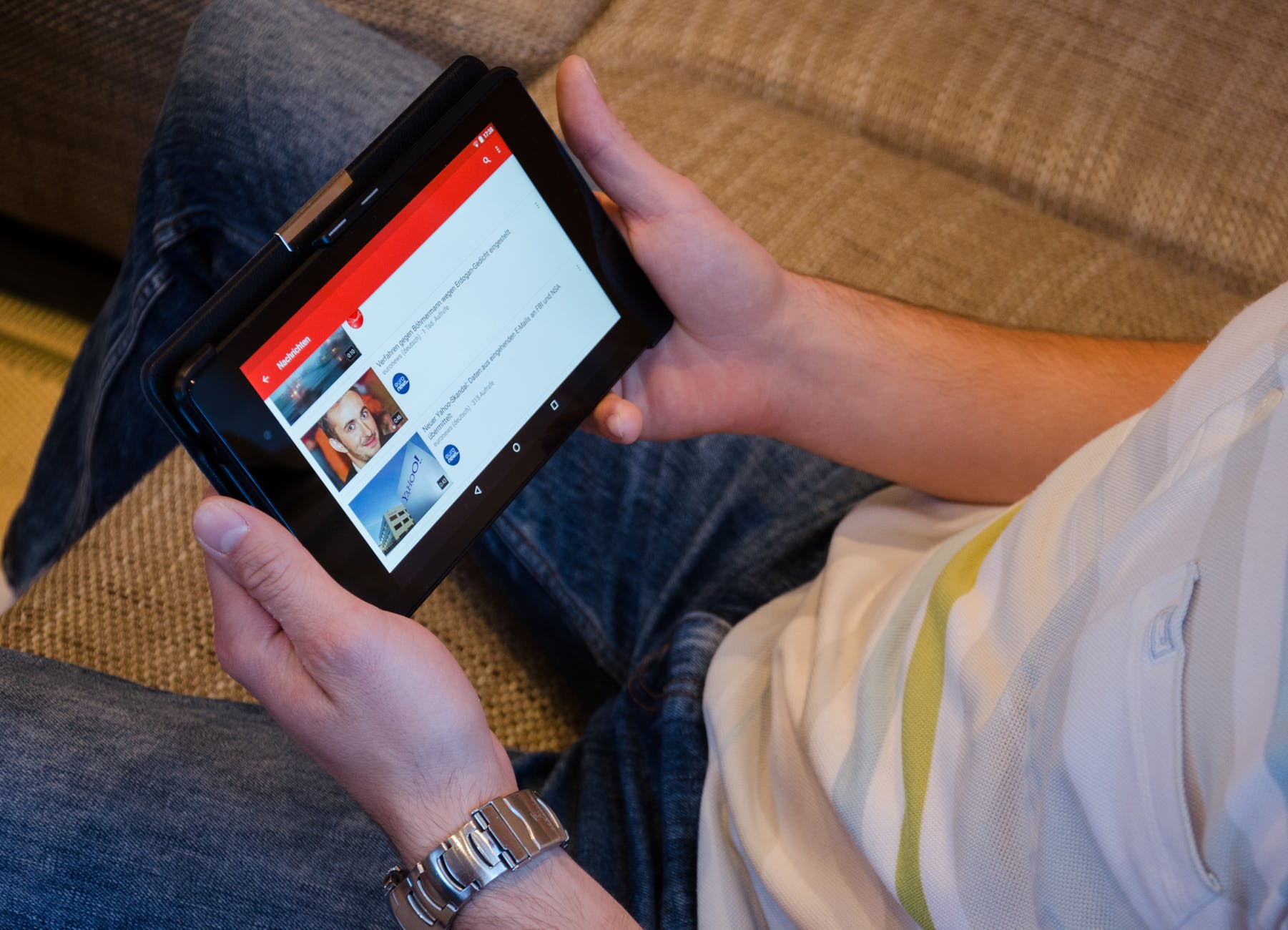
شارك مقاطع يوتيوب بدون تحميل
انتقل إلى الفيديو الذي تريد مشاركته.
إذا كنت ترغب فقط في مشاركة جزء من مقطع فيديو مع صديق ، فإن YouTube يجعل من السهل إرسال مقطع فيديو عالي الدقة دون تنزيل أي برنامج خاص. لا ينتهك هذا الخيار شروط YouTube ولا داعي للقلق بشأن الإمساك بك.
انقر فوق Clip.
يوجد أسفل الفيديو بجوار أيقونة المقص.
مقطع الفيديو.
في نافذة Clip التي تظهر ، سترى مخططًا زمنيًا صغيرًا للفيديو الذي تشاهده. لإنشاء مقطع ، اسحب المربع الأزرق الذي ينتهي إلى بداية ونهاية المقطع الذي تريد مشاركته. سترى مدة المقطع أسفل اختيارك ، وسيتكرر في الفيديو أعلاه حتى تتمكن من رؤية المقطع الذي تشاركه.
ستلاحظ أيضًا الطوابع الزمنية لبداية مقطعك ونهايته في الفيديو.
إضافة وصف.
هذا ما سيصاحب مشاركة المقطع على وسائل التواصل الاجتماعي بالإضافة إلى ما يراه الأشخاص عند النقر على الرابط الخاص بك ، لذا تأكد من أنه يصف الفيديو بدقة!
انقر فوق مشاركة المقطع.
يمكن النقر فوقه بعد إضافة وصف المقطع.
انقر فوق طريقة المشاركة أو نسخ.
إذا نقرت على أيقونة وسائط اجتماعية ، مثل Facebook ، فستفتح نافذة جديدة في منشئ منشور جديد به رابط إلى مقطعك.
تابع عن طريق الضغط على مشاركة أو نشر لوضع هذا المقطع على وسائل التواصل الاجتماعي الخاصة بك.
إذا قمت بنسخ رابط URL ، فيمكنك لصقه في أي مكان ، كما هو الحال في رسالة بريد إلكتروني.



