
6 طرق سهلة لمشاهدة مقاطع فيديو يوتيوب على التلفزيون
يعرض موقع ون التقني 6 طرق سهلة لـ مشاهدة مقاطع فيديو يوتيوب على التلفزيون , إن أبسط طريقة لمشاهدة يوتيوب على التلفزيون دون العبث بالكابلات هي استخدام تطبيق يوتيوب على التلفزيون الذكي. ولكن ماذا لو لم يكن تلفزيونك “ذكيًا”؟ إذا لم يكن لديك نوع التلفزيون الذي يمكنه الاتصال بالإنترنت ، فيمكنك استخدام جهاز بث خارجي مثل Chromecast أو Amazon Fire Stick أو Apple TV أو Roku أو وحدة تحكم ألعاب حديثة لتحويله إلى جهاز “ذكي” تلفزيون حتى تتمكن من مشاهدة يوتيوب وأنت مستريح على أريكتك. ستوضح لك مقالة ويكي هاو هذه أكثر الطرق شيوعًا لمشاهدة يوتيوب على التلفزيون.
مشاهدة مقاطع فيديو يوتيوب على التلفزيون
قم بتنزيل تطبيق YouTube على التلفزيون الذكي أو وحدة التحكم أو الجهاز. سجّل الدخول إلى حسابك وابدأ في مشاهدة مقاطع الفيديو.
لاستخدام Chromecast ، افتح تطبيق YouTube على الهاتف أو الجهاز اللوحي. اضغط على أيقونة Cast في الزاوية العلوية اليمنى ، ثم حدد Chromecast الخاص بك.
باستخدام AirPlay ، انتقل إلى YouTube.com (Mac) أو افتح تطبيق YouTube (iOS). انقر أو اضغط على أيقونة AirPlay وحدد التلفزيون الخاص بك.

استخدام جهاز تلفزيون ذكي أو وحدة تحكم في الألعاب
قرر ما إذا كانت هذه هي الطريقة الصحيحة لك. هل لديك تلفزيون ذكي حديث (ما بعد 2014) يتصل بالإنترنت ويسمح لك بتحديد تطبيقات مثل Netflix و Hulu باستخدام جهاز التحكم عن بُعد الخاص بالتلفزيون؟ أو هل لديك وحدة تحكم ألعاب حديثة (Wii U و Nintendo Switch و PlayStation 4 أو 5 و Xbox One و Xbox 360) متصلة بجهاز التلفزيون وموصولة بالإنترنت؟ إذا كان أي من هذين الأمرين صحيحًا ، فيمكنك بسهولة مشاهدة YouTube باستخدام التطبيق الرسمي لجهازك.
إذا كنت تستخدم جهاز تلفزيون غير متصل بالإنترنت ، فستحتاج إلى جهاز خارجي لمشاهدة YouTube. راجع استخدام Chromecast أو استخدام Amazon Fire TV أو استخدام Apple TV أو استخدام Roku بدلاً من ذلك.
تأتي معظم أجهزة التلفزيون الذكية الحديثة من Samsung و LG و Sony مثبتة مسبقًا على YouTube. إذا كان تلفزيونك يعمل بنظام Android TV (تحقق من الغلاف أو ابحث عن طرازك بالضبط لمعرفة ذلك) ، فلديك بالتأكيد تطبيق YouTube.
إذا كان طراز التلفزيون الخاص بك يعتبر من طراز Roku TV أو Amazon Fire TV ، فراجع طريقة Roku أو Amazon Fire TV للحصول على مزيد من المعلومات المحددة حول التلفزيون الخاص بك.
حدد تطبيق YouTube على التلفزيون. ابحث عن رمز YouTube باللونين الأحمر والأبيض مع مثلث أبيض على شاشة التلفزيون أو وحدة التحكم في الألعاب. سيؤدي فتح التطبيق إلى نقلك إلى شاشة تسجيل الدخول.
إذا لم يكن لديك التطبيق بالفعل ، فسيتعين عليك تنزيله من متجر تطبيقات التلفزيون أو وحدة التحكم في الألعاب. على سبيل المثال ، إذا كان لديك PlayStation 4 ، فيمكنك تنزيل YouTube من تطبيق PlayStation Store.
سجّل الدخول إلى YouTube. يتيح لك ذلك الوصول إلى مقاطع الفيديو المفضلة لديك وحفظ المفضلة الجديدة والمزيد. لتسجيل الدخول ، استخدم أحد الخيارات الثلاثة على الشاشة (قد تختلف حسب الجهاز):
حدد تسجيل الدخول بجهازك المحمول لاستخدام تطبيق YouTube على هاتفك أو جهازك اللوحي لتسجيل الدخول.
ستحتاج إلى استخدام هاتفك أو جهازك اللوحي المثبت عليه تطبيق YouTube ، وستحتاج إلى الاتصال بشبكة Wi-Fi نفسها المتصل بها التلفزيون أو وحدة التحكم. بمجرد تحديده ، افتح تطبيق YouTube على هاتفك أو جهازك اللوحي واتبع التعليمات التي تظهر على الشاشة لتسجيل الدخول.
حدد تسجيل الدخول على التلفزيون الخاص بك لاستخدام لوحة المفاتيح على الشاشة لتسجيل الدخول باستخدام حساب Google الخاص بك.
حدد تسجيل الدخول باستخدام مستعرض ويب لاستخدام متصفح على أي جهاز كمبيوتر أو هاتف أو جهاز لوحي متصل بنفس شبكة Wi-Fi مثل التلفزيون الخاص بك. بمجرد تحديده ، انتقل إلى https://youtube.com/activate في متصفح الويب الخاص بك وأدخل الرمز المعروض على التلفزيون للتأكيد.
ابدأ بمشاهدة مقاطع الفيديو. الآن بعد أن قمت بتسجيل الدخول ، استخدم جهاز التحكم عن بعد الخاص بالتلفزيون الذكي أو وحدة التحكم في الألعاب لتحديد مقطع فيديو. يمكنك استخدام نفس جهاز التحكم عن بعد للإيقاف المؤقت والتخطي ، وكذلك تصفح مقاطع الفيديو الإضافية.
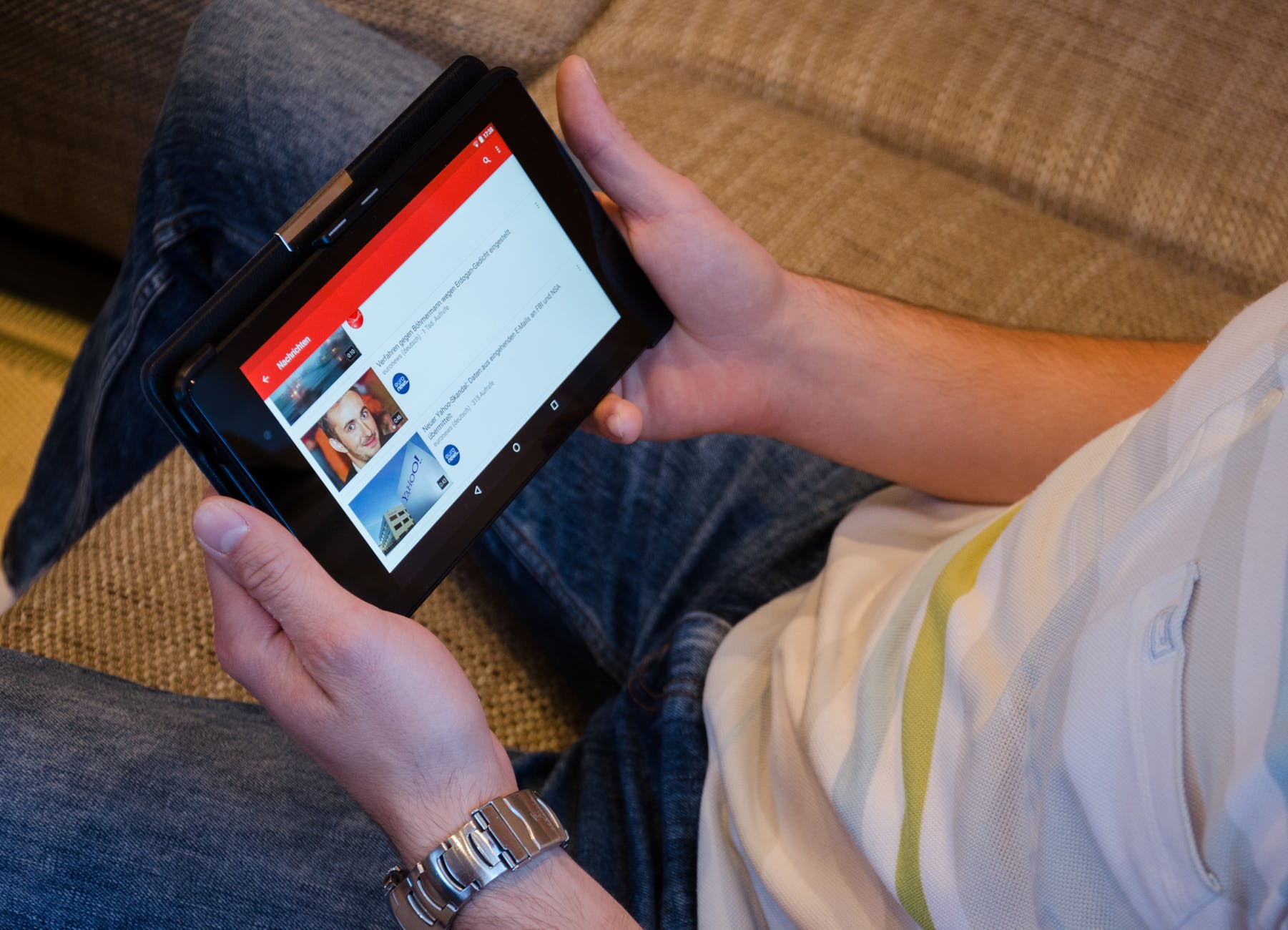
مشاهدة مقاطع فيديو يوتيوب على التلفزيون باستخدام جهاز Chromecast
اكتشف ما إذا كان Chromecast مناسبًا لك. يعد Chromecast أحد أسهل الطرق لدفق YouTube على التلفزيون. لست بحاجة إلى تلفزيون ذكي لاستخدام Chromecast – يمكنك ببساطة توصيل جهاز صغير بمنفذ HDMI على التلفزيون و “إرسال” YouTube من الهاتف أو الجهاز اللوحي أو الكمبيوتر. لاستخدام Chromecast ، ستحتاج إلى:
تلفزيون بمنفذ HDMI متاح.
جهاز Google Chromecast ، والذي يكلف عادةً حوالي 30 دولارًا أمريكيًا.
إنترنت لاسلكي في منزلك. يجب أن يكون كل من Chromecast والجهاز الذي تقوم بالبث منه على نفس الشبكة لاستخدام Chromecast.
جهاز Android أو iPhone أو iPad مثبت عليه تطبيق YouTube وتطبيق Google Home. إذا كنت تريد دفق YouTube من جهاز كمبيوتر ، فقم بتثبيت متصفح الويب Google Chrome.
قم بإعداد Chromecast الخاص بك. بمجرد أن يكون لديك جهاز Chromecast ، تصبح عملية الإعداد سهلة. ستحتاج إلى توصيل جهاز Chromecast بمنفذ HDMI ومصدر طاقة ، ثم استخدام هاتفك أو جهازك اللوحي للحصول على Chromecast عبر الإنترنت.
افتح تطبيق YouTube على هاتفك أو جهازك اللوحي. الآن بعد أن تم إعداد Chromecast الخاص بك ، حان الوقت لبدء إرسال مقاطع فيديو YouTube. ستجد التطبيق على شاشتك الرئيسية ، في قائمة التطبيقات ، أو من خلال البحث.
إذا كنت تريد إرسال YouTube من مستعرض ويب على جهاز كمبيوتر ، فافتح متصفح الويب Google Chrome على الكمبيوتر وانتقل إلى https://www.youtube.com.
إذا لم يكن هاتفك أو جهازك اللوحي متصلاً بالفعل بنفس شبكة Wi-Fi المتصل بها جهاز Chromecast ، فتأكد من توصيله بهذه الشبكة الآن.
اضغط على أيقونة Cast Android 7 Cast. يوجد في الجزء العلوي من تطبيق YouTube ويبدو على شكل مستطيل به ثلاثة خطوط منحنية في الزاوية اليسرى السفلية. سيبحث YouTube عن أجهزة Chromecast لإرسالها إليه.
إذا كنت تستخدم Google Chrome ، فانقر على النقاط الثلاث ⋮ بالقرب من الزاوية العلوية اليمنى من Chrome وحدد Cast لبدء المسح.
حدد جهاز Chromecast الخاص بك. قد يكون له اسم عام ، مثل “Living Room TV” ، أو ربما أدخلت اسمًا أكثر إبداعًا أثناء الإعداد. مهما كان الاسم ، المس أو انقر على الاسم الآن – سترى YouTube على شاشة التلفزيون!
إذا كنت لا ترى جهاز Chromecast ، فتأكد من توصيل هاتفك أو جهازك اللوحي أو الكمبيوتر بنفس شبكة Wi-Fi مثل جهاز Chromecast. يمكنك أيضًا محاولة فتح التطبيق وإغلاقه مرة أخرى ، أو إيقاف تشغيل التلفزيون ثم إعادة تشغيله.
ابدأ بمشاهدة مقطع فيديو. على عكس التلفزيون الذكي ، ستحدد مقاطع الفيديو وتبدأها وتوقفها مؤقتًا وتبحث عنها باستخدام تطبيق YouTube على هاتفك أو جهازك اللوحي أو في Google Chrome. يمكنك التحكم في مستوى الصوت بهذه الطريقة أيضًا ، ولكنك ستتمكن عادةً أيضًا من الاهتمام بهذا الجزء باستخدام جهاز التحكم عن بُعد الخاص بالتلفزيون.
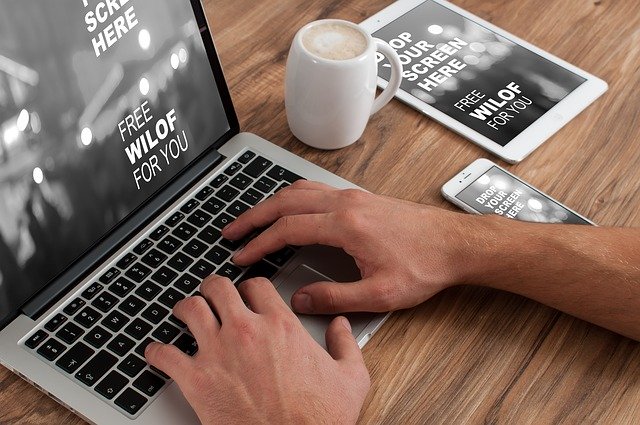
مشاهدة مقاطع فيديو يوتيوب على التلفزيون باستخدام Apple TV
قم بتشغيل Apple TV الخاص بك وانتقل إلى الشاشة الرئيسية. إذا كان لديك جهاز Apple TV ، فيمكنك استخدامه لبدء مشاهدة مقاطع فيديو YouTube باستخدام تطبيق YouTube الرسمي من Apple TV طالما أنك تستخدم طراز الجيل الثالث أو الرابع أو الأحدث. إذا كان لديك جهاز Apple TV من الجيل الأول أو الثاني ، فراجع طريقة استخدام Apple AirPlay.
للمساعدة في تثبيت Apple TV الخاص بك ، انظر كيفية تثبيت Apple TV.
افتح تطبيق يوتيوب. يوجد رمز باللونين الأحمر والأبيض مكتوب عليه “YouTube” بالداخل على شاشتك الرئيسية. إذا لم يكن لديك تطبيق YouTube ، فستحتاج إلى تثبيته من متجر التطبيقات. إليك الطريقة:
افتح متجر التطبيقات ، وهو رمز “A” باللونين الأزرق والأبيض على شاشة Apple TV الرئيسية. [5]
ابحث عن YouTube عن طريق تحديد رمز العدسة المكبرة في الزاوية العلوية اليمنى وكتابة youtube في شريط البحث.
حدد YouTube من نتائج البحث. تأكد من عدم تحديد “YouTube TV” ، لأنه إصدار قائم على الاشتراك من YouTube بخيارات مختلفة.
حدد Get ، ثم Get مرة أخرى للتأكيد. عندما يكون YouTube جاهزًا ، سيتغير الزر “Get” إلى “Open”.
سجّل الدخول إلى حسابك على YouTube (Google). هناك ثلاث طرق مختلفة لتسجيل الدخول:
حدد تسجيل الدخول بجهازك المحمول لاستخدام تطبيق YouTube على هاتفك أو جهازك اللوحي لتسجيل الدخول. يعد هذا أمرًا رائعًا إذا كنت لا تريد كتابة اسم مستخدم وكلمة مرور. بمجرد تحديده ، افتح تطبيق YouTube واتبع التعليمات التي تظهر على الشاشة للتأكيد.
حدد تسجيل الدخول على التلفزيون الخاص بك لاستخدام لوحة المفاتيح على الشاشة لتسجيل الدخول. هذا شرح ذاتي – فقط أدخل اسم المستخدم وكلمة المرور لتسجيل الدخول كما هو معروض على الشاشة.
حدد تسجيل الدخول باستخدام مستعرض ويب لاستخدام مستعرض على أي جهاز كمبيوتر أو هاتف أو جهاز لوحي متصل بنفس شبكة Wi-Fi مثل Apple TV الخاص بك. بمجرد تحديده ، انتقل إلى https://youtube.com/activate في متصفح الويب الخاص بك وأدخل الرمز المعروض على التلفزيون للتأكيد.
حدد مقطع فيديو لبدء المشاهدة. على عكس ما يحدث عندما تقوم بالدفق من هاتف أو جهاز لوحي أو كمبيوتر ، يمكنك استخدام جهاز التحكم عن بعد الخاص بجهاز Apple TV لتحديد مقاطع الفيديو وبدء تشغيلها وإيقافها مؤقتًا والبحث عنها في YouTube.
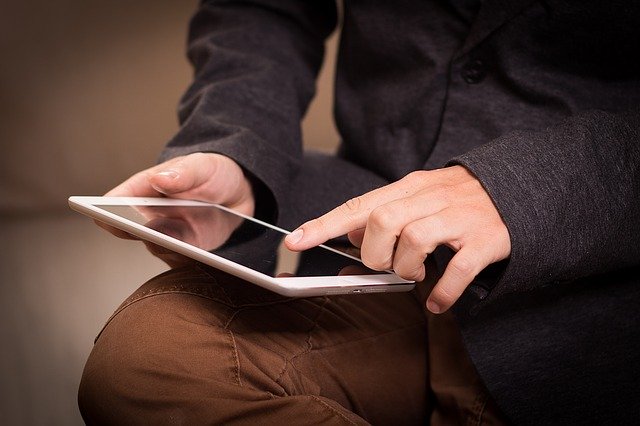
باستخدام Amazon Fire TV
قرر ما إذا كانت هذه هي الطريقة الصحيحة لك. يجعل Amazon Fire TV من السهل جدًا مشاهدة YouTube على شاشة التلفزيون ، حتى إذا لم يكن لديك تلفزيون ذكي. إليك كيف يمكنك معرفة ما إذا كان هذا هو الخيار الصحيح لك:
تأتي بعض أجهزة التلفزيون الذكية مثبت عليها Fire TV بالفعل – إذا كان لديك جهاز تلفزيون من طراز Amazon Fire TV (تحقق من العبوة أو ابحث عن طرازك عبر الإنترنت) ، فاستخدم هذه الطريقة! لن تحتاج حتى إلى شراء أي شيء إضافي.
إذا لم يكن جهاز التلفزيون الخاص بك من إصدارات Fire TV ، فيمكنك شراء Amazon Fire TV Stick أو Fire TV Stick Lite أو Fire TV Stick 4K. أرخص خيار هو Fire TV Stick Lite ، والذي يكلف حوالي 30 دولارًا أمريكيًا. بخلاف جهاز Chromecast ، يأتي Fire TV stick بجهاز التحكم عن بعد الخاص به وله واجهة خاصة به ، بما في ذلك التطبيقات المثبتة مسبقًا ومتجر Amazon Appstore. يتصل بمنفذ HDMI الخاص بك ويتطلب منك اتصال Wi-Fi بالإنترنت.
قم بتثبيت وإعداد Fire TV. إذا كان تلفزيونك يحتوي على Fire TV مدمج بالفعل ، فيمكنك تخطي هذه الخطوة. إذا كنت تقوم بإعداد Fire TV Stick:
قم بتوصيل Fire TV Stick بمنفذ HDMI متاح على التلفزيون الخاص بك ، ثم قم بتوصيله بمصدر طاقة.
ضع البطاريات في جهاز التحكم عن بُعد الخاص بـ Fire TV إذا لم تكن قد قمت بذلك بالفعل.
قم بتشغيل التلفزيون وتحويل الإدخال إلى منفذ HDMI.
إذا لم يتم إقران جهاز التحكم عن بُعد بعد ، فاضغط مع الاستمرار على زر الصفحة الرئيسية ، ثم اتبع الإرشادات التي تظهر على الشاشة على شاشة التلفزيون للإقران.
استخدم جهاز التحكم عن بعد لتوصيل Fire TV Stick بشبكة Wi-Fi الخاصة بك. بمجرد الاتصال ، ستصل إلى الشاشة الرئيسية.
حدد قائمة التطبيقات. يوجد في القائمة التي تمتد على طول الجزء العلوي من الشاشة.
حدد تطبيق YouTube. استخدم أزرار الأسهم على جهاز التحكم عن بُعد للتمرير إلى YouTube (بالقرب من الأعلى). حدده بالضغط على الزر الأوسط بجهاز التحكم عن بُعد.
حدد Get. بمجرد اكتمال التنزيل ، ستتم إضافة التطبيق إلى قائمة التطبيقات الرئيسية. سيتغير زر “Get” أيضًا إلى “فتح”.
افتح تطبيق يوتيوب. يمكنك تحديد فتح إذا كنت لا تزال في Appstore ، أو العودة إلى الشاشة الرئيسية لتحديده من هناك. ستظهر شاشة تسجيل الدخول مع رمز رقمي.
سجّل الدخول إلى YouTube. لتسجيل الدخول ، ستحتاج إلى التحقق من الرمز الرقمي على التلفزيون باستخدام مستعرض ويب على جهاز كمبيوتر أو هاتف أو جهاز لوحي. لفعل هذا:
افتح متصفح الويب وانتقل إلى https://www.youtube.com/activate. إذا لم تقم بتسجيل الدخول ، فسيُطلب منك القيام بذلك الآن.
أدخل الرمز من التلفزيون وانقر فوق “التالي”.
حدد السماح بالوصول في متصفحك. في غضون لحظات قليلة ، ستظهر شاشة YouTube التقليدية على التلفزيون.
إذا طُلب منك تحديد حساب YouTube على التلفزيون ، فاستخدم جهاز التحكم عن بُعد لتحديد حساب.
ابدأ بمشاهدة مقاطع الفيديو. الآن وبعد الانتهاء من الإعداد ، استخدم جهاز التحكم عن بُعد Amazon Fire TV للانتقال إلى مقطع فيديو YouTube وتحديده لبدء المشاهدة. إذا كنت ترغب في ذلك ، يمكنك أيضًا استخدام أوامر Alexa الصوتية ، مثل “Alexa ، تقديم سريع لمدة 30 ثانية” أو “Alexa ، توقف مؤقتًا”.
مشاهدة مقاطع فيديو يوتيوب على التلفزيون باستخدام Apple AirPlay
حدد ما إذا كانت هذه هي الطريقة الأفضل بالنسبة لك. إذا كان لديك Apple TV (الجيل الثالث والرابع وما بعده) ، فربما لن ترغب في استخدام هذه الطريقة – فمن الأسهل استخدام طريقة استخدام Apple TV ، حيث تدعم جميع هذه الطرز تطبيق YouTube. ومع ذلك ، إذا كانت أي من العبارات التالية صحيحة بالنسبة لك ، فيجب عليك استخدام AirPlay:
لديك جهاز Apple TV من الجيل الأول أو الثاني ، و iPhone أو iPad أو Mac.
ليس لديك جهاز Apple TV ولكن تلفزيونك متوافق مع AirPlay (ولديك جهاز iPhone أو iPad أو Mac). للتأكد ، ابحث عن طراز التلفزيون الخاص بك بالضبط لترى ما إذا كان يعمل مع AirPlay. [8] على الرغم من أنه إذا كان التلفزيون الخاص بك يدعم AirPlay ، فيمكنك على الأرجح استخدام واجهته المدمجة لمشاهدة YouTube على تطبيق YouTube الخاص بالتلفزيون. تحقق من طريقة استخدام التلفزيون الذكي أو وحدة التحكم في الألعاب لمعرفة المزيد عن ذلك.
لديك طراز حديث من Apple TV ولكنك لا تريد (أو لا يمكنك) تثبيت تطبيق YouTube (ولديك جهاز iPhone أو iPad أو Mac).
قم بتوصيل iPhone أو iPad أو Mac بشبكة Wi-Fi نفسها المتصل بها التلفزيون. هذا ضروري لاستخدام AirPlay.
افتح YouTube على جهاز iPhone أو iPad أو Mac. إنه التطبيق باللونين الأحمر والأبيض الذي يشير إلى “YouTube” في قائمة تطبيقات الهاتف أو الجهاز اللوحي. إذا كنت تستخدم جهاز Mac ، فافتح Safari وانتقل إلى https://www.youtube.com.
ابدأ تشغيل مقطع فيديو. يجب أن يبدأ تشغيل الفيديو على الفور عند النقر عليه أو النقر عليه.
اضغط أو انقر فوق AirPlay أو أيقونة الإرسال. سيخبر هذا YouTube بالبحث عن الأجهزة التي تدعم البث. إليك الطريقة:
iPhone أو iPad: اضغط على الفيديو مرة واحدة لإظهار عناصر التحكم ، ثم انقر فوق رمز الإرسال (مستطيل به 3 خطوط منحنية في الزاوية اليسرى السفلية) في الأعلى. إنه رمز Google Chromecast ببساطة لأن YouTube هو أحد تطبيقات Google. ثم حدد أجهزة AirPlay و Bluetooth لبدء المسح.
على جهاز Mac ، مرر مؤشر الماوس فوق الفيديو حتى تظهر عناصر التحكم ، ثم انقر فوق أيقونة AirPlay (مستطيل بداخله مثلث يشير لأعلى) للبحث عن AirPlay.
حدد تلفازك الذي يدعم AirPlay أو Apple TV. يمكنك القيام بذلك عن طريق النقر أو النقر فوق اسمه في القائمة. سيؤدي هذا على الفور إلى إرسال مقطع فيديو YouTube إلى التلفزيون الخاص بك عبر AirPlay.
ستستخدم iPhone أو iPad أو Mac لتصفح مقاطع الفيديو والتحكم فيها في YouTube حتى أثناء عرضها على التلفزيون. لا يزال بإمكانك استخدام جهاز التحكم عن بعد الخاص بالتلفزيون لضبط مستوى الصوت حسب الحاجة.
باستخدام Roku
قم بتشغيل Roku TV أو الجهاز. إذا كان لديك جهاز تلفزيون مزود بجهاز Roku مدمج أو جهاز بث Roku مثل Roku Express أو Premiere أو Streambar ، فيمكنك بسهولة مشاهدة مقاطع فيديو YouTube عن طريق إضافة قناة YouTube إلى شاشتك الرئيسية.
إذا لم يكن التلفزيون الخاص بك قادرًا على الاتصال بالإنترنت ، فيمكنك استخدام جهاز بث Roku لتحويله إلى تلفزيون ذكي. أجهزة بث Roku ميسورة التكلفة وسهلة الإعداد. للتعرف على طرز Roku المختلفة ، تحقق من https://www.roku.com/products/players.
اضغط على زر الصفحة الرئيسية بجهاز التحكم عن بعد الخاص بـ Roku. إنه زر بأيقونة منزل. هذا يعرض شاشتك الرئيسية.
قم بالتمرير لأعلى أو لأسفل وحدد قنوات البث. هذا يفتح Roku Channel Store.
ابحث عن YouTube في منطقة “قنوات البحث”. عندما يظهر YouTube في نتائج البحث ، اضغط على الزر “موافق” لتحديده.
حدد إضافة قناة على صفحة YouTube. سيتم الآن تنزيل YouTube وتثبيته على جهاز Roku الخاص بك.
قد يُطلب منك التحقق من رقم التعريف الشخصي لـ Roku لبدء التنزيل.
ارجع إلى الشاشة الرئيسية وافتح تطبيق YouTube. بمجرد تثبيت YouTube ، يمكنك تحديد رمزه باللونين الأحمر والأبيض من قائمة القنوات على الشاشة الرئيسية. نظرًا لأنه تم تثبيته مؤخرًا ، فسيكون في أسفل القائمة.
سجّل الدخول إلى YouTube. عندما تفتح تطبيق YouTube ، سترى رمزًا رقميًا على الشاشة. لتسجيل الدخول ، سيتعين عليك التحقق من هذا الرمز في متصفح الويب على جهاز كمبيوتر أو هاتف أو جهاز لوحي. إليك الطريقة:
في أي متصفح ، انتقل إلى https://www.youtube.com/activate وقم بتسجيل الدخول إلى حساب YouTube / Google الخاص بك.
أدخل رمز التلفزيون في الفراغ وانقر فوق التالي.
انقر فوق السماح بالوصول وانتظر حتى يفتح YouTube على التلفزيون. قد يُطلب منك تحديد حساب YouTube على التلفزيون – إذا كان الأمر كذلك ، فاستخدم جهاز التحكم عن بُعد Roku للقيام بذلك.
حدد مقطع فيديو لبدء المشاهدة. استخدم مفاتيح الأسهم للاستعراض ، و OK لتحديد مقطع فيديو. استمتع بمقاطع الفيديو الخاصة بك!




