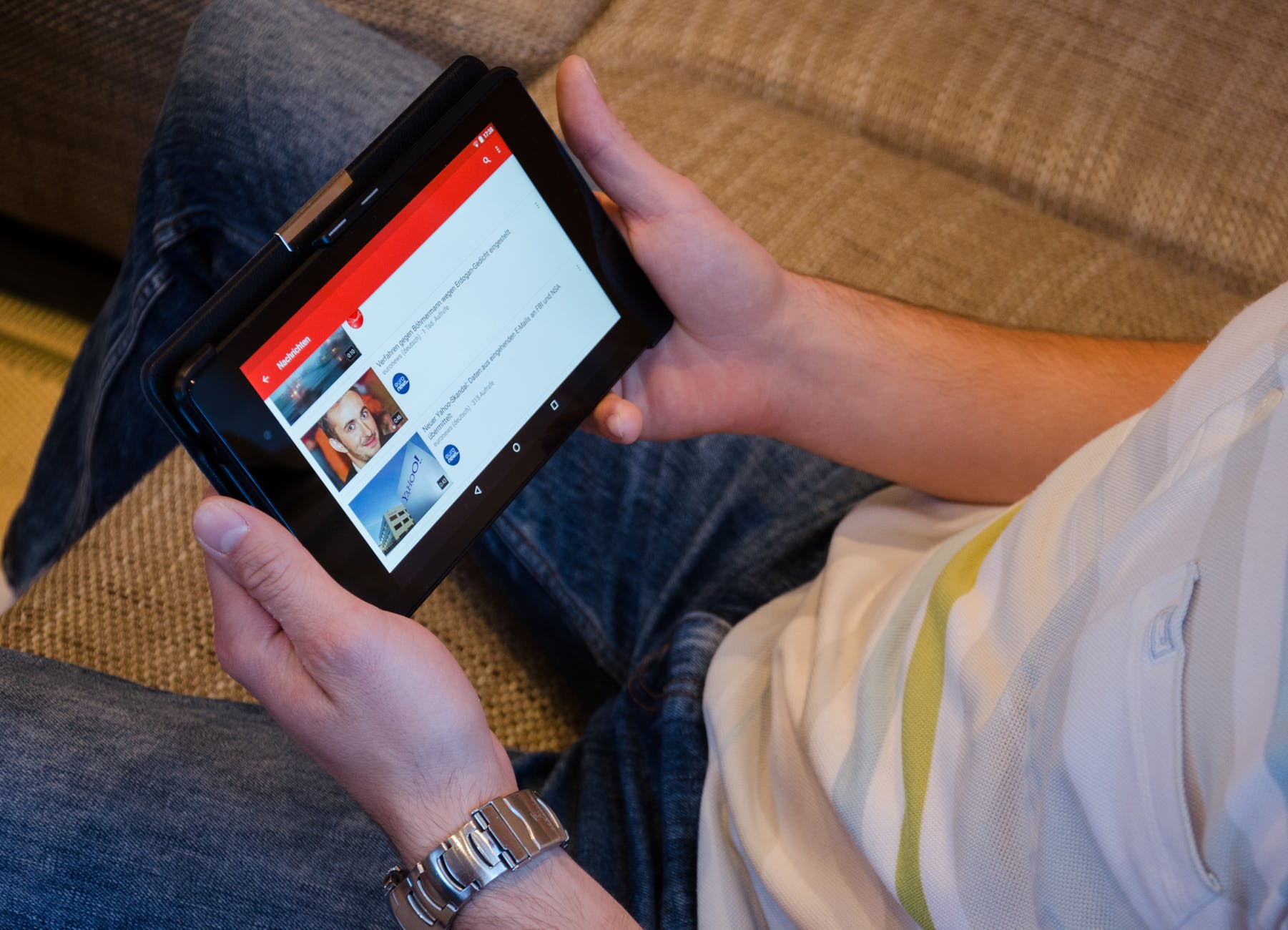كيفية تعديل مقاطع الفيديو على موقع يوتيوب 2023
نقدم لكم من خلال موقع ون للتقنية كيفية تعديل الفيديوهات على يوتيوب 2023, تعلمك المقالة هذه كيفية تحرير مقطع فيديو أساسي ليناسب ممارسات التحرير الشائعة على يوتيوب , يمكنك تنزيل Windows Movie Maker واستخدامه للقيام بذلك على كمبيوتر يعمل بنظام ويندوز ، بينما يمكن لمستخدمي Mac تحرير مقاطع الفيديو باستخدام iMovie, إذا كنت قد قمت بالفعل بتحميل مقطع فيديو على يوتيوب ، فيمكنك استخدام محرر فيديو يوتيوب لقص مقاطع الفيديو أو تعتيم الكائنات أو الوجوه أو استبدال الصوت أو إضافة شاشات نهاية إلى الفيديو الخاص بك.
تعديل الفيديوهات على يوتيوب باستخدام محرر فيديو
افتح مقطع فيديو في محرر فيديو YouTube. يعد محرر فيديو YouTube أداة يمكنك استخدامها لإجراء تغييرات طفيفة على مقاطع الفيديو التي قمت بتحميلها بالفعل على YouTube. إنها ليست قوية مثل محرري مقاطع الفيديو الأخرى. ومع ذلك ، يمكن استخدامه لإزالة أقسام من الفيديو أو استبدال الصوت أو تعتيم الوجوه أو الكائنات لتجنب مخالفات حقوق النشر أو الشكاوى القانونية الأخرى. استخدم الخطوات التالية لفتح مقطع فيديو في محرر فيديو YouTube:
انتقل إلى https://studio.youtube.com/ في متصفح الويب وقم بتسجيل الدخول.
انقر فوق المحتوى في لوحة القائمة على اليسار.
مرر مؤشر الماوس فوق الفيديو الذي تريد تحريره.
انقر على رمز القلم الرصاص المكتوب عليه “التفاصيل” أسفل مؤشر الماوس.
انقر فوق المحرر في لوحة القائمة على اليسار.
استخدم شريط التمرير الموجود على اليسار للتكبير والتصغير. بمجرد دخولك إلى واجهة محرر الفيديو ، يمكنك استخدام شريط التمرير الموجود إلى اليسار أعلى المخطط الزمني في الجزء السفلي للتكبير والتصغير. إنه شريط التمرير بجوار رمز يشبه العدسة المكبرة. انقر واسحب شريط التمرير باتجاه العدسة المكبرة بعلامة الطرح (-) للتصغير. انقر واسحب شريط التمرير باتجاه العدسة المكبرة بعلامة الجمع (+) للتكبير.
قم بقص الفيديو لإزالة أجزاء منه. يمكنك استخدام ميزة “اقتطاع” لإزالة أقسام من الفيديو. يعد هذا مفيدًا إذا تلقى قسم من مقطع الفيديو الخاص بك مطالبة بحقوق الطبع والنشر أو انتهاكًا آخر للمحتوى. بمجرد قطع الفيديو الخاص بك ، لن تتمكن من استبدال الصوت. استخدم الخطوات التالية لإزالة أقسام الفيديو باستخدام ميزة “القطع”:
انقر فوق “اقتطاع” أعلى الجدول الزمني في الأسفل وإلى اليسار.
انقر في أي مكان داخل قسم الفيديو الذي تريد قصه.
انقر فوق Split في الجزء السفلي من الشاشة.
انقر واسحب الأشرطة الزرقاء في بداية المخطط الزمني أو نهايته أو منتصفه لإزالة أقسام من الفيديو. المناطق المظلمة في الجدول الزمني هي الأجزاء التي سيتم قطعها.
انقر فوق معاينة في الجزء السفلي من الشاشة لعرض الفيديو مع التخفيضات.
انقر فوق حفظ في الزاوية العلوية اليمنى لحفظ التعديلات.
صورة بعنوان تحرير مقاطع الفيديو على YouTube الخطوة 44
أضف الصوت إلى الفيديو. تتيح لك هذه الميزة إضافة الصوت أو استبداله أثناء مقطع الفيديو الخاص بك. يكون هذا مفيدًا إذا تم الإبلاغ عن الموسيقى في الفيديو الخاص بك على أنها حقوق طبع ونشر. استخدم الخطوات التالية لإضافة موسيقى إلى الفيديو الخاص بك:
انقر حيث تريد إضافة الموسيقى في المخطط الزمني.
انقر فوق رمز علامة الجمع (+) بجوار رمز ملاحظة الموسيقى في المخطط الزمني.
استخدم شريط البحث أعلى لوحة الموسيقى على اليسار للبحث عن الموسيقى.
انقر فوق رمز مثلث التشغيل بجوار أغنية لمعاينتها.
انقر فوق إضافة بجوار أغنية لإضافتها إلى الفيديو الخاص بك.
انقر فوق الأيقونة التي تشبه ثلاثة أشرطة تمرير في مقطع الصوت في المخطط الزمني.
اسحب شريط التمرير بجوار “Mix Level” لضبط مستوى صوت مقطع الصوت.
أضف تمويه الوجه إلى الفيديو الخاص بك. يعد تمويه الوجه مفيدًا إذا قمت بتحميل مقطع فيديو على YouTube وأبلغك شخص ما أنه لا يريد أن يكون في الفيديو. يكتشف YouTube تلقائيًا الوجوه في الفيديو ويطبق تشويش الوجه تلقائيًا. استخدم الخطوات التالية لإضافة تمويه الوجه إلى الفيديو الخاص بك:
انقر فوق رمز علامة الجمع (+) بجوار الرمز الذي يشبه النقاط الباهتة في المخطط الزمني.
انقر فوق Face blur وانتظر حتى يقوم YouTube بمعالجة الفيديو.
انقر فوق الوجه (الوجوه) الذي تريد تطبيق تمويه الوجه عليه.
انقر فوق تطبيق في الزاوية اليمنى السفلية.
صورة بعنوان تحرير مقاطع الفيديو على YouTube الخطوة 66
أضف تمويهًا مخصصًا. يعد التعتيم المخصص مفيدًا لتعتيم العناصر المحددة التي لا تريدها في الفيديو الخاص بك (مثل لوحات الترخيص وشعارات العلامات التجارية والمعلومات الخاصة وما إلى ذلك). يمكنك ضبطه بحيث يتتبع YouTube الكائن الذي تريد طمسه تلقائيًا ، أو يمكنك ضبط التمويه في موضع ثابت. استخدم الخطوات التالية لإضافة تمويه مخصص إلى الفيديو الخاص بك:
انقر حيث يمكنك تطبيق تمويه في المخطط الزمني.
انقر فوق رمز علامة الجمع (+) بجوار الرمز الذي يشبه النقاط الباهتة في المخطط الزمني.
انقر فوق Custom Blur.
انقر واسحب حواف الشريط الأزرق في المخطط الزمني لضبط مدة التعتيم.
انقر واسحب التعتيم في معاينة الفيديو إلى اليسار لوضع التعتيم في الفيديو.
انقر واسحب النقاط الزرقاء حول التمويه لضبط حجم التمويه.
انقر فوق خيار الراديو بجوار “المستطيل” أو “البيضاوي” لتحديد شكل التعتيم.
انقر فوق خيار الراديو بجوار “كائن المسار” أو “موضع التمويه الثابت” للإشارة إلى سلوك التمويه.
أضف شاشة نهاية إلى الفيديو. يمكن أن تشجع شاشات النهاية المشاهدين على النقر على مقطع فيديو آخر أو قائمة تشغيل أو قناة أو رابط أو الاشتراك في قناتك. استخدم الخطوات التالية لإضافة شاشة نهاية إلى الفيديو الخاص بك:
انقر فوق رمز علامة الجمع (+) بجوار الرمز الذي يشبه شاشة الفيديو في المخطط الزمني في الأسفل.
انقر فوق نوع شاشة النهاية الذي تريد إضافته.
انقر فوق أحد خيارات شاشة النهاية في اللوحة الموجودة على اليسار.
صورة بعنوان تحرير مقاطع الفيديو على YouTube الخطوة 88
انقر فوق حفظ. إنه اللون الأزرق

باستخدام Windows Movie Maker
قم بتنزيل Windows Movie Maker. على الرغم من أن Microsoft Windows Movie Maker لم يعد مدعومًا من قبل Microsoft ، إلا أنه يمكنك تنزيله مجانًا من موقع جهة خارجية.
يشبه Windows Movie Maker محرر YouTube القديم.
افتح الفيديو الخاص بك في Movie Maker. انتقل إلى الفيديو الذي تريد تحريره على جهاز الكمبيوتر الخاص بك ، ثم قم بما يلي:
انقر بزر الماوس الأيمن فوق الفيديو.
حدد فتح باستخدام
انقر فوق Movie Maker
أضف محتوى آخر إلى Movie Maker. إذا كنت تقوم بتجميع عدة مقاطع من مقطع فيديو معًا أو إضافة صور إلى مشروعك المكتمل ، فيمكنك إضافة الملفات الضرورية إلى Windows Movie Maker:
انقر فوق علامة التبويب الصفحة الرئيسية.
انقر فوق إضافة مقاطع الفيديو والصور
حدد مقطع فيديو أو صورة (أو اضغط باستمرار على Ctrl أثناء النقر فوق الملفات الفردية لتحديد ملفات متعددة في وقت واحد).
انقر فوق فتح
تنظيم مقاطع الفيديو والصور الخاصة بك. يمكنك إعادة ترتيب مقاطع الفيديو عن طريق النقر عليها وسحبها إلى اليسار أو اليمين على المخطط الزمني.
سيؤدي سحب مقطع فيديو أو صورة إلى أقصى اليسار إلى وضعها في بداية الفيديو ، بينما يؤدي سحبه إلى أقصى اليمين إلى وضعه في نهاية الفيديو.
إضافة عنوان. بينما لا تحتاج جميع مقاطع الفيديو إلى شريحة عنوان تمهيدي ، فإن وضع واحدة في بداية الفيديو يتيح لك سرد معلومات حول الفيديو أو محتوياته. لنفعل ذلك:
انقر فوق “العنوان” في شريط أدوات علامة التبويب “الصفحة الرئيسية”.
قم بتمييز نص “فيلمي” في قسم المعاينة على الجانب الأيسر من النافذة.
اكتب عنوان الفيلم المفضل لديك.
حدد انتقال العنوان. يمكنك القيام بذلك عن طريق النقر فوق أحد الخيارات الموجودة في قسم “التأثيرات” بشريط الأدوات الذي يظهر أعلى النافذة أثناء تحديد شريحة العنوان الخاصة بك.
يتيح لك تمرير مؤشر الماوس فوق خيار “التأثيرات” معاينة الانتقال على الجانب الأيسر من النافذة.
يمكنك أيضًا ضبط طول شريحة العنوان بالنقر فوق رمز العنوان في المخطط الزمني ثم تغيير الرقم في مربع النص “مدة النص”.
أدخل انتقالات بين أجزاء المحتوى. قد يكون الانتقال من مقطع فيديو إلى آخر (أو الانتقال من مقطع فيديو إلى صورة) أمرًا مزعجًا ، ولكن يحتوي Windows Movie Maker على العديد من الخيارات لإدراج انتقال سلس:
انقر فوق مقطع الفيديو أو الصورة التي تريد إجراء انتقال قبلها.
انقر فوق علامة التبويب الرسوم المتحركة.
حدد انتقالًا ، أو قم بمعاينة انتقال عن طريق التمرير فوقه بالماوس.
إذا كنت تريد وضع انتقال في منتصف مقطع فيديو واحد ، فيمكنك النقر فوق الشريط العمودي الأسود وسحبه إلى القسم الذي تريد وضع الانتقال فيه ، والنقر بزر الماوس الأيمن فوق الشريط ، والنقر فوق Split ، ثم إدراج الانتقال.
قص مقاطع من الفيديو الخاص بك. تقطع العديد من مقاطع فيديو YouTube مقاطع فيديو غير مثيرة للاهتمام أو طويلة من أجل تقديم مظهر أنظف وأكثر مصقولًا. يسمى هذا النوع من التحرير “قفزة قص” ، ويمكنك إعادة إنشائه في Windows Movie Maker:
انقل الشريط إلى بداية القسم الذي تريد قصه.
انقر بزر الماوس الأيمن على الشريط ، ثم انقر على تقسيم
انقل الشريط إلى نهاية القسم الذي تريد قصه.
انقر بزر الماوس الأيمن فوق الشريط وانقر فوق Split مرة أخرى.
انقر على القسم الذي تريد قصه ، ثم اضغط على حذف.
تصدير الفيديو الخاص بك. بمجرد الانتهاء من تحرير الفيديو الخاص بك ، يمكنك حفظه كملف فيديو كامل عن طريق القيام بما يلي:
انقر فوق علامة التبويب الصفحة الرئيسية إذا لم تكن موجودًا بالفعل.
انقر فوق حفظ الفيلم
انقر فوق مستحسن لهذا المشروع في القائمة المنسدلة.
أدخل اسمًا لملف الفيديو.
انقر فوق المجلد الذي تريد حفظ الملف فيه (على سبيل المثال ، سطح المكتب) على الجانب الأيسر من النافذة.
انقر فوق حفظ
تحميل الفيديو الخاص بك على موقع يوتيوب. بمجرد انتهاء تصدير الفيديو الخاص بك إلى ملف ، كل ما عليك فعله هو تحميل الملف على YouTube ونشره هناك.
إذا لم تقم بالتحقق من حسابك على YouTube ، فلن تتمكن من تحميل مقاطع فيديو تزيد مدتها عن 15 دقيقة.
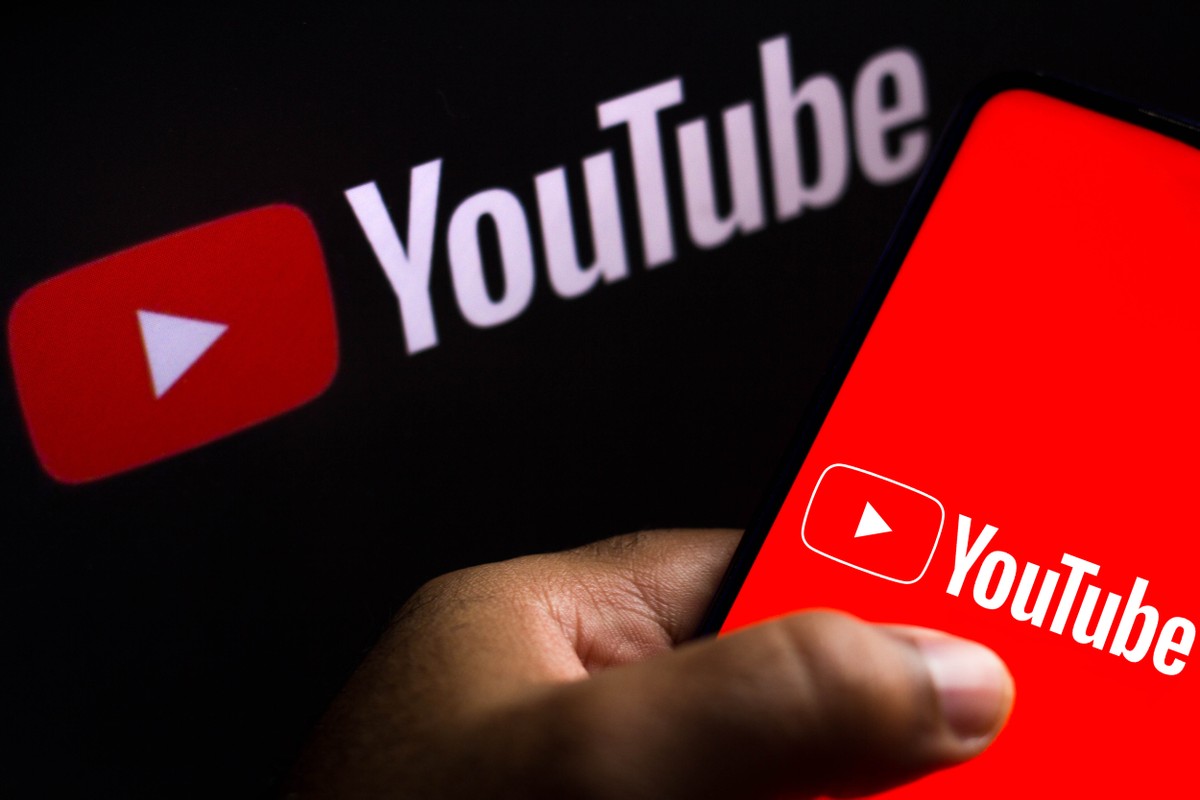
باستخدام iMovie
افتح الفيديو الخاص بك في iMovie. ابحث عن الفيديو الذي تريد تحميله على YouTube على جهاز الكمبيوتر الخاص بك ، ثم قم بما يلي:
انقر فوق ملف الفيديو مرة واحدة لتحديده.
انقر فوق ملف
حدد فتح باستخدام
انقر فوق iMovie
أضف ملفات أخرى إلى عرض iMovie الخاص بك. إذا كانت لديك مقاطع فيديو أو صور إضافية تريد وضعها في iMovie ، فيمكنك القيام بما يلي لإضافتها:
انقر فوق علامة التبويب الوسائط أعلى iMovie.
انقر فوق الزر “استيراد” ، والذي يشبه السهم المتجه لأسفل.
حدد موقع محتوى (على سبيل المثال ، جهاز Mac الخاص بك).
حدد مقطع فيديو أو صورة (أو اضغط باستمرار على زر ⌘ Command أثناء النقر فوق الملفات الفردية لتحديدها جميعًا مرة واحدة).
انقر فوق استيراد المحدد
أعد ترتيب المحتوى الخاص بك. في المخطط الزمني للمحتوى بالقرب من الجزء السفلي من نافذة iMovie ، انقر واسحب مقاطع الفيديو أو الصور إلى اليسار أو اليمين لتحريكها بالقرب من بداية الفيلم أو بعيدًا عنه.
إضافة عنوان. على الرغم من أن إضافة عنوان غير ضرورية ، إلا أنها ستساعد في تنظيم الفيديو الخاص بك ، كما أنها تمنحك الفرصة لشرح ما سيكون في الفيديو:
انقر فوق علامة التبويب “العناوين” أعلى قسم المتصفح في iMovie.
حدد قالب عنوان لمعاينة الرسوم المتحركة الخاصة به.
انقر واسحب قالب العنوان إلى المخطط الزمني أعلى الفيديو حيث تريد تشغيل العنوان.
انقر نقرًا مزدوجًا فوق نص العنوان في العارض ، ثم استبدله بنص العنوان المفضل لديك.
أدخل انتقالات بين أجزاء المحتوى. خاصة إذا كنت تعمل مع أكثر من مقطع فيديو واحد في وقت واحد ، فقد ترغب في إضافة رسوم متحركة انتقالية بينها من أجل تسهيل الفيديو:
انقر فوق علامة التبويب الانتقالات أعلى قسم المتصفح.
حدد انتقالًا لمعاينته.
انقر واسحب انتقالًا للراحة بين مقطعي فيديو ، ثم أفلت الانتقال هناك.
قص مقاطع من الفيديو الخاص بك. تقطع العديد من مقاطع فيديو YouTube مقاطع فيديو غير مثيرة للاهتمام أو طويلة من أجل تقديم مظهر أنظف وأكثر مصقولًا. هذا النوع من التحرير يسمى “قفزة قص”. يمكنك استخدام هذا النمط من التحرير في iMovie من خلال القيام بما يلي:
حدد المقطع الذي تريد قص المحتوى منه.
حرك الشريط العمودي (يسمى أيضًا “رأس التشغيل”) إلى بداية القسم الذي تريد قصه.
انقر على تعديل ، ثم انقر على Split Clip (أو اضغط على ⌘ Command + B).
انقل الشريط الرأسي إلى نهاية المقطع الذي تريد قصه ، ثم اقسم المقطع هناك أيضًا.
حدد القسم الذي تريد قصه ، ثم اضغط باستمرار على زر التحكم أثناء النقر فوق القسم للمطالبة بقائمة منسدلة.
انقر فوق Trim Selection في القائمة المنسدلة.
تصدير الفيديو الخاص بك. بمجرد إضافة وتحرير محتوى الفيديو الخاص بك بما يرضيك ، يمكنك حفظ مشروع الفيديو بأكمله كملف عن طريق القيام بما يلي:
انقر فوق مشاركة iPhone Share
انقر فوق ملف
انقر فوق {التالي
حدد مجلدًا على جهاز Mac الخاص بك (على سبيل المثال ، سطح المكتب)
انقر فوق حفظ
تحميل الفيديو الخاص بك على موقع يوتيوب. بمجرد انتهاء تصدير الفيديو الخاص بك إلى ملف ، كل ما عليك فعله هو تحميل الملف على YouTube ونشره هناك.
إذا لم تقم بالتحقق من حسابك على YouTube ، فلن تتمكن من تحميل مقاطع فيديو تزيد مدتها عن 15 دقيقة.