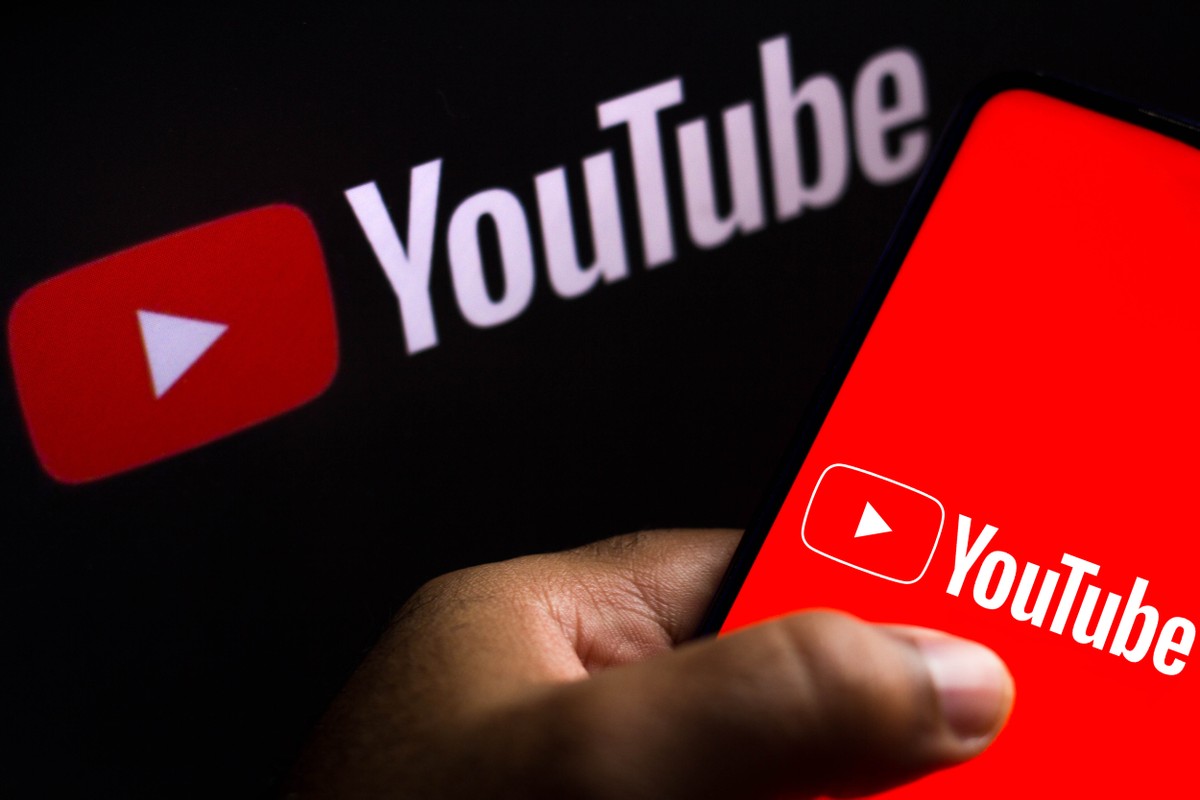
كيفية تنزيل مقاطع فيديو يوتيوب في متصفح UC للكمبيوتر الشخصي
يعلمك هذا المقال كيفية استخدام UC متصفح بهدف تنزيل فيديوهات يوتيوب على جهاز الكمبيوتر الذي يعمل بنظام ويندوز, بينما لم يعد بإمكانك تنزيل مقاطع الفيديو عبر الإعدادات المضمنة في UC Browser ، يمكنك استخدام موقع يسمى Online Video Converter لتنزيل معظم مقاطع فيديو يوتيوب. عادةً ما تؤدي محاولة تنزيل مقاطع الفيديو المحمية بشدة ، مثل مقاطع الفيديو الموسيقية أو الأفلام المدفوعة ، إلى الفشل.
خطوات تنزيل فيديوهات يوتيوب في متصفح UC
قم بتنزيل وتثبيت تطبيق Windows 10 UC Browser إذا لزم الأمر. إذا لم تكن قد قمت بتثبيت UC Browser بعد وكنت تستخدم Windows 10 ، فيمكنك تثبيت تطبيق UC Browser من متجر Windows 10. انقر فوق Start Windows Start ، ثم قم بما يلي:
اكتب في المتجر.
انقر فوق رمز تطبيق Microsoft Store Microsoft Store.
انقر فوق رمز “بحث” على شكل عدسة مكبرة.
اكتب متصفح uc ثم اضغط على زر الإدخال Enter.
انقر فوق UC Browser
انقر فوق Get
افتح متصفح UC. انقر فوق “تشغيل” في Microsoft Store ، أو انقر (أو انقر نقرًا مزدوجًا) فوق رمز تطبيق UC Browser إما في Start أو على سطح المكتب.
افتح موقع محول الفيديو. انتقل إلى https://www.onlinevideoconverter.com/video-converter في متصفح UC.
انسخ عنوان فيديو YouTube. انتقل إلى الفيديو الذي تريد تنزيله وافتحه ، ثم حدد عنوان الفيديو في شريط العناوين أسفل متصفح UC واضغط على Ctrl + C.
ضع في اعتبارك أنه لا يمكنك تنزيل أشياء مثل مقاطع الفيديو الموسيقية أو غيرها من المحتويات المحمية بشكل احترافي (على سبيل المثال ، الأفلام المدفوعة).
الصق عنوان الفيديو في محول الفيديو عبر الإنترنت. انقر على مربع النص “لصق الرابط هنا” بالقرب من أعلى الصفحة ، ثم اضغط على Ctrl + V.
انقر فوق المربع المنسدل “تنسيق”. ستجد هذا أسفل مربع النص الذي قمت بلصق عنوان الفيديو فيه. سوف تظهر القائمة المنسدلة.
انقر فوق mp4. ستجده على الجانب الأيمن من القائمة المنسدلة.
انقر فوق تنزيل. يوجد هذا الزر الأزرق على الجانب الأيمن من الصفحة. سيؤدي القيام بذلك إلى مطالبة الفيديو الخاص بك ببدء التنزيل.
قد تضطر إلى النقر فوق تنزيل في نافذة منبثقة إذا لم يتم تكوين متصفح UC لتنزيل العناصر تلقائيًا.





