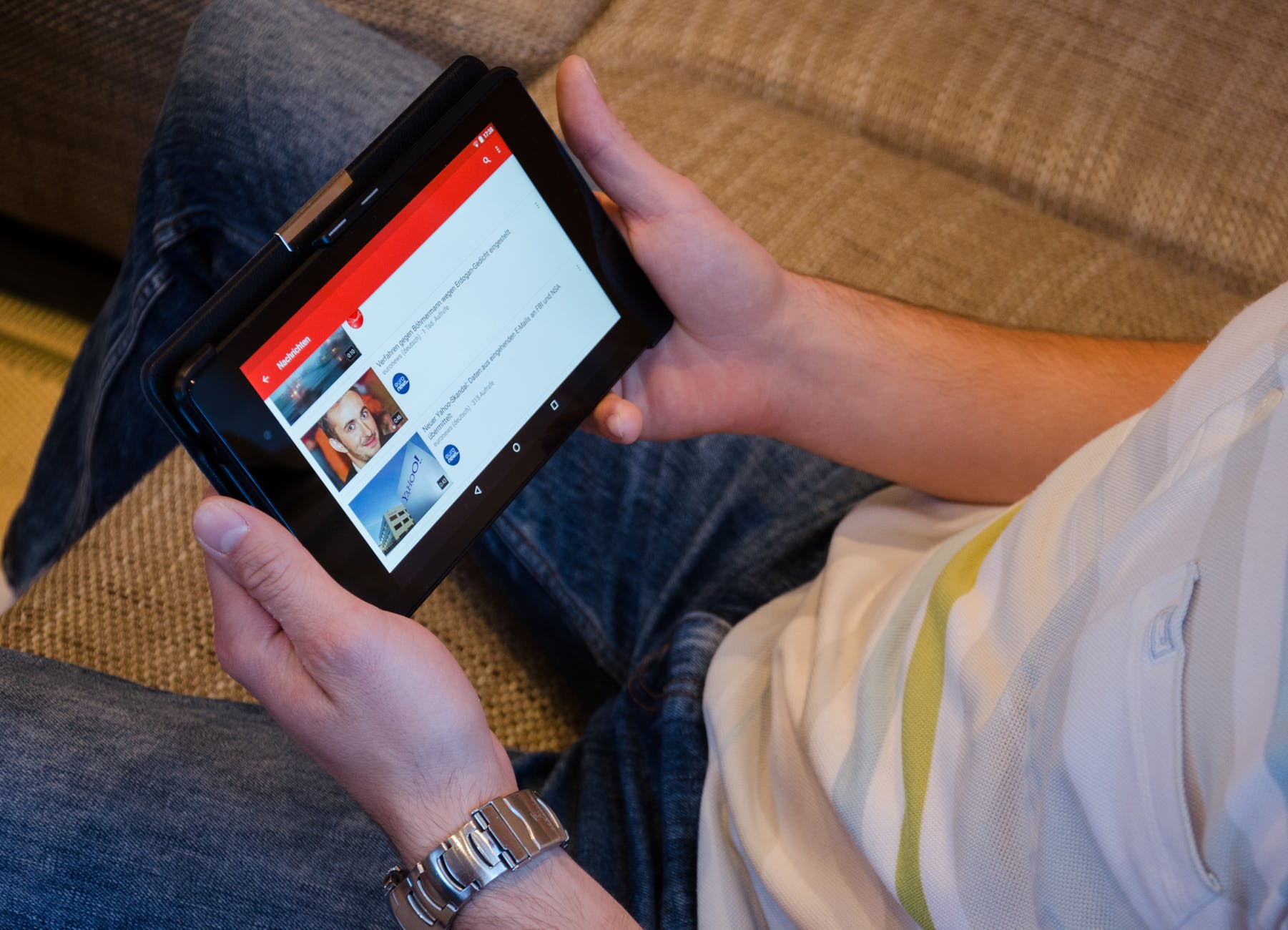كيفية انشاء فيديو كليب يوتيوب 2023
تعلمك المقالة هذه كيفية انشاء فيديو كليب يوتيوب بسيط لعرض كلمات الأغنية لأغنية ، وكذلك كيفية تحميل الفيديو المكتمل على يوتيوب , بمجرد اختيار أغنية ، يمكنك استخدام Windows Movie Maker (Windows) أو iMovie (Mac) لإنشاء الفيديو الخاص بك ، وبعد ذلك يمكنك تحميل الفيديو من موقع يوتيوب على الويب.
كيفية انشاء فيديو كليب يوتيوب
التحضير لإنشاء الفيديو
قرر أغنية. اختر أغنية تريد استخدامها لمقطع فيديو موسيقي على YouTube. سترغب عمومًا في اختيار أغنية تحظى بشعبية كافية لجذب الانتباه ، ولكنها ليست شائعة جدًا لدرجة أن العديد من الأشخاص قد قاموا بالفعل بإنشاء مقاطع فيديو تحتوي على كلمات.
تجنب استخدام الموسيقى التي تم إصدارها مؤخرًا ، حيث يطلب الفنانون غالبًا ألا تكون أغانيهم الحديثة متاحة في أي مكان إلا على صفحاتهم الرسمية.
قم بتنزيل الأغنية إذا لم تكن لديك بالفعل. قم بشراء الأغنية وتنزيلها على جهاز الكمبيوتر الخاص بك ، أو قم بتنزيل إصدار MP3 للأغنية من YouTube.
إذا كنت تستخدم جهاز Mac ، فقم بتشغيل الأغنية مرة واحدة لوضعها في مكتبة iTunes الخاصة بك.
ضع في اعتبارك أن YouTube غالبًا ما يُبلغ عن الموسيقى التي لم يتم شراؤها باعتبارها انتهاكًا لحقوق الطبع والنشر.
ابحث عن كلمات الأغنية. أسهل طريقة للعثور على كلمات دقيقة وموثوقة لأغنيتك هي الانتقال إلى موقع Genius على الويب على https://genius.com/ ، وإدخال اسم الأغنية في شريط البحث في الزاوية العلوية اليسرى من الشاشة ، ومراجعة نتائج.
يمكنك أيضًا كتابة اسم أغنيتك وكلمة “كلمات” (على سبيل المثال ، كلمات ثلاثة عصافير صغيرة) في محرك بحث.
عادةً ما يكون أداء الكلمات الدقيقة والصحيحة نحويًا أفضل على YouTube من كلمات الأغاني غير الدقيقة التي بها أخطاء إملائية.

انشاء فيديو كليب يوتيوب باستخدام Windows Movie Maker
افتح Windows Movie Maker. تظهر أيقونة التطبيق على شكل شريط فيلم.
لا يأتي Windows Movie Maker مدمجًا مع Windows 10 ، ولكن يمكنك تنزيله من موقع تابع لجهة خارجية. راجع تنزيل Windows Movie Maker لمعرفة كيفية القيام بذلك.
انقر فوق العنوان. يوجد هذا في قسم “إضافة” من شريط الأدوات أعلى الصفحة.
أدخل عنوانا للفيلم الخاص بك. انقر فوق مربع النص في منتصف نافذة المعاينة ، واضغط على Ctrl + A لتحديد عنوان الحشو ، واكتب عنوان مقطع الفيديو الذي يعرض كلمات الأغنية (على سبيل المثال ، اسم الفنان واسم الأغنية) ، ثم انقر فوق مساحة فارغة في الصفحة.
يمكنك أيضًا تحديد انتقال للعنوان عن طريق تحديد شريحته في النافذة الرئيسية ، والنقر على الرسوم المتحركة في أعلى الصفحة ، وتحديد خيار من قسم “الانتقالات”.
انقر فوق علامة التبويب الصفحة الرئيسية. يوجد هذا الزر في الزاوية العلوية اليسرى من نافذة Windows Movie Maker.
انقل العنصر النائب إلى الجانب الأيمن من مقطع العنوان. انقر واسحب الشريط الأسود العمودي في النافذة الرئيسية حتى اليمين للقيام بذلك.
انقر فوق إضافة موسيقى. إنه مربع أسفل النوتة الموسيقية الزرقاء في الجانب الأيسر العلوي من الصفحة. يؤدي القيام بذلك إلى ظهور قائمة منسدلة.
انقر فوق إضافة موسيقى في النقطة الحالية…. هذا الخيار موجود في القائمة المنسدلة. نافذة جديدة ستفتح.
حدد أغنيتك وانقر فوق فتح. انتقل إلى الأغنية التي تريد إدراجها ، وحددها ، ثم انقر فوق الزر فتح في الركن الأيمن السفلي من النافذة. سيتم تحميل أغنيتك إلى Windows Movie Maker.
انقر فوق العنوان مرة أخرى. سيؤدي القيام بذلك إلى إضافة شريحة عنوان أخرى إلى المخطط الزمني للفيلم في النافذة الرئيسية.
اسحب شريحة العنوان الثانية إلى أقصى الجانب الأيمن من المخطط الزمني. يجب أن تكون هذه هي شريحة العنوان التي أضفتها للتو ، وليست الشريحة التي كُتب عليها عنوان الفيلم.
أدخل القسم الأول من كلمات الأغاني. انقر فوق شريحة العنوان الثانية لتحديده ، واستبدل نص الحشو “My Movie” بأغانيك المفضلة ، وانقر فوق مساحة فارغة في الصفحة.
يمكنك ضبط حجم مربع نص كلمات الأغاني من خلال النقر على المجالات في الزوايا وعلى جوانب مربع النص وسحبها.
اضبط مدة شريحة كلمات الأغاني. انقر نقرًا مزدوجًا فوق الشريحة التي تحتوي على كلمات الأغاني في نافذة Movie Maker الرئيسية ، ثم انقر فوق مربع النص “Duration” أعلى الصفحة واكتب الوقت بالثواني الذي يجب أن تكون فيه الشريحة موجودة.
على سبيل المثال ، إذا كانت كلماتك تتألف من الثواني العشر الأولى من الأغنية ، فاكتب 10.0 في مربع النص “Duration”.
يمكنك معاينة الفيلم بالنقر فوق الزر “تشغيل” أسفل نافذة المعاينة على الجانب الأيسر من الصفحة. سيساعدك هذا في ترتيب كلماتك وفقًا لسرعة الأغنية.
أضف المزيد من شرائح العنوان مع كلمات الأغاني. ستكرر الخطوات التالية حتى تقوم بإنشاء كلمات للأغنية بأكملها:
انقر فوق الصفحة الرئيسية
انقر فوق العنوان
أدخل كلمات.
اضبط مدة الشريحة.
ارجع إلى علامة التبويب الصفحة الرئيسية وانقر على حفظ الفيلم. سوف تظهر القائمة المنسدلة.
انقر فوق مستحسن لهذا المشروع. ستجده في القائمة المنسدلة. يؤدي القيام بذلك إلى فتح نافذة حفظ.
أدخل اسم ملف وانقر فوق حفظ. اكتب اسمًا لملف الفيلم الخاص بك. هذا للاستخدام الشخصي فقط – ستتمكن من تسمية الفيلم بشكل مختلف على YouTube. يمكنك أيضًا تحديد موقع الحفظ (على سبيل المثال ، سطح المكتب) على الجانب الأيسر من النافذة قبل المتابعة.
يمكن أن تستغرق عملية التصدير بضع دقائق.
انقر فوق إغلاق عندما يُطلب منك ذلك. هذا يدل على أن الفيلم الخاص بك قد تم إنشاؤه رسميًا. يمكنك الآن المتابعة لتحميل الفيديو على موقع يوتيوب.
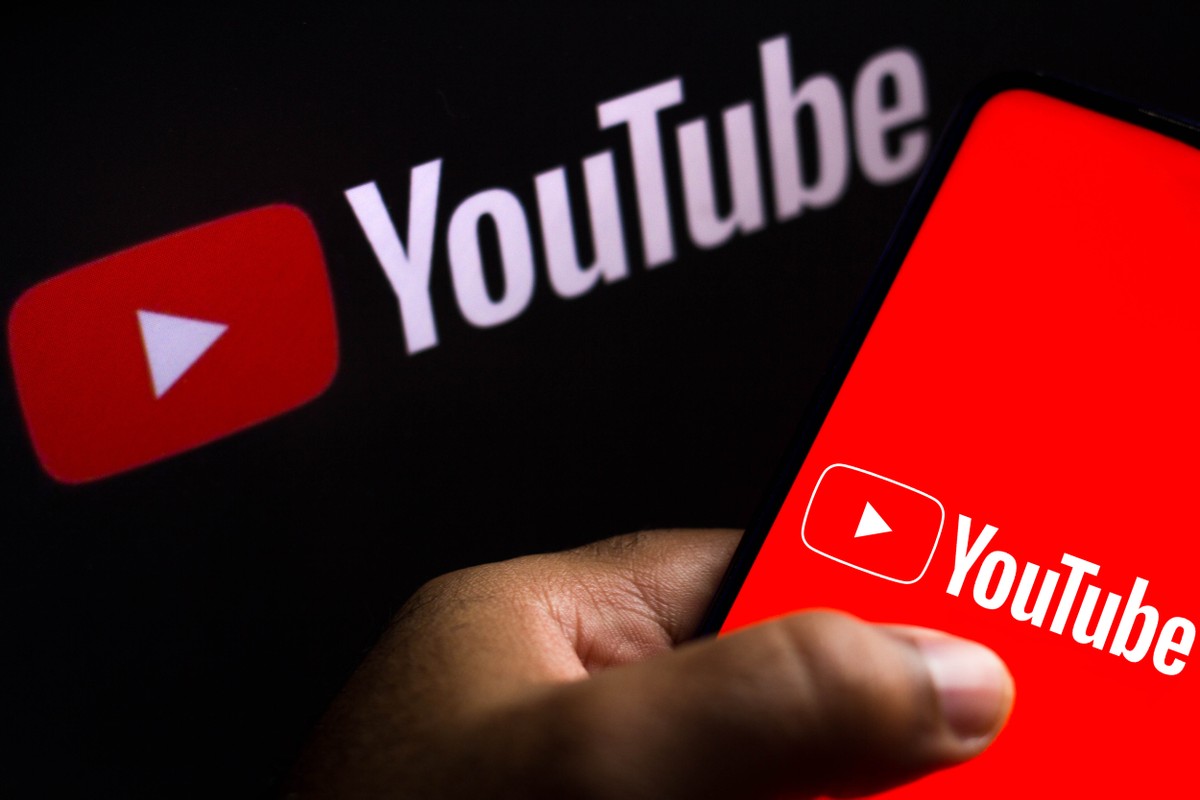
انشاء فيديو كليب يوتيوب باستخدام iMovie
افتح iMovie. تشبه أيقونة التطبيق الخاصة به كاميرا فيديو على نجمة أرجوانية.
انقر فوق علامة الجمع +. يوجد هذا الزر أعلى الكلمات “إنشاء جديد” بالقرب من الزاوية العلوية اليسرى من النافذة.
انقر فوق فيلم في القائمة.
حدد خلفية للفيديو. يمكنك استخدام حقل البحث في الزاوية العلوية اليمنى للبحث عن شيء معين.
انقر فوق إنشاء. يوجد هذا الزر أسفل الجهة اليمنى من النافذة. سوف تظهر نافذة منبثقة.
أدخل اسم الملف. افعل ذلك في مربع النص أعلى النافذة المنبثقة. إذا كنت ترغب في تغيير موقع الحفظ ، يمكنك اختيار مجلد مختلف من قائمة “المكان”.
انقر فوق حفظ. يوجد هذا الزر أسفل الجهة اليمنى من النافذة المنبثقة. سيؤدي هذا إلى حفظ مشروع الفيديو الخاص بك.
انقر فوق علامة التبويب الصوت. هذه هي علامة التبويب الثانية أعلى النافذة.
ابحث عن أغنية. اكتب اسم أغنيتك في مربع النص أعلى قسم iTunes. سيظهر في منتصف الجانب الأيسر من الصفحة.
انقل الأغنية إلى الجدول الزمني للفيديو الخاص بك. انقر واسحب عنوان الأغنية إلى قسم المخطط الزمني أسفل النافذة ، ثم أفلته هناك.
قم بإنشاء شريحة عنوان. انقر فوق العناوين في الجزء العلوي من النافذة ، وانقر على عنوان واسحبه من النافذة الرئيسية إلى المخطط الزمني ، واستبدل نص ملء شريحة العنوان بالعنوان المفضل (على سبيل المثال ، “Justin Timberlake – ما يحدث حولك”).
أضف شريحة عنوان أخرى. انقر واسحب شريحة العنوان إلى المخطط الزمني. ستكون هذه أول شريحة غنائية لك.
أدخل الدفعة الأولى من كلمات الأغاني. حدد شريحة العنوان الثانية ، ثم استبدل نص الحشو الخاص بها بكلمات المقطع الأول من الأغنية.
قم بتمديد الشريحة لتناسب الأغنية. انقر واسحب الشريط العمودي الموجود على يمين شريحة عنوان كلمات الأغاني في المخطط الزمني إلى اليمين حتى يتطابق مع آخر أغنية.
على سبيل المثال ، إذا كانت كلمات الشريحة الخاصة بك تغطي الثواني العشر الأولى من الأغنية ، فأنت تريد أن تمتد الشريحة الخاصة بك لمدة عشر ثوانٍ.
أضف باقي كلمات الأغاني إلى شرائح العنوان الإضافية. كرر الخطوات السابقة حتى تقوم بإضافة كل كلمات الأغنية.
انقر فوق رمز المشاركة iPhone Share. إنه مربع به سهم يشير إلى الأعلى في الزاوية العلوية اليمنى من النافذة. سيتم توسيع قائمة مع الرموز.
انقر فوق رمز الملف. يبدو وكأنه شريط صور. يؤدي النقر فوقه إلى ظهور نافذة منبثقة.
احفظ ملفك. انقر فوق التالي … في النافذة المنبثقة ، وحدد موقعًا على جهاز الكمبيوتر الخاص بك ، ثم انقر فوق حفظ. سيؤدي هذا إلى مطالبة الفيديو ببدء الحفظ على جهاز الكمبيوتر كملف. بمجرد انتهاء حفظ الفيديو ، يمكنك متابعة تحميله على YouTube.

انشاء فيديو كليب يوتيوب عبر تحميل الفيديو
افتح موقع يوتيوب. انتقل إلى https://www.youtube.com/ في متصفحك. سيؤدي هذا إلى فتح صفحة YouTube الرئيسية الخاصة بك إذا قمت بتسجيل الدخول.
إذا لم تكن قد قمت بتسجيل الدخول ، فانقر فوق تسجيل الدخول في الزاوية العلوية اليمنى ، ثم أدخل عنوان بريدك الإلكتروني في Google وكلمة المرور.
انقر فوق رمز “تحميل”. إنه سهم متجه لأعلى في الجانب الأيمن العلوي من الصفحة. يؤدي القيام بذلك إلى فتح صفحة التحميلات.
انقر فوق تحديد الملفات للتحميل. هذا في منتصف الصفحة. النقر فوقه يطالب بفتح نافذة.
حدد الفيديو الخاص بك. انقر فوق مقطع الفيديو الذي يعرض كلمات الأغنية لتحديده.
إذا فتحت النافذة على موقع ملف آخر غير الموقع الذي تم تخزين الفيديو فيه ، فانتقل أولاً إلى موقع الفيديو في النافذة.
انقر فوق فتح. يوجد هذا الزر أسفل الجهة اليمنى من النافذة. سيؤدي هذا إلى مطالبة الفيديو بالتحميل على YouTube.
أدخل عنوانا للفيديو الخاص بك. في مربع النص “فيلمي” بالقرب من أعلى الصفحة ، استبدل نص “فيلمي” بما تريد تسمية مقطع الفيديو الذي يعرض كلمات الأغنية.
أضف وصفًا وعلامات إذا لزم الأمر. يمكنك إضافة وصف لفيديو كلمات الأغاني في مربع “الوصف” (هذا مكان جيد للحصول على رصيد الفنان) ، بينما يمكنك إضافة علامات في شريط النص “العلامات”.
انتظر حتى انتهاء معالجة الفيديو. بمجرد اختفاء شريط التقدم الموجود أعلى الصفحة ، يمكنك المتابعة.
يمكن أن تستغرق مقاطع الفيديو من عدة دقائق إلى عدة ساعات لإنهاء المعالجة ، لذا تأكد من توصيل الكمبيوتر بمصدر طاقة خلال هذا الوقت.
انقر فوق نشر. إنه زر أزرق في الجانب الأيمن العلوي من الصفحة. سيؤدي هذا إلى نشر الفيديو الخاص بك على قناتك. يجب أن تكون الآن قادرًا على مشاهدة ومشاركة الفيديو من YouTube كما يحلو لك.