
4 طرق لحظر يوتيوب على جهاز كمبيوتر أو هاتف أو جهاز لوحي
هل تريد منع طفلك أو طلابك أو حتى نفسك من الوصول إلى يوتيوب ؟ هناك العديد من الطرق لحظر يوتيوب ، وكلها سهلة للغاية. إذا كنت تستخدم جهاز ابل مثل ايفون أو ايباد أو ماك ، فيمكنك حظر يوتيوب تمامًا على جميع المتصفحات باستخدام Screen Time, في ويندوز، يمكنك تحرير ملف نصي يحظر يوتيوب في Chrome و Edge وأي متصفح آخر. على جهاز اندرويد، يمكنك حظر YouTube باستخدام التطبيقات المجانية BlockSite و Norton App Lock. ستعلمك تامقالة هذه أسهل الطرق لحظر YouTube.com وتطبيق يوتيوب للجوّال على أي نظام أساسي.
طرق حظر يوتيوب
أسهل طريقة لحظر YouTube على جميع متصفحات الويب على أجهزة الكمبيوتر هي إضافة YouTube إلى ملف Windows hosts.
استخدم قيود المحتوى في Screen Time لحظر YouTube وأي تطبيق أو موقع آخر على iPhone و iPad و Mac.
إذا كنت تستخدم BlockSite على Android ، فيمكن لأي شخص الالتفاف حول قيود YouTube الخاصة بك إلا إذا قمت بقفل التطبيق باستخدام Norton App Lock.
على نظام ويندوز
افتح المفكرة كمسؤول. الطريقة الأكثر فعالية لحظر YouTube تمامًا في جميع متصفحات الويب هي إضافة بضعة أسطر إلى ملف نصي يسمى “hosts” ، والذي يمكنك تعديله في Notepad. نظرًا لأن ملف المضيفين محمي ، فسيتعين عليك فتح برنامج Notepad بطريقة خاصة لتحرير الملف: وإليك الطريقة:
اضغط على مفتاح Windows + S لتنشيط شريط البحث.
اكتب notepad ، لكن لا تنقر فوق أي نتائج بحث.
انقر بزر الماوس الأيمن فوق “المفكرة” وحدد تشغيل كمسؤول.
انقر فوق “نعم” لفتح التطبيق.
اضغط على Ctrl + O لفتح ملف. يمكنك أيضًا الوصول إلى نافذة فتح بالنقر فوق ملف> فتح.
انتقل إلى المجلد الذي يحتوي على ملف المضيفين الخاص بك. إذا كان Windows مثبتًا على محرك الأقراص C ، فانتقل إلى C: \ Windows \ System32 \ drivers \ إلخ. إذا كان تثبيت Windows الخاص بك يحتوي على حرف محرك أقراص مختلف ، فاستبدل C بالحرف الصحيح.
لا تنزعج إذا ظهر المجلد فارغًا ، لأن الملفات مخفية الآن.
انقر فوق القائمة المنسدلة في الجزء السفلي الأيمن واختر All Files. يعرض هذا كافة الملفات الموجودة في المجلد “\ etc”.
حدد الملف المسمى “المضيفين” وانقر فوق فتح. هذا يفتح ملف المضيفين للتحرير.
أضف سطرًا جديدًا في الجزء السفلي من الملف لحظر youtube.com. بعد السطر الأخير في الملف ، اضغط على Enter لإنشاء سطر جديد. بعد ذلك ، اتبع الخطوات التالية:
اكتب 127.0.0.1 واضغط على مفتاح Tab لإدخال بعض المساحة.
اكتب youtube.com
اضغط على Enter للانتقال إلى السطر التالي.
أضف سطرًا جديدًا آخر لحظر www.youtube.com. ستفعل ذلك بنفس الطريقة التي قمت بها عند حظر youtube.com:
في السطر الأول الفارغ ، اكتب 127.0.0.1 واضغط على مفتاح Tab لإدخال بعض المسافة.
اكتب www.youtube.com
اضغط دخول.
أضف سطرًا آخر لحظر m.youtube.com. هذا هو عنوان YouTube للجوال ، لذا سترغب في حظره أيضًا.
في السطر الأول الفارغ ، اكتب 127.0.0.1 واضغط على مفتاح Tab لإدخال بعض المسافة.
اكتب m.youtube.com
احفظ ملف “hosts” الخاص بك. الآن يمكنك ببساطة الضغط على Ctrl + S للحفظ ، أو النقر فوق ملف> حفظ.
امسح ذاكرة التخزين المؤقت لنظام أسماء النطاقات حتى تسري التغييرات. حتى تقوم بذلك ، ستظل قادرًا على الوصول إلى YouTube من خلال أي متصفحات ويب استخدمت الموقع فيها مؤخرًا. أسهل طريقة للقيام بذلك هي إعادة تشغيل جهاز الكمبيوتر الخاص بك. إذا كنت لا ترغب في إعادة التشغيل الآن ، فيمكنك أيضًا مسح ذاكرة التخزين المؤقت لنظام أسماء النطاقات عن طريق تشغيل أمر بسيط:
اضغط على مفتاح Windows + S لتنشيط شريط البحث.
اكتب cmd.
انقر بزر الماوس الأيمن فوق موجه الأوامر وحدد تشغيل كمسؤول.
اكتب ipconfig / flushdns واضغط على Enter.

على جهاز ماك
انتقل إلى إعدادات النظام. لحظر YouTube في جميع المتصفحات على جهاز Mac ، يمكنك تقييد الموقع في إعدادات مدة استخدام الجهاز. للوصول إلى إعدادات النظام ، انقر فوق رمز قائمة Apple في الزاوية العلوية اليسرى من شاشتك وحدد إعدادات النظام.
انقر فوق Screen Time. يجب أن ترى هذا في القائمة على الجانب الأيسر من النافذة بجوار أيقونة الساعة الرملية على خلفية أرجوانية.
إذا كنت تستخدم Family Sharing ، فانقر فوق فرد العائلة الذي تريد حظره من رؤية YouTube.
انقر فوق المحتوى والخصوصية. سترى هذا في القائمة على الجانب الأيسر من الشاشة.
انقر فوق قيود المحتوى. سيعطيك هذا المزيد من الخيارات.
حدد الحد من مواقع البالغين. لا يعتبر موقع YouTube “موقعًا للبالغين” ، ولكنك ستمنعه في الخطوة التالية.
انقر فوق تخصيص. سترى هذا ضمن تحديدات “محتوى الويب”.
انقر فوق + ضمن قسم “المقيدة”. سيسمح لك القيام بذلك بتحديد موقع YouTube كموقع محظور.
أدخل “youtube.com” وانقر فوق “موافق”. سيؤدي القيام بذلك إلى منع YouTube من الفتح في أي متصفح ويب على جهاز Mac.

على ايفون و ايباد
افتح إعدادات أيقونة تطبيق إعدادات جهاز iPhone أو iPad. هناك عدة طرق مختلفة يمكنك من خلالها حظر YouTube على جهاز iPhone الخاص بك ، ولكن استخدام Screen Time هو الطريقة الأكثر مباشرة التي تحظر تطبيق YouTube و YouTube في متصفحات الويب على جهاز iPhone الخاص بك. اضغط على أيقونة تطبيق الإعدادات ، وهي عبارة عن مربع رمادي به تروس.
اضغط على Screen Time. إنها أيقونة أرجوانية مع ساعة رملية في المجموعة الثانية من الإعدادات.
إذا لم يتم تمكين Screen Time ، فانقر فوق تشغيل Screen Time لتمكينه الآن. بعد ذلك ، أكمل عملية الإعداد لتنشيط Screen Time.
انقر فوق قيود الخصوصية والمحتوى. يوجد في أسفل القائمة.
أدخل رقم التعريف الشخصي الخاص بك إذا طُلب منك ذلك.
تمكين قيود المحتوى والخصوصية إذا تم تعطيله. إذا كان المفتاح الموجود أعلى القائمة رماديًا ، فانقر فوقه لتمكين الميزة.
انقر فوق قيود المحتوى. إنه موجود في المجموعة الأولى من الإعدادات.
حظر تطبيق YouTube للجوّال الخاص بالطفل (اختياري). إذا كنت ترغب في منع طفل من فتح أو تنزيل تطبيق YouTube (أو أي تطبيقات أخرى تتطلب أن يكون المستخدم في عمر معين) على جهاز iPhone أو iPad هذا ، فيمكنك حظر التطبيق بسهولة:
اضغط على التطبيقات في القائمة.
حدد 12+ (أو أقل) كعمر. نظرًا لأن YouTube لديه اقتراح عمري يزيد عن 17 عامًا ، فلن يكون من الممكن لطفلك فتح التطبيق إذا كان دون السن القانونية. لن يظهر التطبيق حتى على شاشاتهم.
للتراجع عن هذا التقييد في المستقبل ، ارجع إلى هذه القائمة وحدد السماح لجميع التطبيقات. [2]
اضغط على زر الرجوع عند الانتهاء. لقد حظرت تطبيق YouTube ، ولكن ماذا عن YouTube في متصفح الويب؟ دعونا نصلح ذلك.
انقر فوق محتوى الويب. يوجد هذا الخيار أسفل عنوان “محتوى الويب” في أسفل الصفحة.
انقر فوق الحد من مواقع البالغين. لا يعتبر موقع YouTube موقعًا للبالغين ، ولكن تشغيل هذه الميزة يسمح لك بإضافة حظر URL الخاص بـ YouTube.
انقر على “إضافة موقع ويب” ضمن “عدم السماح أبدًا”. تأكد من النقر على الخيار ضمن “عدم السماح” وليس “السماح دائمًا”.
أضف جميع عناوين URL لموقع YouTube إلى قائمة الحظر الخاصة بك. إليك الطريقة:
اكتب youtube.com واضغط على “تم”}}. الآن سترى youtube.com في قائمة “عدم السماح أبدًا”.
انقر فوق إضافة موقع ويب ضمن “عدم السماح أبدًا” مرة أخرى.
اكتب m.youtube.com وانقر فوق تم.
انقر فوق إضافة موقع ويب مرة أخرى ، واكتب www.youtube.com ، ثم انقر فوق تم.
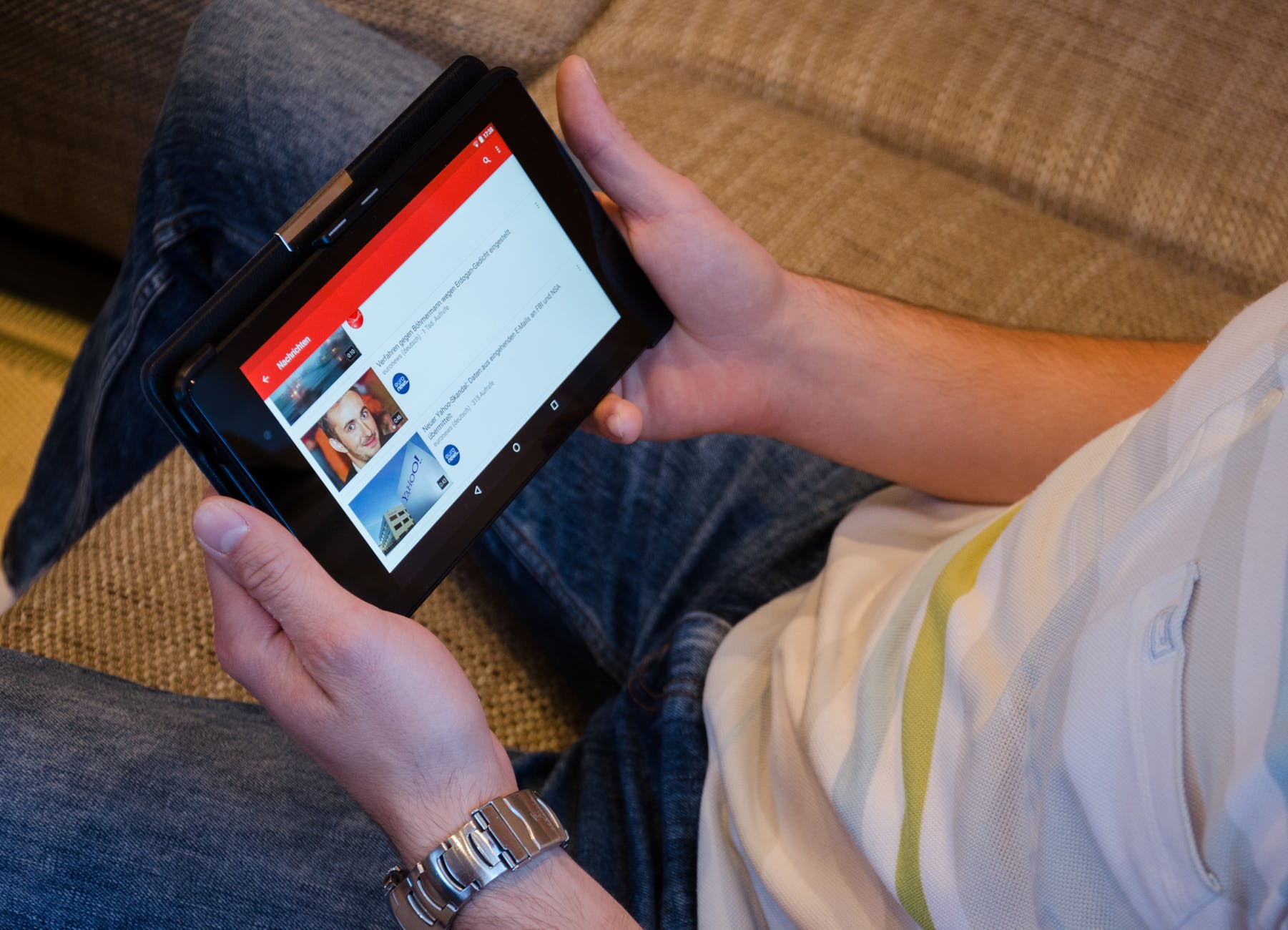
على اندرويد
قم بتثبيت BlockSite و Norton App Lock. لحظر كل من موقع YouTube وتطبيق YouTube على جهاز Android ، ستحتاج إلى تنزيل تطبيقين: BlockSite ، الذي يحظر YouTube ، وتطبيق يسمى Norton App Lock ، والذي يمكنه حماية BlockSite بكلمة مرور لمنع أي شخص من التراجع عن الحظر.
يتوفر كل من Norton App Lock و BlockSite مجانًا من متجر Play.
أيضًا ، إذا حذفت تطبيق YouTube ، فستحتاج إلى إعادة تثبيته في الوقت الحالي حتى تتمكن من حظره. يمكنك دائما ازالتها في وقت لاحق.
افتح BlockSite. اضغط على زر الصفحة الرئيسية لإغلاق متجر Play ، ثم اضغط على أيقونة تطبيق BlockSite ، وهي عبارة عن درع برتقالي مع علامة إلغاء بيضاء عليه.
قم بتمكين BlockSite في إعدادات إمكانية الوصول بجهاز Android عندما يُطلب منك ذلك. لكي تتمكن BlockSite من الوصول إلى تطبيقاتك ، ستحتاج إلى أذونات معينة. عند المطالبة ، اتبع التعليمات التي تظهر على الشاشة للسماح للتطبيق بالتحكم في تطبيقاتك.
اضغط على + في BlockSite. يوجد هذا الزر أسفل يمين الشاشة.
أدخل عنوان يوتيوب. في مربع النص أعلى الصفحة ، اكتب youtube.com للإشارة إلى رغبتك في منع متصفحات Android المدمجة من الوصول إلى YouTube.
على عكس العديد من أدوات حظر المحتوى ، لا يتعين عليك حظر إصدار الجوال من موقع YouTube على الويب (“m.youtube.com”) أيضًا.
اضغط على Android 7 Done. يوجد هذا الزر في الزاوية العلوية اليمنى من الشاشة. سيؤدي هذا إلى حظر YouTube في متصفح Chrome على جهاز Android وأي تطبيق (تطبيقات) تصفح مضمنة أخرى.
إذا كان لديك أي تطبيقات تصفح خارجية مثبتة (على سبيل المثال ، Firefox) ، فستحتاج إلى قفلها باستخدام Norton App Lock لمنع طفلك من الوصول إلى YouTube فيها لأن BlockSite لا يغطي هذه التطبيقات.
اضغط على + مرة أخرى. ستجده أسفل يمين الشاشة.
اضغط على علامة التبويب APP. يوجد في الجزء العلوي من الشاشة. سيتم فتح قائمة بالتطبيقات.
قم بالتمرير لأسفل وانقر فوق YouTube. إنه في قائمة التطبيقات. يؤدي القيام بذلك إلى إضافة تطبيق YouTube إلى قائمة التطبيقات المحظورة على جهاز Android.
افتح Norton App Lock. اضغط على زر الصفحة الرئيسية ، ثم انقر فوق رمز تطبيق Norton Lock وهو عبارة عن دائرة باللونين الأصفر والأبيض بها رموز سوداء.
اتبع التعليمات التي تظهر على الشاشة لمنح Norton App Lock الأذونات الصحيحة. مثل BlockSite ، ستحتاج إلى منح الوصول إلى Norton Lock. انقر فوق إعداد ، ثم اتبع التعليمات التي تظهر على الشاشة لتمكين الوصول للتطبيق.
قم بإنشاء رمز إلغاء القفل واضغط على متابعة. عند إعادة فتح تطبيق Norton Lock ، ارسم نمطًا ، ثم كرر النمط عندما يُطلب منك ذلك. هذا هو الرمز الذي ستستخدمه لإلغاء قفل أي تطبيقات تقوم بقفلها لاحقًا.
إذا كنت تريد استخدام رمز مرور بدلاً من نمط ، فانقر فوق SWITCH TO PASSCODE وأدخل مرتين رمز المرور المفضل لديك بدلاً من ذلك.
اقفل التطبيقات التي لا تريد أن يقوم طفلك بتعديلها. قم بالتمرير لأسفل وانقر فوق كل من التطبيقات التالية لمنع الوصول إليها بدون رمز المرور الخاص بك:
BlockSite
متجر Play
أي متصفح ويب لا تغطيه BlockSite (على سبيل المثال ، أي متصفح غير Chrome أو مستعرض الأسهم مثل Firefox أو UC Browser).
سيقوم Norton Lock أيضًا بقفل الإعدادات وتطبيق Norton Lock افتراضيًا. طالما أن متجر Play مغلق أيضًا ، فإن هذا سيجعل من المستحيل الوصول إلى YouTube بدون الرمز.




