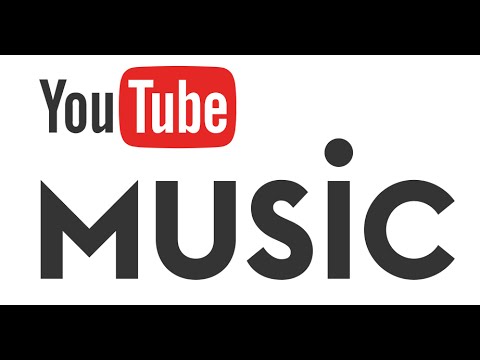كيفية تقصير فيديو يوتيوب في باور بوينت
ننشر لكم الآن من خلال موقع ون التقني كيفية تقصير فيديو يوتيوب في باور بوينت, إذا كنت تحاول تقصير مقطع فيديو على يوتيوب دون تحرير برنامج ، فأنت في المكان الصحيح. ستعلمك المقالة هذه كيفية قص مقاطع فيديو يوتيوب في Microsoft PowerPoint. إنها طريقة سريعة وسهلة لاختصار مقاطع الفيديو من الموقع الشهير وتوفر اختصارًا رائعًا إذا كنت تبحث عن إضافة فيديو يوتيوب إلى عرض تقديمي في PowerPoint أيضًا. سنرشدك عبر جميع الطرق لتقصير فيديو يوتيوب باستخدام Microsoft PowerPoint.
كيفية تقصير فيديو يوتيوب باستخدام اتصال الإنترنت
ابحث عن الفيديو المطلوب وانقر على “مشاركة”. تتم الإشارة إلى رمز “مشاركة” بواسطة سهم ، ويقع بجوار رمزي “الإعجاب” و “الإعجاب” أسفل فيديو YouTube مباشرةً.
بغض النظر عن المكان الذي تصادف فيه مقطع فيديو YouTube الذي تريد تحريره ، تأكد من رفع الفيديو واتباع هذه الخطوات على سطح المكتب الخاص بك ، وليس جهازك المحمول.
انقر فوق “تضمين”. إنه الخيار الموجود في أقصى اليسار ، ويتم تمثيله بعلامة أكبر من علامة وأقل من علامة تشير بعيدًا عن بعضهما البعض.
انسخ سلسلة نص HTML بالكامل. يؤدي النقر فوق “تضمين” إلى سحب نص كبير من HTML. انسخ النص بأكمله إلى حافظة جهازك.
تأكد من نسخ HTML. لا تنسخ الرابط إلى فيديو يوتيوب.
افتح Microsoft PowerPoint وانتقل إلى علامة التبويب “إدراج”. إنه الخيار الثالث من اليسار ، بجوار علامة التبويب “الصفحة الرئيسية”.
قد يختلف ترتيب علامات تبويب شريط الأدوات أعلى الشاشة قليلاً من إصدار Microsoft PowerPoint إلى آخر.
انقر فوق “فيديو” ثم “فيديو عبر الإنترنت”. ابحث عن علامة التبويب “فيديو” في أقصى نهاية شريط الأدوات “إدراج”. انقر فوقه ، ثم اختر “فيديو عبر الإنترنت” من القائمة المنسدلة.
الصق كود HTML في الحقل “From a Video Embed Code”. يقدم PowerPoint طريقتين لاستيراد مقاطع الفيديو من الويب. يمكنك البحث في YouTube مباشرةً عبر حقل “البحث في YouTube” ، لكننا نريد تضمين كود HTML المنسوخ. الصقها في الحقل السفلي ، لكن لا تنقر على “Enter” بلوحة المفاتيح الآن.
إذا كنت تريد البحث عن مقطع الفيديو الخاص بك مباشرةً في PowerPoint ، فما عليك سوى كتابة عنوانه أو الكلمات الرئيسية ذات الصلة في حقل البحث. قد تقرر أيضًا استخدام هذا الحقل للبحث عن مقاطع فيديو أخرى ذات صلة إذا كان العرض التقديمي الخاص بك يدعو إليها.
حدد نقطة البداية والنهاية التي تريدها. من المحتمل أن يكون لديك بالفعل هذه الطوابع الزمنية في الاعتبار ، ولكن إذا لم يكن الأمر كذلك ، فاستخدم شريط فيديو YouTube لتحديد المكان الذي ترغب في بدء الفيديو وإنهائه.
قم بتحرير كود HTML باستخدام التنسيق end = __ & start = __. ضع النص مباشرة بعد عنوان URL ، في اتجاه بداية كود HTML الخاص بك. بعد كل من “النهاية” و “البداية” ، املأ القيم التي تريدها. لا يفسر كود HTML سوى الأعداد الصحيحة الموجبة ، ويقيس طول الفيديو بالثواني. إذا كنت تريد أن يبدأ الفيديو الخاص بك في الساعة 0:20 وينتهي في الساعة 6:00 ، فأدخل “end = 20 & start = 360.”
تأكد من إضافة النص داخل علامات الاقتباس التي تؤطر عنوان URL.
اضغط على “Enter” على لوحة المفاتيح. سيتم بعد ذلك تضمين الفيديو الخاص بك تلقائيًا في العرض التقديمي الخاص بك مع تطبيق المعلمات التي تريدها.
هذه الطريقة هي أسهل طريقة لقص مقاطع الفيديو لعروض PowerPoint التقديمية الخاصة بك ، ولكنها لا تسمح لك بحفظ نسخة معدلة من الفيديو. للقيام بذلك ، يجب عليك اتباع الإرشادات الخاصة بتقصير مقطع فيديو بدون اتصال بالإنترنت.

تقصير مقاطع الفيديو بدون اتصال بالإنترنت
افتح شريحة في عرض PowerPoint التقديمي الخاص بك. تأكد من أنها الشريحة التي تريد وضع فيديو YouTube فيها.
انتقل إلى علامة التبويب “إدراج” وانقر فوق “تسجيل الشاشة”. يجب أن يكون الخيار الأبعد جهة اليمين ، ويتم تمثيله بكاميرا فيديو صغيرة ومربع. سيعرض جهاز الكمبيوتر الخاص بك بعد ذلك تراكبًا لتسجيل الشاشة.
قد يختلف ترتيب الرموز عبر التكرارات المختلفة لبرنامج Microsoft PowerPoint.
افتح فيديو YouTube الذي تريده وانقر على “تحديد منطقة” في قائمة التحكم في التراكب. سيعرض جهاز الكمبيوتر الخاص بك بعد ذلك مؤشرًا صغيرًا متقاطعًا. انقر فوقه واسحبه لإنشاء مربع حول الفيديو.
سيقوم PowerPoint بتسجيل كل ما بداخل الصندوق ، لذا تأكد من ملاءمته بإحكام حول الفيديو الخاص بك قدر الإمكان.
سيقوم PowerPoint تلقائيًا بتسجيل صوت شاشتك ، بالإضافة إلى المؤشر إذا كان ضمن العرض. لتغيير هذه الإعدادات ، ما عليك سوى إلغاء تحديدها في لوحة تحكم التراكب.
حدد نقطة البداية التي تريدها. استعد لتشغيل الفيديو من أي مكان تريده. إذا كنت تريد بدء تشغيل الفيديو من البداية ، فما عليك سوى السماح له بالتشغيل بشكل طبيعي.
انقر فوق “تسجيل”. عندما تكون نقطة البداية التي تريدها جاهزة ، انقر فوق “تسجيل” وقم بتشغيل الفيديو.
يمكنك النقر فوق “إيقاف مؤقت” في أي وقت لإيقاف التسجيل مؤقتًا. تذكر أيضًا إيقاف مقطع فيديو YouTube مؤقتًا ، وإلا فسوف يقفز عند إعادة تشغيل التسجيل.
انقر على “إيقاف” عندما يصل الفيديو إلى نقطة النهاية التي تريدها. هذا سينهي التسجيل الخاص بك.
احفظ عرض PowerPoint التقديمي. انقر فوق “ملف” ثم “حفظ” لحفظ PowerPoint الخاص بك. سيتم الآن تضمين التسجيل الخاص بك في الشريحة المقصودة.
يمكنك حفظ الفيديو الخاص بك بشكل منفصل عن طريق فتح PowerPoint في File Explorer وتغيير امتداد الملف الخاص به من “.pptx” إلى “.zip” والنقر نقرًا مزدوجًا فوق الملف المعاد تسميته. سيؤدي هذا إلى فتح نافذة File Explorer جديدة تسرد جميع محتويات العرض التقديمي الخاص بك. يمكن العثور على الفيديو المحرر ضمن “الوسائط.