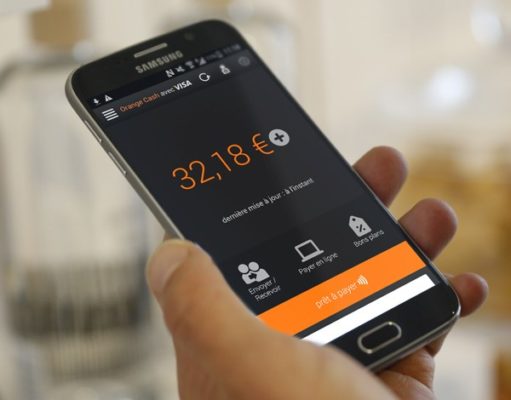4 طرق سهلة للحصول على لقطة شاشة من فيديو يوتيوب
نعرض لكم 4 طرق سهلة للحصول على لقطة شاشة من فيديو يوتيوب, هل تحتاج إلى إنشاء صورة ثابتة من فيديو يوتيوب؟ إذا كنت ترغب في الحصول على لقطة شاشة من مقطع فيديو ، فيمكنك استخدام وظيفة لقطة الشاشة بجهازك أو تنزيل ملحق إضافي أو استخدام موقع ويب تابع لجهة خارجية. لالتقاط إطار دون أن تحجب عناصر التحكم في الفيديو لقطة الشاشة ، ستحتاج إلى إدخال ملء الشاشة والنقر على الشاشة (الهاتف المحمول) أو تشغيل الفيديو قبل ثوانٍ قليلة (سطح المكتب). ستوضح لك المقالة هذه كيفية التقاط وتنزيل إطار من مقطع فيديو على يوتيوبباستخدام ايفون أو ايباد أو اندرويد أو الكمبيوتر (Windows أو Mac).
الحصول على لقطة شاشة من فيديو يوتيوب
في نظام iOS ، انتقل إلى مقطع فيديو في وضع ملء الشاشة. توقف وانتقل إلى الإطار. استخدم زر القفل + زر رفع الصوت لأخذ لقطة شاشة.
على نظام Android ، انتقل إلى مقطع فيديو في وضع ملء الشاشة. توقف وانتقل إلى الإطار. استخدم زر الطاقة + زر خفض الصوت لأخذ لقطة شاشة.
على سطح المكتب ، قم بتشغيل الفيديو قبل 10 ثوانٍ من الإطار. انتظر حتى تختفي عناصر التحكم ، ثم التقط لقطة شاشة.

استخدام الهاتف المحمول أو الكمبيوتر اللوحي
افتح تطبيق يوتيوب. يحتوي تطبيق YouTube على رمز على شكل شاشة حمراء مع مثلث “تشغيل” أبيض في المنتصف.
YouTube متاح لنظام iOS في App Store ولأندرويد في متجر Google Play.
يمكنك أيضًا الانتقال إلى https://www.youtube.com/ في مستعرض ويب للجوال.
انتقل إلى مقطع فيديو. اضغط على أيقونة العدسة المكبرة في الزاوية العلوية اليمنى واستخدم شريط البحث للبحث عن مقطع فيديو بالاسم أو القناة أو المستخدم. يمكنك أيضًا تصفح مقاطع الفيديو من خلال النقر على علامات التبويب أسفل الشاشة.
التبديل إلى وضع ملء الشاشة. للتبديل إلى وضع ملء الشاشة ، انقر فوق الشاشة لعرض عناصر التحكم في التشغيل ، ثم انقر فوق رمز المربع الموجود أسفل اليمين.
انقر فوق Android 7 Pause لإيقاف الفيديو مؤقتًا. انقر فوق الرمز الذي يحتوي على خطين عموديين في وسط الشاشة لإيقاف الفيديو مؤقتًا.
إذا كنت لا ترى رمز الإيقاف المؤقت في منتصف الشاشة ، فانقر فوق منتصف الشاشة مرة أخرى لعرض عناصر التحكم في التشغيل.
اسحب النقطة الحمراء للانتقال إلى الإطار الذي تريد التقاطه. يمثل الخط الأحمر أسفل تشغيل الفيديو طول الفيديو بالكامل. تمثل النقطة الحمراء الوقت الحالي في الفيديو. يمكنك النقر على النقطة الحمراء وسحبها إلى اليسار واليمين في الشريط للانتقال إلى جزء الفيديو الذي تريد التقاطه.
قد تحتاج إلى النقر على مثلث “التشغيل” لإلغاء الإيقاف المؤقت للفيديو للوصول إلى الإطار المحدد الذي تريد التقاطه وإيقافه مؤقتًا مرة أخرى.
اضغط على الفيديو لإخفاء عناصر التحكم في التشغيل. إذا كانت عناصر التحكم في التشغيل على الشاشة مرئية ، فانقر فوق منطقة من الشاشة لا تحتوي على أي أزرار لإخفاء عناصر التحكم في التشغيل. بهذه الطريقة يكون لديك فقط إطار الفيديو المرئي على الشاشة.
خذ لقطة شاشة. تختلف الطريقة التي تلتقط بها لقطة الشاشة عن طراز الهاتف أو الجهاز اللوحي والطراز الذي يليه. استخدم الخطوات التالية لالتقاط لقطة شاشة على هاتفك أو جهازك اللوحي:
Android: يمكن أن تختلف طريقة التقاط لقطة شاشة على Android من طراز هاتف إلى آخر. بشكل عام ، تضغط مع الاستمرار على زر التشغيل وخفض الصوت في نفس الوقت. إذا لم يفلح ذلك ، فاضغط مع الاستمرار على زر التشغيل لبضع ثوان وانقر فوق لقطة شاشة. ستومض الشاشة وستسمع صوت نقرة الكاميرا.
يمكنك أيضًا تمرير يدك عموديًا عبر الشاشة لالتقاط لقطة شاشة على بعض الهواتف والأجهزة اللوحية التي تعمل بنظام Android.
iPhone X والإصدارات الأحدث: اضغط على الزر الجانبي على اليمين وزر رفع الصوت في نفس الوقت. ستومض الشاشة وستسمع صوت نقرة الكاميرا.
iPhone 8 أو 7 أو 6: اضغط على الزر الجانبي على اليمين ، وزر الصفحة الرئيسية أسفل الشاشة في نفس الوقت. ستومض الشاشة وستسمع صوت نقرة الكاميرا.
iPad و iPhone SE و 5 والإصدارات الأقدم: اضغط على زر التشغيل أعلى الجانب الأيمن وزر الصفحة الرئيسية أسفل الشاشة. ستومض الشاشة باللون الأبيض وستسمع صوت نقرة الكاميرا.
حدد مكان لقطة الشاشة. استخدم الخطوات التالية للعثور على لقطات الشاشة الخاصة بك على هاتفك المحمول أو جهازك اللوحي.
أجهزة iPhone و iPad: افتح تطبيق الصور على شاشتك الرئيسية. ثم قم بالتمرير لأسفل وانقر فوق لقطة شاشة.
Android: افتح تطبيق المعرض على شاشتك الرئيسية. اضغط على الألبومات في أسفل الشاشة ، واضغط على مجلد لقطات الشاشة.

لقطة شاشة من فيديو يوتيوب باستخدام الكمبيوتر
انتقل إلى https://www.youtube.com/ في متصفح الويب. يمكنك مشاهدة مقاطع فيديو YouTube على أي متصفح ويب على Windows أو Mac.
انتقل إلى مقطع فيديو. يمكنك استخدام شريط البحث أعلى الصفحة للبحث عن مقطع فيديو بالاسم أو المستخدم أو القناة. يمكنك أيضًا استخدام الخيارات الموجودة في القائمة الموجودة على اليسار لتصفح الفيديو.
انقر فوق Android 7 Pause لإيقاف الفيديو مؤقتًا. انقر فوق الرمز الذي يحتوي على خطين عموديين لإيقاف الفيديو مؤقتًا. يظهر في الزاوية اليسرى السفلية من الفيديو عندما تضع مؤشر الماوس فوق الفيديو.
التبديل إلى وضع ملء الشاشة. انقر فوق أيقونة المربع في الزاوية اليمنى السفلية لعرض الفيديو في وضع ملء الشاشة.
اسحب النقطة الحمراء إلى حوالي 10 ثوانٍ قبل الإطار الذي تريد التقاطه. يمثل الشريط الأحمر في الجزء السفلي من الفيديو طول الفيديو بالكامل. تمثل البقعة ذات النقطة الحمراء الوقت الحالي في الفيديو.
نظرًا لعدم وجود طريقة لإغلاق عناصر التحكم يدويًا ، يجب أن تضع في اعتبارك الوقت المناسب حتى تختفي عناصر التحكم.
اضغط تشغيل وانتظر. ستختفي عناصر تحكم المشغل في حوالي 5 إلى 6 ثوانٍ.
خذ لقطة شاشة. عندما يصل الفيديو إلى الإطار الذي تريد تصويره ، استخدم الخطوات التالية لالتقاطه:
Windows: اضغط على “مفتاح Windows + Prnt Scrn” لالتقاط لقطة شاشة.
يمكن قراءة زر Print Screen كـ “Prt Scn” أو “Prt Sc” أو “Print Scr” أو شيء مشابه.
في بعض أجهزة الكمبيوتر المحمولة ، قد تحتاج إلى الضغط على “وظيفة” أو “Fn” في نفس الوقت مع زر “طباعة الشاشة”.
نظام التشغيل MacOS: اضغط على “Shift + Command + 3” لالتقاط لقطة شاشة بملء الشاشة. إذا كنت تريد التقاط لقطة شاشة على شاشة فيديو YouTube الحالية فقط ، فأنت بحاجة إلى الضغط على “Shift + Command + 4”.
حدد مكان لقطة الشاشة. يمكنك العثور على لقطة الشاشة في الموقع التالي على جهاز الكمبيوتر وجهاز Mac:
نظام التشغيل Windows: اضغط على “مفتاح Windows + E” لفتح مستكشف الملفات وانقر على “الصور” في الشريط الجانبي على اليمين. ثم افتح مجلد لقطات الشاشة.
Mac: يتم حفظ لقطات الشاشة على سطح المكتب بتنسيق PNG افتراضيًا.
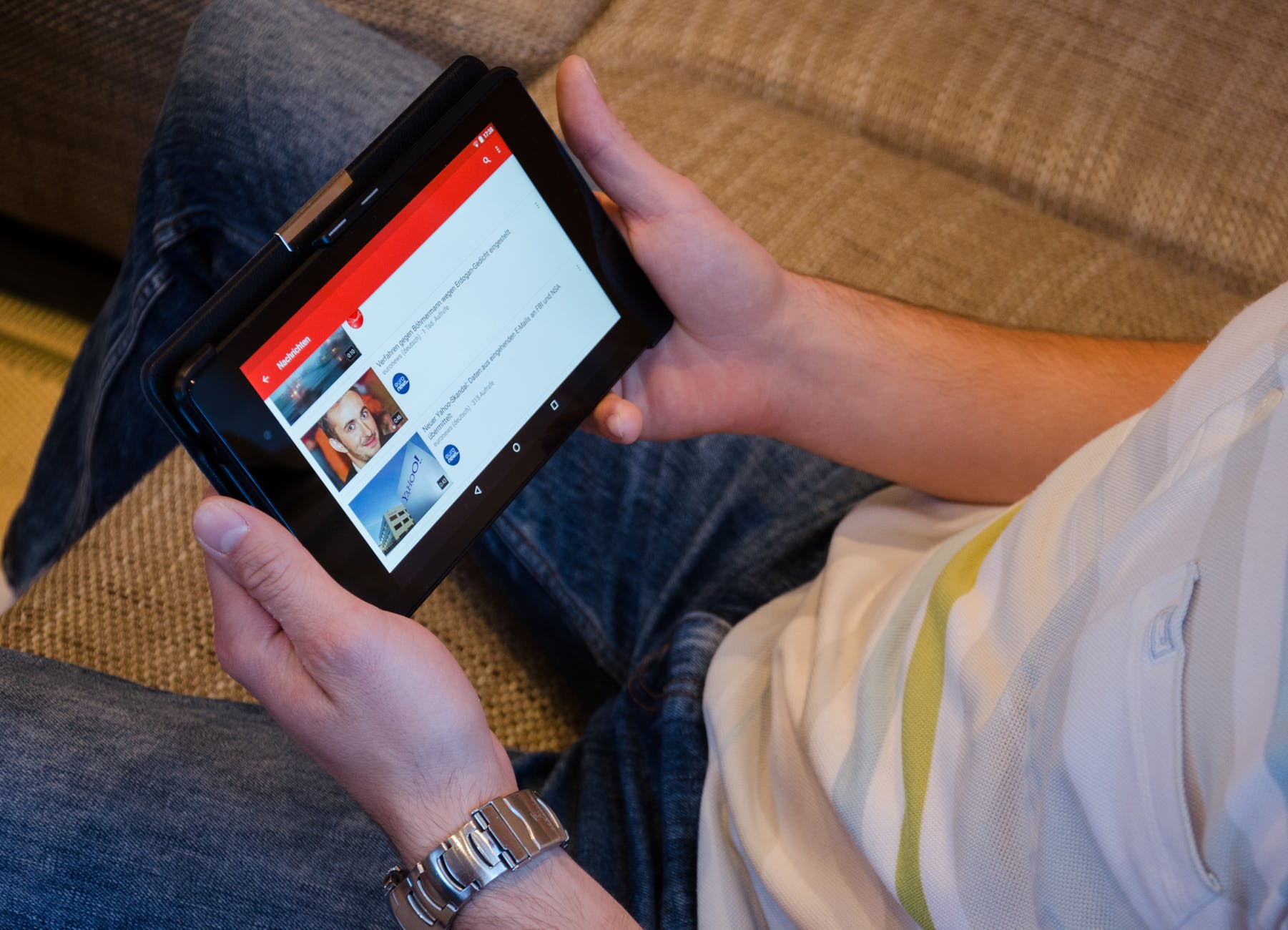
لقطة شاشة من فيديو يوتيوب باستخدام Google Chrome Add-On
افتح جوجل كروم. هذه تبدو كدائرة متعددة الألوان. إذا لم يكن لديك بالفعل ، فستحتاج إلى تنزيل Google Chrome.
انتقل إلى لقطة الشاشة على صفحة تنزيل YouTube. هذه وظيفة إضافية تابعة لجهة خارجية ستضيف زر لقطة شاشة إلى مقاطع فيديو YouTube الخاصة بك.
انقر فوق إضافة إلى Chrome. هذا هو الزر الأزرق. سيؤدي هذا إلى إضافة الامتداد إلى Chrome.
قد تحتاج إلى النقر فوق إضافة ملحق إذا تم فتح قائمة منبثقة.
انتقل إلى فيديو يوتيوب. انتقل إلى https://www.youtube.com/ في متصفح الويب وابحث عن مقطع فيديو. يمكنك تصفية نتائج البحث إذا لزم الأمر.
أوقف الفيديو مؤقتًا عند الطابع الزمني الذي تريد التقاط لقطة شاشة له.
انقر فوق لقطة الشاشة. سيكون هذا في الجزء السفلي من عناصر التحكم في الفيديو ، بجانب رمز التسمية التوضيحية.
سيبدأ تنزيل لقطة الشاشة الخاصة بك.
عرض لقطة الشاشة الخاصة بك. سيعرض Google Chrome التنزيلات أسفل الشاشة. انقر فوق ملف لقطة الشاشة لفتحه في عارض الصور الافتراضي.
يمكنك أيضًا النقر فوق السهم والنقر فوق إظهار في المجلد لعرض موقع ملف لقطة الشاشة.

باستخدام YouTubeScreenshot
افتح https://www.youtubescreenshot.com/ في متصفح الويب. يمكنك استخدام أي متصفح سطح مكتب ، مثل Google Chrome أو Safari أو Mozilla Firefox أو متصفح آخر.
ستؤدي هذه الطريقة إلى إنشاء لقطات شاشة متعددة من الفيديو الخاص بك. لن تتمكن من اختيار إطار زمني محدد.
انتقل إلى فيديو يوتيوب. انتقل إلى https://www.youtube.com/ في متصفح الويب وابحث عن مقطع فيديو. يمكنك تصفية نتائج البحث إذا لزم الأمر.
ستحتاج إلى عنوان URL للفيديو ، والذي يمكن العثور عليه في شريط العناوين.
انسخ والصق عنوان URL في YouTubeScreenshot. سيكون الحقل في وسط صفحة الويب.
للنسخ ، قم بتمييز عنوان URL بالكامل واضغط على CTRL + C (Windows) أو CMD + C (نظام Mac).
للصق ، انقر فوق الحقل واضغط على CTRL + V (نظام التشغيل Windows) أو CMD + V (نظام التشغيل Mac).
انقر فوق إظهار لقطات الشاشة. هذا هو الزر الأزرق على يمين حقل عنوان URL.
انقر بزر الماوس الأيمن فوق لقطة الشاشة وانقر فوق حفظ باسم. عيّن اسمًا وموقعًا لملفك ، وانقر فوق Save.
سيتم حفظ لقطة الشاشة على جهاز الكمبيوتر الخاص بك.