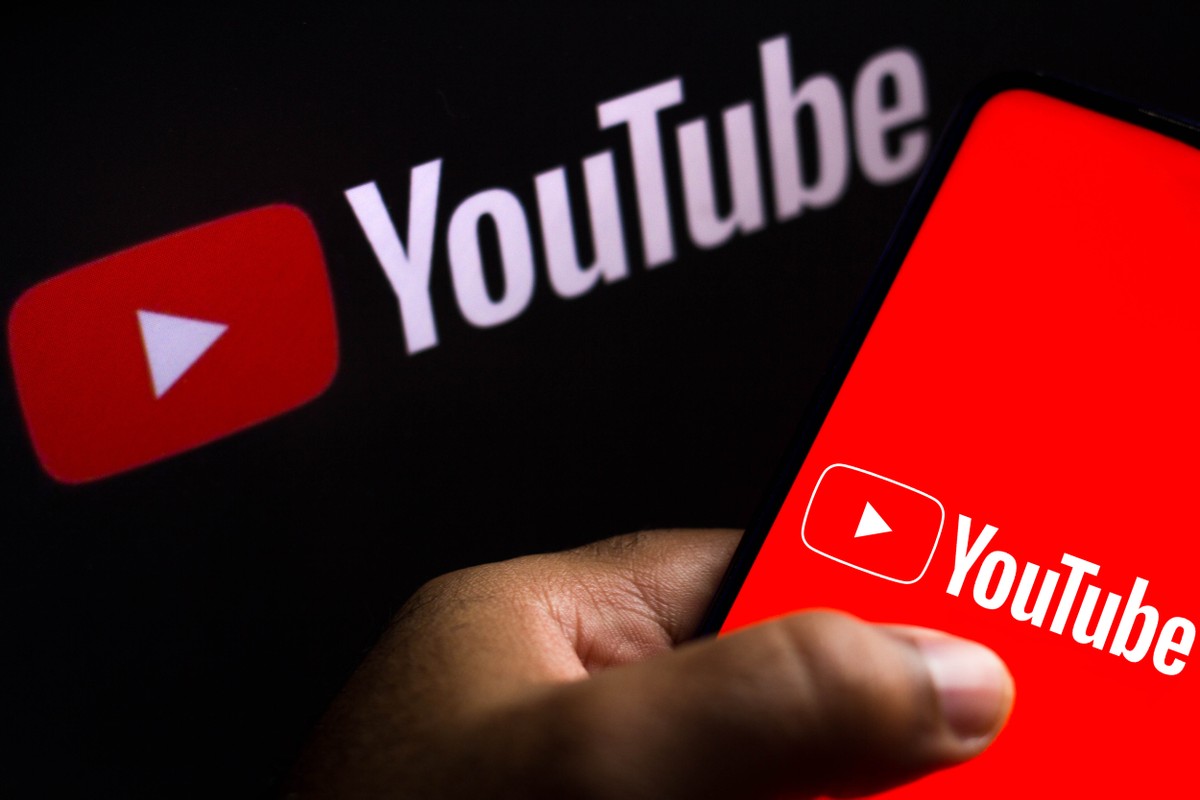
تحقق من تحميل فيديوهات يوتيوب و إدارتها في الاستوديو
نحن نحب تحميل فيديوهات يوتيوب . يقوم بعض الأشخاص بتحميل مقاطع فيديو عامة ليراها العالم بأسره ، ويفضل البعض الآخر تحميل مقاطع فيديو خاصة وشخصية لمشاركتها مع مجموعة مختارة فقط من الأشخاص. إذا كنت لا تعرف إعدادات الفيديو الخاصة بك ، فتحقق منها للتأكد من أنك تشارك مقاطع الفيديو الخاصة بك فقط مع الجمهور المستهدف.
تحميل فيديوهات يوتيوب
لمشاهدة جميع مقاطع الفيديو الخاصة بك ، انتقل إلى YouTube Studio وانقر على “مقاطع الفيديو”.
قم بتحرير مقطع فيديو في الاستوديو بالنقر فوقه في قائمة الفيديو ، ثم قم بتغيير المعلومات الموجودة في المربعات.
أضف علامات إلى مقاطع الفيديو التي حمّلتها سابقًا لمساعدة جمهور أوسع على رؤيتها.
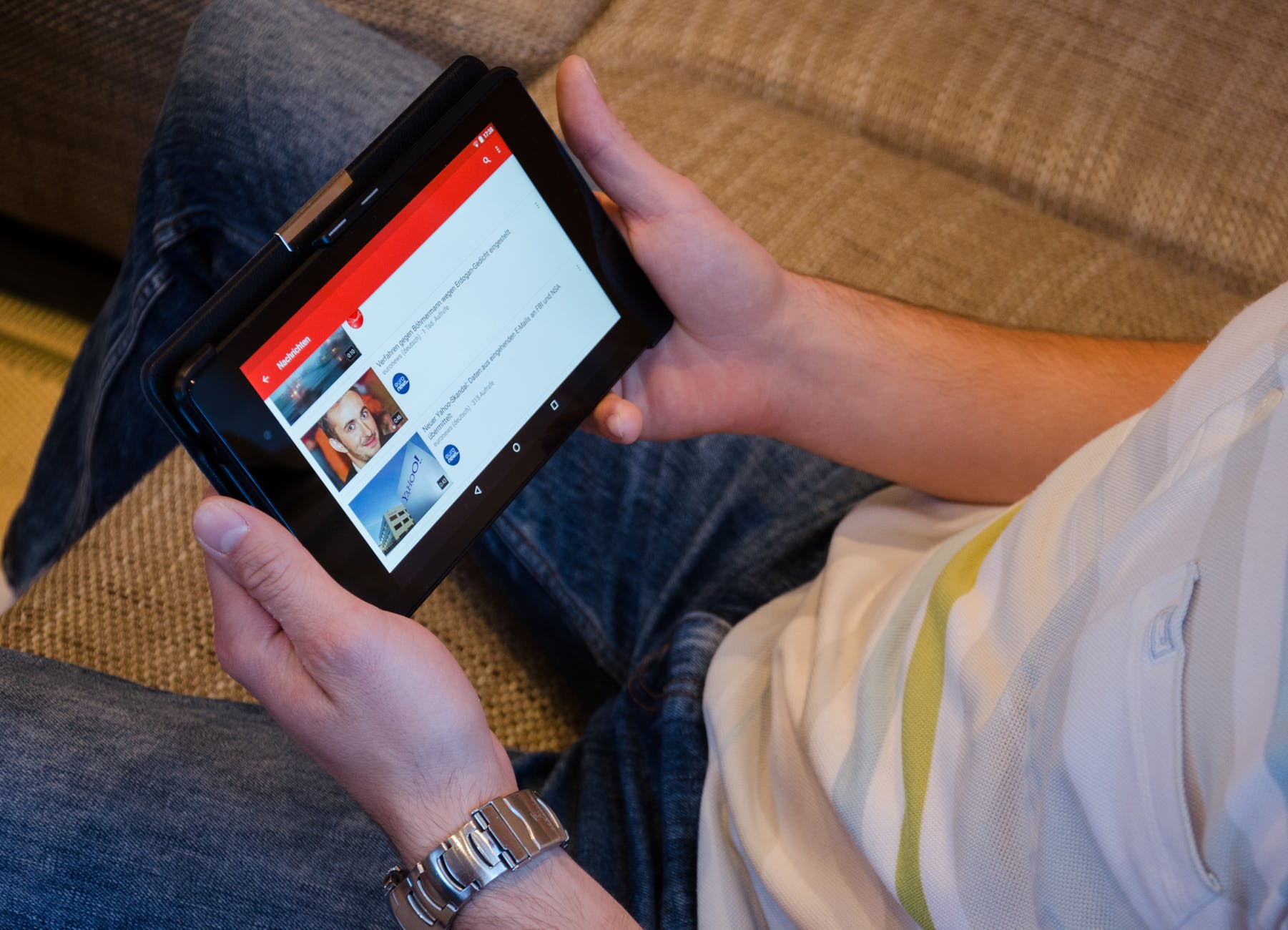
البحث عن مقاطع الفيديو الخاصة بك
افتح صفحة YouTube وحدد “تسجيل الدخول”. اكتب https://www.youtube.com في مستعرض ويب لفتح صفحة YouTube الخاصة بك. إذا لم تقم بتسجيل الدخول تلقائيًا ، فانقر فوق تسجيل الدخول في الزاوية العلوية اليمنى.
أدخل اسم المستخدم وكلمة المرور الخاصين بك وانقر فوق “تسجيل الدخول”. استخدم عنوان البريد الإلكتروني أو اسم المستخدم وكلمة المرور المرتبطين بحساب Google الخاص بك وانقر فوق تسجيل الدخول
انقر فوق صورة ملف التعريف الخاص بك. إنها الصورة الدائرية الموجودة في الزاوية العلوية اليمنى التي تحتوي على الصورة التي حددتها لحسابك. هذا يوسع قائمة ملف التعريف.
إذا لم تكن قد حددت صورة لاستخدامها كصورة ملفك الشخصي ، فستعرض دائرة ملونة مع الحرف الأول من اسمك في المنتصف.
حدد YouTube Studio (تجريبي). إنه الخيار الثالث في قائمة الملف الشخصي. هذا يفتح YouTube Studio Beta.
إذا لم يكن YouTube Studio Beta متاحًا في قائمة ملفك الشخصي ، فاقرأ كيفية الوصول إلى YouTube Studio Beta على جهاز كمبيوتر شخصي أو جهاز Mac لمعرفة كيفية الوصول إلى YouTube Studio Beta.
انقر فوق مقاطع الفيديو. إنه الخيار الثاني في قائمة الشريط الجانبي على اليسار. هذا يعرض قائمة أشرطة الفيديو الخاصة بك.
مراجعة جميع أشرطة الفيديو الخاصة بك التي تم تحميلها. يعرض العمود الموجود في المنتصف قائمة بجميع مقاطع الفيديو الخاصة بك. يظهر العمود على اليسار إذا كان الفيديو عامًا أو خاصًا عند تحميل الفيديو. ما عدد مرات المشاهدة والتعليقات التي تلقاها مقطع فيديو ، بالإضافة إلى إبداءات الإعجاب مقابل عدم الإعجاب؟
انقر فوق عنوان الفيديو. هذا يعرض تفاصيل الفيديو.
انقر فوق التحليلات. إنه الخيار الثاني في الشريط الجانبي على اليمين. يعرض هذا بيانات تحليلية متعمقة للفيديو.
تعرض علامة التبويب “نظرة عامة” في الجزء العلوي معلومات عامة حول مقطع فيديو ، بما في ذلك وقت المشاهدة ، والمشاهدات ، والمشتركين ، والاحتفاظ بالجمهور ، وإبداءات الإعجاب في مقابل عدم الإعجاب ، وآخر نشاط.
تعرض علامة التبويب “الوصول إلى المشاهدين” رسومًا بيانية توضح عدد المرات التي تم فيها عرض الصورة المصغرة للفيديو للمشاهدين (مرات الظهور) وعدد النقرات الناتجة عن رؤية المشاهدين للصور المصغرة (مرات ظهور النقر) والمشاهدات والمشاهدين الفريدين ، بالإضافة إلى مصادر تأتي حركة مرور الفيديو من.
تعرض علامة التبويب “المشاهدون المهتمون” إجمالي وقت المشاهدة منذ تحميل الفيديو ومتوسط وقت مشاهدة الفيديو.
تعرض علامة التبويب “إنشاء وجمهور” معلومات ديموغرافية عن المشاهدين ، بالإضافة إلى متوسط المشاهدات لكل مشاهد.
انقر فوق Android 7 Arrow Back. عند الانتهاء من مراجعة مقطع الفيديو الخاص بك ، انقر فوق سهم الرجوع بجوار عنوان الفيديو في الجزء العلوي من الشاشة. يعيدك هذا إلى قائمة الفيديوهات في YouTube Studio.

تحرير إعدادات الفيديو
انقر فوق عنوان فيديو في صفحة مقاطع الفيديو الخاصة بك في YouTube Studio (تجريبي). استخدم الخطوات الموضحة في الجزء 1 للانتقال إلى قائمة الفيديو على صفحة YouTube Studio Beta. ثم انقر فوق عنوان الفيديو الذي تريد تحريره. هذا يعرض تفاصيل الفيديو الخاص بك.
اكتب عنوانًا جديدًا في مربع العنوان. يعرض المربع الأول في تفاصيل الفيديو عنوان الفيديو. لتغيير عنوان الفيديو ، اكتب عنوانًا جديدًا في هذا المربع.
اكتب وصفاً جديداً في مربع الوصف. يعرض المربع الثاني أسفل مربع عنوان الفيديو وصف الفيديو. استخدم هذا المربع لكتابة وصف موجز للفيديو الخاص بك.
حدد صورة مصغرة جديدة بالنقر فوق أحد ملفات. خيارات. الصورة المصغرة هي صورة الغلاف التي ينقر عليها الأشخاص لعرض الفيديو الخاص بك. يعرض المربع المسمى “الصورة المصغرة” بضع إطارات من الفيديو الخاص بك يمكنك تحديدها كصورة مصغرة. يمكنك أيضًا النقر فوق صورة مصغرة مخصصة لتحميل صورة من اختيارك.
يجب ألا يزيد حجم الصور المصغرة المخصصة عن 2 ميغابايت.
أضف علامات الفيديو. العلامات هي كلمات رئيسية مرتبطة بالأشخاص. إنها تساعد الأشخاص في العثور على مقطع الفيديو الخاص بك عندما يقوم الأشخاص بإدخال هذه المصطلحات في بحث Google. المربع المسمى “العلامات” في الجزء السفلي من الشاشة هو المكان الذي تكتب فيه العلامات أو الكلمات الرئيسية. يمكنك إضافة العديد من العلامات عن طريق فصلها بفاصلة.
انقر فوق مربع الرؤية. هناك ثلاثة خيارات للرؤية يمكنك تعيينها لمقطع الفيديو الخاص بك. إعدادات الرؤية الثلاثة هي كما يلي:
عام: يسمح هذا الخيار لأي شخص بمشاهدة ومشاركة الفيديو الخاص بك على YouTube.
خاص: يسمح هذا الخيار لك وللأشخاص الذين تشارك مقطع فيديو معهم فقط بمشاهدة الفيديو الخاص بك.
غير مدرج: يمنع هذا الخيار عرض الفيديو الخاص بك في قائمة مقاطع الفيديو الخاصة بك عندما يشاهد مستخدمو YouTube قناتك ، ولكن يمكن لأي شخص لديه عنوان URL للفيديو مشاهدة الفيديو الخاص بك. يوجد مربع عنوان URL للفيديو أعلى مربع الرؤية. انقر فوق الرمز الذي يشبه رزمة أوراق لنسخ الارتباط.
انقر فوق متقدم. إنها علامة التبويب الثانية أعلى صفحة التفاصيل. يعرض هذا المزيد من إعدادات مقاطع الفيديو التي يمكنك تغييرها.
انقر فوق تاريخ التسجيل وحدد التاريخ. لتعيين تاريخ تسجيل الفيديو ، انقر فوق المربع المسمى “تاريخ التسجيل” ثم استخدم التقويم لتحديد تاريخ تسجيل الفيديو.
أضف موقع فيديو. إذا كنت تريد إضافة موقع إلى الفيديو ، فاكتبه في المربع المسمى “الموقع”.
اختر تصنيف. لتغيير فئة الفيديو ، انقر على المربع المسمى “فئة” وحدد فئة من القائمة المنبثقة.
اختر لغة الفيديو. لتحديد لغة الفيديو ، انقر على المربع المسمى “اللغة” وحدد اللغة التي تم تسجيل الفيديو بها من القائمة المنسدلة.
حدد شهادة تسمية توضيحية. إذا كان الفيديو الخاص بك يحتوي على أي شهادة تسمية توضيحية محددة ، فانقر على المربع المسمى “شهادة التسمية التوضيحية” وحدد شهادة التسمية التوضيحية من القائمة المنسدلة.
حدد أو ألغ تحديد “السماح لجميع التعليقات”. إذا كنت لا ترغب في السماح بالتعليقات على مقطع الفيديو الخاص بك ، فمرر لأسفل وقم بإلغاء تحديد مربع الاختيار بجوار “السماح لجميع التعليقات”.
حدد التعليقات التي تريد السماح بها وكيفية فرزها على الفيديو الخاص بك. انقر فوق المربع الموجود أسفل مربع الاختيار “السماح لجميع التعليقات” لتحديد نوع التعليقات التي تريد السماح بها. هناك ثلاثة خيارات يمكنك تحديدها. وهي كالتالي:
الجميع:. هذا الخيار يسمح لجميع التعليقات ليتم نشرها
موافق عليه: يسمح هذا الخيار فقط بنشر التعليقات التي وافق عليها المسؤول.
السماح باستثناء التعليقات التي يُحتمل أن تكون غير ملائمة: يؤدي هذا إلى تصفية أي تعليقات قد تحتوي على ألفاظ نابية أو لغة مسيئة.
حدد أو ألغ تحديد “يمكن للمستخدمين مشاهدة تقييمات هذا الفيديو”. قم بإلغاء تحديد هذا المربع إذا كنت لا ترغب في أن يرى المشاهدون تقييمات الفيديو.
حدد أو ألغ تحديد “تمكين قيود العمر”. حدد هذا المربع إذا كنت لا تريد من المشاهدين الذين تزيد أعمارهم عن 18 عامًا مشاهدة الفيديو.
حدد أو ألغ تحديد “السماح بالتضمين”. قم بإلغاء تحديد هذا المربع i
حدد أو ألغ تحديد “النشر في خلاصة الاشتراكات”. يسمح ذلك بنشر الفيديو الخاص بك على المستخدمين الذين يشتركون في قناتك ويبلغ أيضًا أولئك الذين اختاروا تلقي الإشعارات.
حدد أو ألغ تحديد “هذا الفيديو يحتوي على ترويج مدفوع”. إذا كان الفيديو الخاص بك يحتوي على محتوى من جهة راعية أو موضع منتج أو تأييد ، فحدد هذا المربع.
حدد أو ألغ تحديد “ساعدني في إبلاغ المشاهدين بالترويج المدفوع”. هذا إضافة إلى الكشف عن الفيديو.
قد يكون هذا مطلوبًا بموجب القانون المعمول به في منطقتك.
انقر فوق حفظ. إنه الزر الأزرق في الزاوية العلوية اليمنى. هذا يحفظ جميع التغييرات التي أجريتها على إعدادات الفيديو الخاصة بك.




