
كيفية استخدام YouTube-dl لتنزيل فيديوهات يوتيوب
ننشر لكم من خلال موقع ون التقني طريقة استخدام YouTube-dl بهدف تنزيل فيديوهات يوتيوب, YouTube-dl هو برنامج سطر أوامر صغير يمكنك استخدامه لتنزيل مقاطع الفيديو من يوتيوببالإضافة إلى مواقع الفيديو الأخرى. إنه ليس نظامًا أساسيًا محددًا ، ويجب أن يعمل على نظام Linux و Windows و macOS. تم إصداره للملكية العامة ، مما يعني أنه يمكنك تعديله أو إعادة توزيعه أو استخدامه كيفما تشاء. تعلمك المقالة هذه كيفية تثبيت واستخدام YouTube-dl.
تنزيل فيديوهات يوتيوب باستخدام YouTube-dl
YouTube-dl هو برنامج سطر أوامر مفتوح المصدر يسمح لك بتنزيل مقاطع الفيديو من YouTube ومواقع الفيديو الأخرى.
يُعد YouTube-dl آمنًا تمامًا ويسمح لك بتنزيل مقاطع الفيديو بدون اشتراك Premium أو الحاجة إلى استخدام مواقع تنزيل سطحية.
يتوفر YouTube-dl لأنظمة Windows و macOS و Linux.

افتح Terminal أو Command-Line. إذا كنت تستخدم Windows ، فابدأ وافتح موجه الأوامر. إذا كنت تستخدم جهاز Mac ، فافتح Terminal في مجلد الأدوات المساعدة أو باستخدام شريط بحث Spotlight. في نظام Linux ، اضغط على Ctrl + Alt + T لفتح Terminal.
قم بالتغيير إلى الدليل الذي تريد تنزيل مقاطع الفيديو إليه. سيقوم YouTube-dl بتنزيل مقاطع الفيديو إلى أي مجلد تتواجد فيه في Terminal أو Command Prompt. لتغيير الدلائل في Terminal ، اكتب cd <موقع الدليل> واضغط على Enter لتغيير الدلائل.
للعودة إلى الدليل الجذر ، اكتب cd \ واضغط على Enter.
إذا لم يتعرف Terminal أو موجه الأوامر على YouTube-dl كأمر ، فحاول الانتقال إلى المجلد الذي قمت بتثبيته على YouTube-dl.
انسخ عنوان URL إلى فيديو YouTube. انتقل إلى YouTube في متصفح الويب وقم بتشغيل الفيديو الذي تريد نسخه. قم إما بتمييز عنوان URL في شريط العناوين ، والنقر بزر الماوس الأيمن فوقه والنقر فوق نسخ أو فتح قائمة المشاركة والنقر فوق نسخ بجوار عنوان URL.
تنزيل مقطع فيديو: أدخل الأمر التالي في Terminal أو Command Line واضغط على Enter لتنزيل الفيديو:
اكتب youtube-dl <url_to_video> واضغط على Enter. للصق عنوان URL للفيديو ، اضغط على Ctrl + V في Windows ، أو Command + V على Mac ، أو Shift + Ctrl + V في Linux.
سيؤدي هذا إلى تنزيل الفيديو فقط ، بدون ترجمة ووصف. يختار تلقائيًا أفضل جودة للفيديو والصوت.
تنزيل قائمة تشغيل: ستحتاج إلى نسخ عنوان URL إلى قائمة التشغيل. ثم استخدم أحد الأوامر التالية لتنزيل قائمة تشغيل:
قم بتنزيل قائمة تشغيل بالترتيب: اكتب youtube-dl <url_to_playlist> واضغط على Enter.
قم بتنزيل قائمة التشغيل بترتيب عكسي: اكتب youtube-dl –playlist-reverse <url_to_playlist> واضغط على Enter.
قم بتنزيل قائمة التشغيل بترتيب عشوائي: اكتب youtube-dl –playlist-random <url_to_playlist> واضغط على Enter.
قم بتنزيل قسم من قائمة التشغيل: اكتب youtube-dl –playlist-start <number> –playlist-end <number> <url_to_playlist> ثم اضغط على Enter.
تنزيل تنسيق صوت أو فيديو معين: استخدم الأوامر التالية لتنزيل مقطع فيديو بتنسيق صوت أو فيديو محدد:
قائمة التنسيقات المتاحة: اكتب youtube-dl –list-format <url_to_video> واضغط على Enter لسرد جميع التنسيقات المتاحة ورموز التنسيق الخاصة بها.
تنزيل تنسيق محدد: اكتب youtube-dl -format <format_code> <url_to_video> واضغط على Enter
دمج التنسيقات: في بعض الأحيان ، يتم الحصول على أفضل جودة من خلال دمج تنسيق فيديو مع تنسيق صوتي فقط. في بعض الأحيان ، لا يوجد سوى تنسيقات الفيديو فقط وتنسيقات الصوت فقط. في هذه الحالة ، يمكنك دمج تنسيقين في ملف واحد. لدمج تنسيقين ، اكتب youtube-dl -f <كود تنسيق الفيديو> + <كود تنسيق الصوت> <تنسيق الإخراج> <url_to_video> واضغط على Enter.
لاحظ أن الطلب غير قابل للتبديل. سيؤدي تحديد الصوت أولاً ثم الفيديو إلى حدوث خطأ. يمكن أن تكون مخرجات التنسيق “mkv” و “mp4” و “ogg” و “webm” و “flv”.
تحميل معلومات عن الفيديو. يكون هذا مفيدًا عندما تريد فقط الحصول على بعض المعلومات ، مثل قائمة الترجمات أو الصورة المصغرة ، ولكن ليس الفيديو نفسه. اكتب youtube-dl –skip-download <url_to_video> واضغط على Enter لتنزيل معلومات حول الفيديو.
قم بتنزيل الترجمة. استخدم الأوامر التالية لتنزيل ترجمات لمقطع فيديو:
قائمة بجميع الترجمات المتاحة: اكتب youtube-dl –list-subs <url_to_video> واضغط على Enter.
تنزيل الترجمة: اكتب youtube-dl –write-sub <url_to_video> واضغط على Enter.
تنزيل الترجمات التي تم إنشاؤها تلقائيًا: اكتب youtube-dl — write-auto-sub <url_to_video> واضغط على Enter.
تنزيل جميع الترجمات: اكتب youtube-dl –all-subs <url_to_video> واضغط على Enter.
تحديد لغة الترجمة: اكتب youtube-dl –sub-lang <علامة (علامات) اللغة> <url_to_video> لتحديد لغة الترجمة. يمكنك تنزيل أكثر من لغة في وقت واحد. افصل كل علامة لغة بفاصلة.
احصل على معلومات فيديو إضافية حول مقطع فيديو. استخدم أحد الأوامر التالية للحصول على معلومات إضافية حول مقطع فيديو:
تنزيل وصف الفيديو: اكتب youtube-dl – اكتب وصفًا <url_to_video> واضغط على Enter.
تنزيل البيانات الوصفية للفيديو: اكتب youtube-dl –write-info-json <url_to_video>} واضغط على Enter.
تنزيل التعليقات التوضيحية: اكتب youtube-dl – اكتب التعليقات التوضيحية <url_to_video> واضغط على Enter.
تنزيل الصورة المصغرة: اكتب youtube-dl –write-thumbnail <url_to_video> واضغط على Enter.
قم بتحديث Youtube-dl إذا توقف عن العمل فجأة. يغير YouTube بانتظام طريقته في تخزين مقاطع الفيديو ، ويمكن أن تتوقف نصوص youtube-dl القديمة عن العمل. إذا حدث هذا ، فقد تحتاج إلى تحديث YouTube-dl للقيام بذلك ، اكتب youtube-dl -U واضغط على Enter.
اعتمادًا على كيفية تثبيت Youtube-dl ، قد تحتاج إلى استخدام sudo youtube-dl -U بدلاً من ذلك على Linux لأنك لا تملك الأذونات اللازمة بخلاف ذلك.
قم بتنزيل مقاطع الفيديو المقيدة جغرافيًا. إذا كنت ترغب في تنزيل مقطع فيديو مقيد في بلدك ، فلا يزال بإمكانك القيام بذلك باستخدام خادم وكيل. يمكنك العثور على قائمة بالخوادم الوكيلة المجانية على الإنترنت. يمكنك العثور على خوادم بروكسي مجانية على http://free-proxy.cz/en/. قد يعمل البعض ، والبعض الآخر قد لا. قد يستغرق الأمر عدة محاولات. استخدم الخطوات التالية لتنزيل مقطع فيديو مقيد جغرافيًا:
اكتب youtube-dl –proxy <عنوان IP الوكيل>: <رقم المنفذ> <url_to_video>
اكتب youtube-dl –geo-verification-proxy <عنوان IP للخادم>: <رقم المنفذ> <url_to_video>
اكتب youtube-dl –geo-bypass <url_to_video>
اكتب youtube-dl –geo-bypass-country <ISO country code> <url_to_video>

تثبيت YouTube-dl على نظام التشغيل Windows
قم بتثبيت حزمة Microsoft Visual C ++ 2010 القابلة لإعادة التوزيع. مطلوب لكي يعمل نظام Windows الثنائي. يمكنك تنزيله من https://docs.microsoft.com/en-us/cpp/windows/latest-supported-vc-redist. تأكد من تنزيل الإصدار الصحيح لهندسة جهاز الكمبيوتر الخاص بك. ثم انقر نقرًا مزدوجًا فوق ملف التثبيت في متصفح الويب أو مجلد التنزيلات. اتبع التعليمات لإكمال التنزيل.
أقدم إصدار من Windows يدعم هذه الحزمة هو Windows XP SP3.
قم بتنزيل ملف Windows الثنائي من Youtube-dl. استخدم الخطوات التالية للقيام بذلك:
انتقل إلى https://youtube-dl.org/ في متصفح الويب.
انقر فوق الرابط الأوسط (الذي يشير إلى “youtube-dl.exe”) أعلى الصفحة لتنزيل ملف YouTube-dl القابل للتنفيذ.
قم بإنشاء مجلد جديد لملف YouTube-dl.exe. إذا كنت تريد أن يكون YouTube-dl متاحًا لجميع المستخدمين ، فيجب عليك إنشاء مجلد جديد في مجلد “C: / Program Files /”. خلاف ذلك ، يمكنك إنشاء مجلد في محرك الأقراص “C:” أو “D:”. يمكنك تسمية المجلد “YouTube-dl” أو “yt-dl” أو أي شيء تريده. استخدم الخطوات التالية لإنشاء مجلد جديد:
اضغط على مفتاح Windows + E لفتح مستكشف الملفات.
انتقل إلى حيث تريد إنشاء مجلد جديد لـ YouTube-dl.
انقر فوق “جديد” في شريط القائمة في الأعلى.
قم بإنشاء اسم للمجلد الجديد.
انسخ ملف Youtube-dl.exe إلى المجلد الجديد. بشكل افتراضي ، يمكن العثور على الملفات التي تم تنزيلها في مجلد التنزيلات. انتقل إلى مجلد التنزيلات داخل File Explorer وانقر بزر الماوس الأيمن على ملف youtube-dl.exe. انقر فوق نسخ. ثم انتقل إلى المجلد الذي قمت بإنشائه لـ YouTube-dl. انقر بزر الماوس الأيمن داخل المجلد وانقر فوق لصق.
أضف Youtube-dl إلى مسارك. سيتيح لك ذلك الاتصال به من سطر الأوامر في أي دليل. استخدم الخطوات التالية لإضافة YouTube-dl إلى متغيرات بيئة PATH: [4]
انقر بزر الماوس الأيمن فوق ملف YouTube-dl.exe.
انقر فوق نسخ كمسار
انقر فوق قائمة ابدأ في نظام التشغيل Windows.
اكتب المسار.
انقر فوق تحرير متغيرات بيئة النظام.
انقر فوق متغيرات البيئة.
حدد المسار في نافذة “متغيرات النظام”.
انقر فوق تحرير في الأسفل.
انقر فوق “جديد” في القائمة الموجودة على اليسار.
الصق مسار ملف “YouTube-dl”. لا تقم بتضمين “. exe” في نهاية الملف. أنت
انقر فوق موافق.
قم بإعادة تشغيل جهاز الحاسوب الخاص بك. بعد إضافة YouTube-dl إلى PATH ، انطلق وأعد تشغيل الكمبيوتر للتأكد من إضافة YouTube-dl إلى PATH.
قم بتثبيت مشغل وسائط إذا لم تكن قد قمت بذلك بعد. عادةً ما يتم تخزين مقاطع فيديو Youtube بتنسيقات FLV أو MP4 ويمكنك استخدام مشغل وسائط مثل مشغل VLC لعرض مقاطع الفيديو الخاصة بك. يمكنك تنزيل مشغل الوسائط المتعددة VLC من الرابط التالي: http://www.videolan.org/vlc/#download.
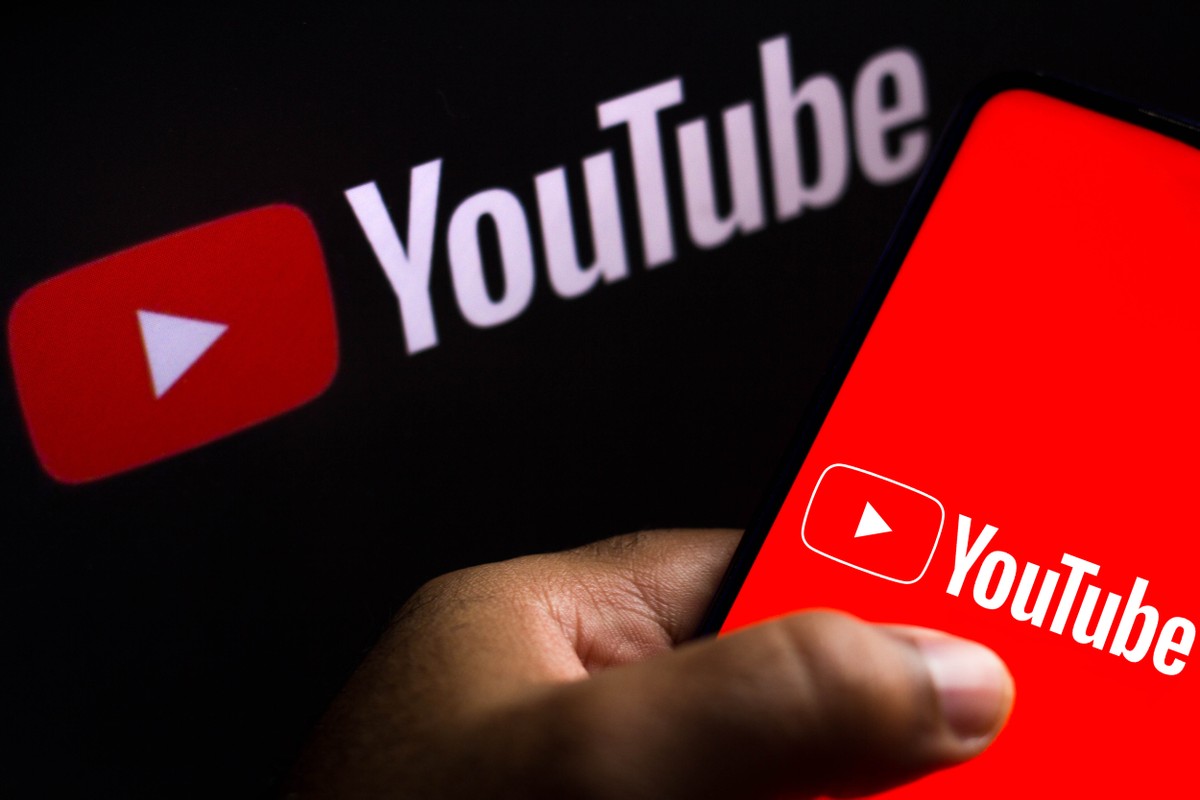
تنزيل فيديوهات يوتيوب بتثبيت YouTube-dl على نظام Mac
افتح Terminal. تحتوي الوحدة الطرفية على أيقونة تشبه شاشة سوداء بمؤشر أبيض. يمكنك العثور عليه في مجلد الأدوات المساعدة. بدلاً من ذلك ، يمكنك استخدام الخطوات التالية لفتح Terminal على جهاز Mac:
انقر فوق رمز العدسة المكبرة في الزاوية العلوية اليمنى.
اكتب Terminal في شريط البحث.
انقر فوق Terminal.app.
تثبيت Homebrew. Homebrew هو نظام إدارة حزمة مفتوح المصدر لنظام التشغيل Mac يسمح لك بتثبيت التطبيقات باستخدام Terminal. استخدم الأمر Terminal التالي لتنزيل Homebrew وتثبيته: [5]
اكتب / bin / bash -c “$ (curl -fsSL https://raw.githubusercontent.com/Homebrew/install/HEAD/install.sh)٪22” في Terminal واضغط على Enter. قد يستغرق Homebrew بعض الوقت للتثبيت. قد تحتاج إلى إدخال كلمة مرور المستخدم الخاصة بك عدة مرات أثناء العملية.
إذا كنت تواجه مشكلة في تثبيت Homebrew أو استخدامه ، فيمكنك محاولة تثبيت MacPorts بدلاً من ذلك. يمكنك تنزيل MacPorts وتثبيته من https://www.macports.org/install.php. تأكد من تنزيل الإصدار الصحيح لإصدار macOS الخاص بك.
قم بتثبيت YouTube-dl. لتثبيت YouTube-dl ، اكتب sudo brew install youtube-dl في Terminal واضغط على Enter. مرة أخرى ، قد يستغرق تنزيل YouTube-dl وتثبيته بعض الوقت.
إذا كنت تفضل تثبيت YouTube-dl باستخدام MacPorts ، فاكتب sudo port install youtube-dl في Terminal واضغط على Enter.
قم بتثبيت تطبيق مشغل الوسائط إذا كنت بحاجة إلى ذلك. عادةً ما يتم تخزين مقاطع فيديو Youtube بتنسيقات FLV أو MP4 ويمكنك استخدام مشغل وسائط مثل مشغل VLC لعرض مقاطع الفيديو الخاصة بك. يمكنك تنزيل مشغل الوسائط المتعددة VLC من الرابط التالي: http://www.videolan.org/vlc/#download.
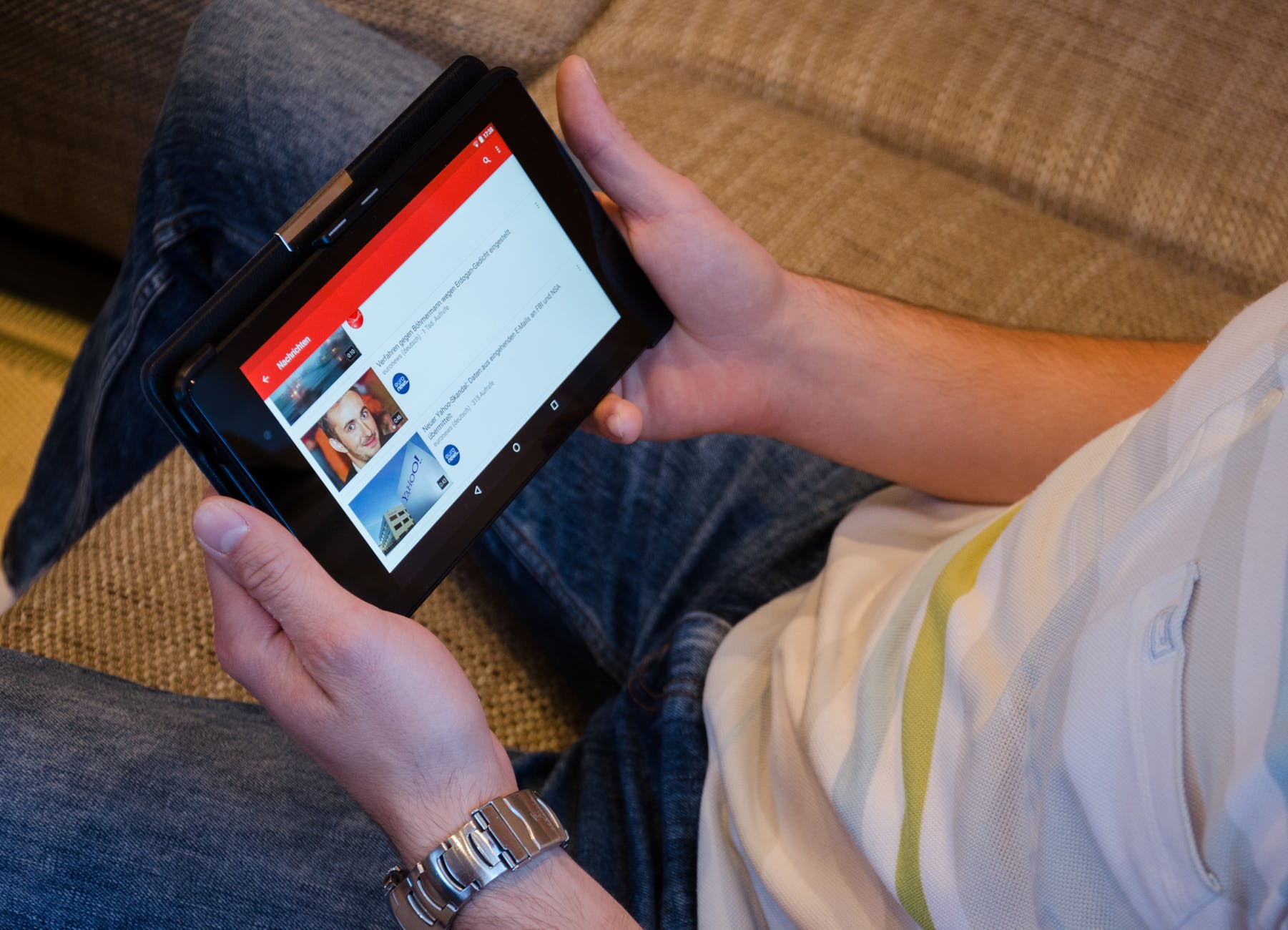
تنزيل فيديوهات يوتيوب بالتثبيت على لينكس
اضغط على + Ctrl + Alt + T لفتح Terminal. هذا هو اختصار لوحة المفاتيح لفتح Terminal. بدلاً من ذلك ، يمكنك فتح Terminal في قائمة التطبيقات.
ضع في اعتبارك التثبيت من مدير الحزم الخاص بك. هذه هي أسهل طريقة ، ولكن غالبًا ما تكون حزمة Youtube-dl قديمة ولا تعمل. ولكن قد يكون من المفيد المحاولة قبل متابعة الخطوات الأخرى. استخدم أحد الأوامر التالية لتثبيت YouTube-dl من مدير الحزم لديك:
Ubuntu / Debian: sudo apt install youtube-dl.
التقط: sudo snap قم بتثبيت youtube-dl.
قم بتنزيل ملف Linux الثنائي. أدخل أحد الأوامر التالية في Terminal واضغط على Enter لتنزيل نظام Linux الثنائي.
Wget: wget https://yt-dl.org/latest/youtube-dl
الضفيرة: curl https://yt-dl.org/latest/youtube-dl
تعيين أذونات الملف للثنائي. هذا يجعل ملف YouTube-dl الثنائي قابلاً للتنفيذ. إذا لم يكن أي مستخدم آخر لجهازك بحاجة إليه ، فيمكنك كتابة chmod + x youtube-dl والضغط على Enter للسماح لنفسك بتنفيذ الملف. إذا كنت تريد السماح لجميع مستخدمي جهاز الكمبيوتر الخاص بك باستخدام Youtube-dl ، فاكتب chmod a + x youtube-dl واضغط على Enter بدلاً من ذلك.
انقل الملف إلى المكان المناسب. أدخل الأمر ، sudo mv youtube-dl <موقع الدليل> واضغط على Enter لنقل ملف YouTube-dl إلى الموقع الذي تريده.
إذا كنت ترغب في تثبيته لنفسك فقط ، فإن الموقع الجيد لنقله إليه هو ~ / .local / bin / ..
إذا كنت ترغب في تثبيته لجميع المستخدمين ، فإن الموقع الجيد هو / usr / local / bin /.
قد تكون هذه الأدلة موجودة أو غير موجودة بالفعل ، إذا لم تكن موجودة ، فيمكنك إنشاؤها باستخدام الأمر ؛ mkdir directory_name.
تحقق مما إذا كان الدليل الذي نقلت YouTude-dl إليه موجودًا في المسار الخاص بك. PATH الخاص بك هو المكان الذي يتم فيه تخزين متغيرات البيئة الخاصة بك. يجب أن يكون الدليل الذي يحتوي على YouTube-dl في طريقك حتى تتمكن من الاتصال به في أي وقت في Terminal. اكتب echo $ PATH واضغط على Enter لمعرفة الدلائل الموجودة في PATH. إذا لم يكن موجودًا في PATH ، فاستخدم الأمر التالي لإضافته إلى المسار الخاص بك:
اكتب export PATH = $ PATH: <directory location> واضغط على Enter.
أعد تشغيل البرنامج النصي “.profile”. إذا لم يكن الدليل الذي قمت بتثبيت Youtube-dl عليه في PATH بعد ، فسيؤدي تشغيل البرنامج النصي “.profile” إلى إضافته إلى PATH Type: source ~ / .profile واضغط على Enter لتشغيل البرنامج النصي.
قم بتثبيت مشغل وسائط إذا لم تكن قد قمت بذلك بعد. يتم تخزين مقاطع فيديو YouTube بتنسيقات مختلفة ، من أكثرها شيوعًا MP4 و MKV و WEBM. لعرض مقاطع الفيديو ، تحتاج إلى مشغل وسائط. بعض الخيارات هي MPV أو VLC. يمكنك تثبيتها من خلال مدير الحزم في نظامك. استخدم الخطوات التالية لتنزيل VLC وتثبيته:
اكتب sudo apt update واضغط على Enter لتحديث مستودع البرامج.
اكتب sudo apt install vlc أو sudo apt install mpv ، اعتمادًا على البرنامج الذي تريد تثبيته. ثم اضغط على Enter.




