
6 طرق سهلة لتحويل مقاطع فيديو يوتيوب إلى MP3
نعرض لكم من خلال موقع ون 6 طرق سهلة لـ تحويل فيديوهات يوتيوب إلى MP3 , تعلمك المقالة هذه كيفية تحويل مقطع فيديو يوتيوب إلى ملف صوتي MP3 يمكنك تنزيله على جهاز الكمبيوتر أو الهاتف الذكي. هناك العديد من المحولات المجانية عبر الإنترنت التي يمكنك استخدامها لتنزيل مقاطع فيديو يوتيوب كملفات MP3 ، ولكن نظرًا لأنها تستخدم غالبًا لتنزيل مقاطع الفيديو المحمية بحقوق الطبع والنشر ، فإنها تختفي أحيانًا من الويب. لحسن الحظ ، هناك العديد من محولات يوتيوب إلى MP3 الموثوقة التي يمكنك تثبيتها على أنظمة التشغيل Windows و macOS و Linux والتي تنتج ملفات صوتية عالية الجودة. سنقدم لك قائمة بأفضل محولات يوتيوب إلى MP3 التي يمكنك استخدامها عبر الإنترنت ، بما في ذلك على اندرويد و ايفون ، بالإضافة إلى العديد من تطبيقات سطح المكتب المجانية التي تستخرج الصوت من أي مقطع فيديو على يوتيوب .
تحويل فيديوهات يوتيوب إلى MP3
محولات آمنة على الإنترنت
إذا كنت تبحث عن برنامج تنزيل عبر الإنترنت يتيح لك استخراج صوت بجودة القرص المضغوط من مقاطع فيديو YouTube ، فستكون هذه المواقع هي خيارك الأفضل.
فقط ضع في اعتبارك أنه نظرًا لأن برامج التنزيل عبر الإنترنت لا تُستخدم دائمًا للأغراض القانونية ، فقد يتم إزالتها في أي وقت.
https://dirpy.com/: يتيح لك هذا المحول اختيار 320 كيلوبت في الثانية (جودة القرص المضغوط) وأقل ، وصولاً إلى 32 كيلوبت في الثانية لأصغر الملفات الممكنة.
https://ontiva.com: إذا كنت ترغب في التسجيل للحصول على حساب ، فيمكنك تنزيل ما يصل إلى 320 كيلوبت في الثانية. بدون حساب ، ستحصل على 128 كيلو بت في الثانية فقط.
https://getx.topsandtees.space: قم بتنزيل ملفات MP3 بسرعة تصل إلى 320 كيلو بت في الثانية دون تسجيل حساب.
https://mp3dl.cc: على الرغم من أن هذا الموقع لا يقدم تنزيلات على وجه التحديد بتنسيق MP3 ، إلا أنه يمكنك تنزيل ملفات عالية الجودة مثل تنسيقات FLAC و OGG و AAC و WAV. سيتم تشغيل هذه التنسيقات في أي مشغل موسيقى تقريبًا يقوم أيضًا بتشغيل ملفات MP3.
لملفات MP3 منخفضة الجودة (ملفات أصغر).
إذا لم تكن بحاجة إلى أفضل جودة ممكنة ، فجرّب أحد هذه الخيارات الآمنة:
https://en.onlinevideoconverter.pro: قم بتنزيل ملفات MP3 من أي مقطع فيديو على YouTube بتنسيق معدل بت متغير متوسط الجودة (VBR).
https://motionbox.io/tools/youtube-to-mp3: ينشئ هذا الموقع ملفات MP3 بسرعة 128 كيلو بت في الثانية في بضع خطوات سريعة دون الحاجة إلى حساب. بعد التحويل ، ما عليك سوى النقر فوق النقاط الثلاث واختيار تنزيل لحفظ الملف.
https://mp3fy.org
https://x2download.com
https://loader.to
توفر محولات YouTube إلى MP3 عبر الإنترنت طريقة سريعة لاستخراج الصوت من مقاطع الفيديو المتدفقة.
يمكنك استخدام محول عبر الإنترنت على أي نظام أساسي – حتى على نظامي التشغيل Android و iOS (على الرغم من وجود بعض الخطوات الإضافية إذا كنت تستخدم جهاز iPhone أو iPad). كل ما عليك فعله هو الحصول على عنوان URL للفيديو ، ولصقه في أداة التنزيل ، ويقوم موقع الويب بالعمل الشاق نيابة عنك. ولكن على الرغم من توفر العديد من محولات YouTube إلى MP3 عبر الإنترنت ، إلا أنها ليست كلها آمنة.
على الرغم من كونها سريعة وسهلة الاستخدام ، إلا أن المحولات عبر الإنترنت يمكن أن تكون متقلبة وغير موثوقة.
لا يتم تحميل العديد من المحولات عبر الإنترنت بالإعلانات فحسب ، بل يمكنها أيضًا إصابة نظامك ببرامج ضارة. للمساعدة في الحفاظ على أمانك أثناء تنزيل ملفات MP3 ، أنشأنا قائمة بأدوات التنزيل الآمنة عبر الإنترنت التي تنتج ملفات صوتية عالية الجودة من جميع مقاطع فيديو YouTube.
ومع ذلك ، لا يزال يتعين عليك المتابعة بحذر – تأكد من استخدام مانع الإعلانات والحفاظ على تحديث برنامج مكافحة الفيروسات قبل استخدام أي برامج تنزيل عبر الإنترنت.
تحويل فيديوهات يوتيوب باستخدام MediaHuman (Windows و Mac و Linux)
قم بتثبيت برنامج MediaHuman YouTube to MP3 Converter.
هذا التطبيق المجاني تمامًا لتحويل YouTube إلى MP3 بسيط ويمكنك تنزيله لأنظمة Windows و macOS و Ubuntu Linux. يمكنك استخدام التطبيق لاستخراج ما يصل إلى 320 كيلوبت في الثانية من ملفات الصوت MP3 (بما في ذلك من جميع مقاطع الفيديو في قائمة التشغيل) من أي مقطع فيديو على YouTube.
للتثبيت لنظام التشغيل Windows أو macOS ، انتقل إلى https://www.mediahuman.com/download.html وانقر فوق Download for Mac أو Download for Windows 64 بت (أو 32 بت ، اعتمادًا على بنية الكمبيوتر).
إذا كنت تقوم بالتثبيت على Linux ، فيمكنك استخدام apt-get لتثبيت التطبيق.
sudo add-apt-repository https://www.mediahuman.com/packages/ubuntu
sudo apt-key adv –keyserver hkp: //keyserver.ubuntu.com –recv-keys 7D19F1F3
sudo apt-get update
sudo apt-get install youtube-to-mp3

تخصيص تفضيلات MP3 الخاصة بك.
معدل نقل بيانات MP3 الافتراضي هو 192 كيلو بت في الثانية فقط ، لذلك إذا كنت تريد ملفًا بجودة أعلى ، فستحتاج إلى إجراء تغيير سريع أولاً:
افتح MediaHuman YouTube على MP3.
انقر فوق رمز الترس وحدد التفضيلات.
انقر فوق علامة التبويب إخراج الصوت.
ضمن “تنسيق الإخراج” ، اختر معدل البت المفضل ، مثل 320.
يمكنك أيضًا تخصيص تنسيق اسم الملف إذا كنت ترغب في ذلك ، مثل “الفنان – العنوان” أو “العنوان – الفنان” ، بالإضافة إلى مجلد التنزيل.
يمكنك أيضًا تخصيص علامات ID3 قبل إنشاء الملفات في علامة التبويب العلامات.
انقر فوق “موافق” عند الانتهاء.
انسخ عنوان الفيديو أو قائمة التشغيل التي تريد تنزيلها.
للقيام بذلك ، ما عليك سوى الانتقال إلى فيديو YouTube أو قائمة التشغيل في متصفحك ، والنقر فوق شريط العناوين لتمييز عنوان URL ، ثم الضغط على Control + C (كمبيوتر شخصي) أو Command + C (Mac) للنسخ.
انقر فوق + لصق الارتباط في MediaHuman.
ستظهر معاينة.
إذا كنت تضيف قائمة تشغيل كاملة ، فانقر فوق رمز القائمة على يمين اسم قائمة التشغيل لإضافة جميع الأغاني إلى قائمة انتظار التنزيل.
انقر فوق السهم لبدء التنزيل.
ستراه في الزاوية العلوية اليمنى. يؤدي هذا إلى تنزيل ملف (ملفات) MP3 على جهاز الكمبيوتر الخاص بك.
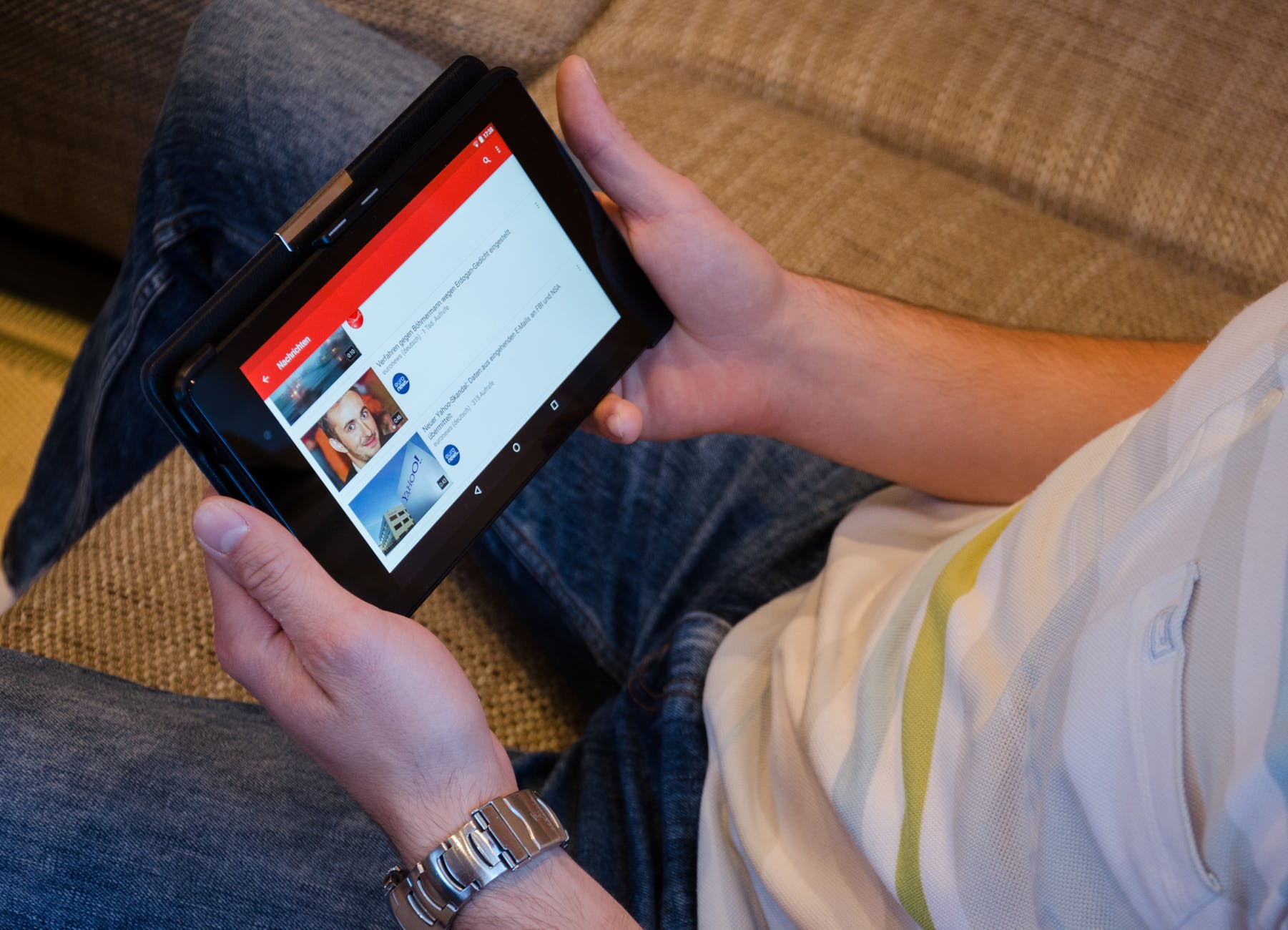
تحويل فيديوهات يوتيوب باستخدام ByClick Downloader (جهاز الكمبيوتر)
قم بتثبيت ByClick Downloader.
يمكنك استخدام هذا التطبيق المجاني لتنزيل ملفات MP3 عالية الجودة من أي مقطع فيديو على YouTube. ما عليك سوى التوجه إلى https://www.byclickdownloader.com على جهاز الكمبيوتر الشخصي الذي يعمل بنظام Windows ، والنقر فوق الزر تنزيل لتنزيل برنامج التثبيت ، ثم النقر نقرًا مزدوجًا فوق المثبت لتثبيت التطبيق.
اختر تفضيلات ByClick Downloader الخاصة بك.
بمجرد تثبيت التطبيق ، افتحه ، ثم استخدم شريط الأدوات في الجزء العلوي للتحكم في تفضيلاتك.
اختر مجلدًا: انقر فوق المسار الموجود أسفل رمز المجلد لاختيار مكان حفظ ملف MP3.
اختر التنسيق: حدد MP3 هنا.
اختر الجودة: للحصول على ملف بأفضل جودة (320 كيلو بت في الثانية) ، اختر الأفضل ضمن “اختيار الجودة”. بدلاً من ذلك ، يمكنك تحديد Custom وتحديد معدل بت أقل.
احصل على عنوان فيديو يوتيوب.
الآن بعد أن أصبحت جاهزًا للتنزيل ، قم بتحميل فيديو YouTube في متصفح الويب الخاص بك حتى تتمكن من الحصول على عنوان URL الخاص به. انقر فوق شريط العناوين لتمييز عنوان URL ، ثم اضغط على Control + C (كمبيوتر شخصي) أو Command + C (Mac) للنسخ.
ارجع إلى ByClick وانقر على لصق عنوان URL.
ستظهر معاينة للفيديو الخاص بك ، وسيقوم ByClick على الفور بتنزيل MP3 على جهاز الكمبيوتر الخاص بك. بمجرد أن يصبح الملف جاهزًا ، سترى “اكتمل التنزيل” على اللوحة.
افتح Video Downloader (Windows و Mac و Linux)
قم بتنزيل Open Video Downloader من https://jely2002.github.io/youtube-dl-gui.
هذه هي صفحة التنزيل لبرنامج تنزيل YouTube مفتوح المصدر وآمن للغاية ومجاني ينتج صوتًا عالي الجودة. يمكنك استخدام هذه الأداة على نظامي التشغيل Windows و macOS لتنزيل أي مقطع فيديو على YouTube كملف صوتي MP3.
إذا كنت تستخدم Windows ، فانقر فوق رمز GET لتثبيت إصدار Microsoft Store من الأداة ، ثم اتبع الإرشادات التي تظهر على الشاشة للتثبيت.
في نظام macOS أو Linux ، انقر فوق الزر Download ، ثم انقر نقرًا مزدوجًا فوق ملف DMG للتثبيت.
انتقل إلى فيديو YouTube الذي تريد تنزيله كملف MP3.
يمكنك فتح الفيديو في أي متصفح ويب.
انسخ عنوان الفيديو.
للقيام بذلك ، ما عليك سوى النقر فوق شريط العناوين لتمييز عنوان URL ، ثم الضغط على Control + C (كمبيوتر شخصي) أو Command + C (Mac) للنسخ.
قم بتشغيل Open Video Downloader.
بمجرد التثبيت ، ستجده في قائمة ابدأ في Windows أو مجلد تطبيقات Mac.
الصق عنوان URL المنسوخ في الشريط.
إذا لم يظهر عنوان YouTube للفيديو تلقائيًا في الشريط الموجود أعلى التطبيق ، فانقر بزر الماوس الأيمن فوق الشريط وحدد لصق.
انقر فوق +.
سيقوم برنامج Open Video Downloader بتقييم الفيديو وإعطائك خيارات للتنزيل.
حدد الصوت فقط من القائمة المنسدلة الأولى.
هذا يغير الخيارات المتاحة في القائمة المنسدلة الثانية.
بشكل افتراضي ، يتم تحديد الخيار الأفضل للجودة. إذا كنت بحاجة إلى ملف أصغر ولا تهتم بجودة الصوت الأصلية ، فيمكنك اختيار أسوأ هنا.
انقر فوق الزر تنزيل.
إنه السهم المتجه للأسفل الموجود على الجانب الأيمن من النافذة. سيتم الآن تنزيل إصدار الفيديو بتنسيق MP3 إلى مجلد التنزيلات الافتراضي لجهاز الكمبيوتر الخاص بك.
يمكنك النقر فوق إظهار الملف في المجلد عند اكتمال التنزيل لعرض ملف MP3 في مجلد التنزيلات.
SnapDownloader (Windows و Mac)
تحويل فيديوهات يوتيوب
قم بتثبيت الإصدار التجريبي من Snap Downloader على الكمبيوتر الشخصي أو جهاز Mac.
يعد SnapDownloader خيارًا رائعًا لتنزيل ملفات MP3 بجودة ممتازة من أي مقطع فيديو على YouTube ، بالإضافة إلى مقاطع فيديو من مواقع أخرى مثل Facebook و Twitter. البرنامج ليس مجانيًا ، ولكن هناك فترة تجريبية محدودة كاملة الميزات تسمح لك باختبار التطبيق قبل الشراء. قم بتنزيل التطبيق من https://snapdownloader.com.
انسخ عنوان الفيديو الذي تريد تنزيله.
للقيام بذلك ، اسحب الفيديو على موقع يوتيوب. بعد ذلك ، انقر فوق شريط العناوين لتمييز عنوان URL ، ثم اضغط على Control + C (كمبيوتر شخصي) أو Command + C (Mac) للنسخ.
الصق عنوان URL المنسوخ في SnapDownloader.
قم بذلك عن طريق النقر بزر الماوس الأيمن فوق الحقل الموجود أعلى SnapDownloader وتحديد لصق.
حدد الصوت ضمن تنسيق الإخراج.
سترى هذه القائمة على الجانب الأيسر من التطبيق. يمنحك هذا خيار تحديد تنسيق صوتي.
حدد MP3 ضمن تنسيق الإخراج.
الآن سترى خيارات جودة الصوت الخاصة بتنسيق MP3.
اختر جودة MP3.
للحصول على أفضل جودة ، حدد 320 كيلوبت في الثانية. إذا كنت تريد ملفًا أصغر حجمًا ، فيمكنك اختيار معدل بت أقل.
يمكنك أيضًا النقر فوق علامة التبويب التنزيلات في الجزء العلوي لاختيار خيارات التكوين الأخرى ، بما في ذلك تحديد مجلد التنزيل لملفاتك الجديدة.
انقر فوق تنزيل.
هذا يحفظ ملف MP3 على جهاز الكمبيوتر الخاص بك.

كيفية استخدام محول MP3 عبر الإنترنت على iPhone و iPad
قم بتنزيل المستندات بواسطة Readdle.
يتيح لك هذا التطبيق تنزيل الملفات من أدوات تنزيل YouTube عبر الإنترنت ، وهو أمر غير ممكن في Safari أو Chrome. لتنزيل التطبيق ، افتح تطبيق App Store ، ثم قم بما يلي:
اضغط على بحث في الزاوية اليمنى السفلية.
اضغط على شريط البحث في الجزء العلوي من الشاشة.
اكتب المستندات عن طريق readdle
اضغط على GET على يمين “المستندات – قارئ الملفات. متصفح”. عنوان. إنه التطبيق برمز “D” رمادي اللون مع تلوين أصفر وأخضر في الزاوية العلوية اليسرى.
افتح المستندات وانتقل إلى شاشات الترحيب.
ستجد رمزه “D” في قائمة تطبيقاتك.
في المرة الأولى التي تفتح فيها المستندات ، سيُطلب منك اختيار بعض التفضيلات. سيتم سؤالك أيضًا عما إذا كنت تريد الدفع مقابل اشتراك ، وهذا ليس ضروريًا – فقط اضغط على X وتخطي عندما يُطلب منك الوصول إلى شاشة المستندات الرئيسية.
افتح مستعرض ويب المستندات.
اضغط على أيقونة بوصلة المستعرض في الزاوية اليمنى السفلية لفتح متصفح المستندات المدمج.
انتقل إلى محول YouTube آمن عبر الإنترنت في المتصفح.
تحقق من قائمة محولات YouTube إلى MP3 للعثور على واحد.
إذا كان الموقع الذي تجربه لا يعمل ، فجرّب أداة تنزيل أخرى.
انسخ عنوان URL لفيديو YouTube الذي تريد تنزيله.
أسهل طريقة للقيام بذلك هي تبديل تطبيق YouTube والبحث عن الفيديو. عندما تفتح الفيديو ، اضغط على مشاركة ، ثم انسخ الرابط.
ارجع إلى مستعرض ويب المستندات والصق عنوان URL.
سيحتوي المحول المستند إلى الويب على حقل يمكنك لصق عنوان URL فيه. للصق عنوان URL ، ما عليك سوى النقر مع الاستمرار فوق الحقل الموجود أعلى الصفحة وتحديد لصق.
حدد الصوت من القائمة المنسدلة.
ستحتوي جميع المحولات على خيارات مختلفة ، ولكن غالبًا ما يتعين عليك اختيار علامة تبويب تسمى Audio أو MP3 للعثور على الجودة التي تريد تنزيلها.
حدد أحد خيارات تنزيل MP3.
بمجرد إجراء التحديد ، سترى خيار حفظ الملف أو تحويله أو تنزيله.
كلما ارتفع معدل البت (KBPS) ، كانت الجودة أفضل. تؤدي معدلات البت الأعلى أيضًا إلى ملفات أكبر.
اختر موقع الحفظ واضغط على تم.
سيبدأ تنزيل ملف MP3 على جهاز iPhone الخاص بك.
موقع التنزيل الافتراضي هو مجلد يسمى التنزيلات في مجلد المستندات بواسطة Readdle على جهاز iPhone الخاص بك. هذا الموقع جيد ، ولكن يمكنك اختيار خيار آخر إذا كنت تريد ذلك.
ستتمكن من فتح الصوت الذي تم تنزيله باستخدام تطبيق ملفات iPhone بغض النظر عن مكان حفظ الملف.
اضغط على السهم الموجود في الأسفل لعرض التنزيلات الخاصة بك.
يعرض لك هذا أي ملفات قمت بتنزيلها حتى الآن ، بالإضافة إلى التنزيلات النشطة.
انتظر عدة دقائق حتى يكتمل التنزيل – فهذه ملفات كبيرة الحجم ، لذا قد يستغرق تنزيلها بعض الوقت.
لا تنزعج إذا بدا أن شريط التقدم لا يتحرك. بمجرد اكتمال التنزيل ، سيختفي شريط التقدم.
قم بتشغيل ملف MP3 الخاص بك.
يمكنك الآن الاستماع إلى ملف MP3 من خلال النقر عليه في المستندات عن طريق تنزيلات Readdle ، أو عن طريق فتح تطبيق الملفات على جهاز iPhone / iPad والانتقال إلى On My iPhone> Documents by Readdle.



