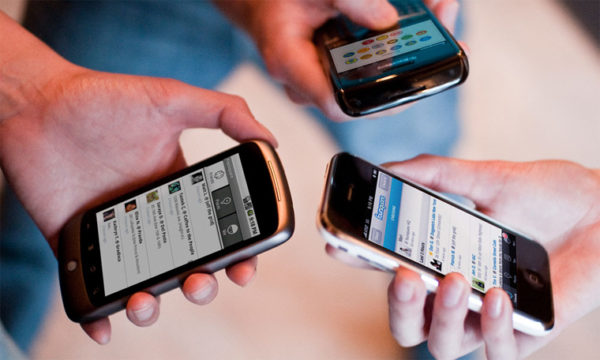
كيفية عمل نسخة احتياطية من هاتفك المحمول 2023
يعرض موقع ون للتقنية كيفية عمل نسخة احتياطية من الهاتف المحمول 2023, وهو ما يلجأ له عدد كبير من مستخدمي الهواتف المحمولة للاحتياط واتخاذ نسخة من حميع البيانات وجهات الاتصال سواء لنقلها إلي موبايل جديد أو لرفعها ع الإيميل للوصول لها عند احتياجها.
إذا كنت تستخدم هاتفك الذكي بشكل منتظم ، فإن وجود نسخة احتياطية موثوق بها أمر ضروري في حالة حدوث خطأ ما. يحتوي كل من iPhone و Android على أدوات نسخ احتياطي مضمنة ، ويمكنك استخدام iTunes على جهاز الكمبيوتر الخاص بك لعمل نسخة احتياطية من جهاز iPhone الخاص بك. يمكن أن يساعد النسخ الاحتياطي بانتظام في توفير الوقت والصداع في حالة تعطل هاتفك أو تغيير الأجهزة.
عمل نسخة احتياطية من الهاتف المحمول
iPhone باستخدام iTunes
قم بتوصيل جهاز iPhone بجهاز الكمبيوتر الخاص بك. أسرع طريقة لعمل نسخة احتياطية لجهاز iPhone الخاص بك هي استخدام iTunes على جهاز الكمبيوتر الخاص بك. قم بتوصيل iPhone بجهاز الكمبيوتر الخاص بك باستخدام كابل USB.
قم بتشغيل iTunes على جهاز الكمبيوتر الخاص بك. قد يتم تشغيله تلقائيًا عند توصيل جهاز iPhone الخاص بك.
إذا لم يكن iTunes مثبتًا لديك ، فيمكنك تنزيله مجانًا من apple.com/itunes/download/.
حدد iPhone الخاص بك في iTunes. سترى زرًا لجهاز iPhone الخاص بك يظهر في الصف العلوي من نافذة iTunes.
إذا كانت هذه هي المرة الأولى التي تقوم فيها بتوصيل جهاز iPhone الخاص بك ، فسيتم توجيهك خلال عملية إعداد مختصرة. لن يؤثر ذلك على البيانات الموجودة على جهاز iPhone الخاص بك.
قد تضطر إلى النقر على “Trust” في نافذة منبثقة تظهر على شاشة iPhone.
نقل مشترياتك. يمكنك نقل أي محتوى تم شراؤه من iPhone الخاص بك إلى مكتبة iTunes الخاصة بك. افعل هذا قبل إنشاء النسخة الاحتياطية:
انقر فوق القائمة ملف. إذا كنت لا ترى القائمة ملف ، فاضغط على Alt.
حدد “الأجهزة” ← “نقل المحتوى الذي تم شراؤه من iPhone”.
انتظر حتى يتم نقل المحتوى الخاص بك. قد يستغرق هذا بعض الوقت إذا قمت بشراء وتنزيل الكثير من محتوى iTunes على جهاز iPhone الخاص بك.
انقر فوق الزر “نسخ احتياطي الآن” في شاشة الملخص. تفتح هذه الشاشة افتراضيًا عند تحديد iPhone الخاص بك في iTunes. يمكن العثور على زر “النسخ الاحتياطي الآن” في قسم “النسخ الاحتياطية” من شاشة الملخص.
انتظر حتى يقوم iPhone الخاص بك بعمل نسخة احتياطية. من المحتمل أن تستغرق عملية النسخ الاحتياطي بعض الوقت حتى تكتمل. يمكنك مراقبة التقدم في الجزء العلوي من نافذة iTunes. تأكد من عدم فصل جهاز iPhone الخاص بك أثناء عملية النسخ الاحتياطي.
سيؤدي إجراء نسخة احتياطية باستخدام iTunes إلى نسخ جميع بياناتك احتياطيًا. لن يقوم بنسخ المحتوى الذي تمت مزامنته من iTunes احتياطيًا ، حيث يمكن إعادة مزامنته.
قم باستعادة نسخة احتياطية باستخدام iTunes. يمكنك استخدام iTunes لاستعادة أي نسخة احتياطية قمت بعملها على iPhone الخاص بك.
انقر فوق الزر “استعادة النسخ الاحتياطي” في شاشة الملخص عندما يكون جهاز iPhone متصلاً.
حدد النسخة الاحتياطية التي تريد الاستعادة منها. يمكنك التحقق من التواريخ للعثور على التاريخ الذي تريد استخدامه.
انتظر حتى يقوم جهاز iPhone الخاص بك بالاستعادة والمزامنة. بعد الاستعادة ، سيتم إعادة تشغيل iPhone والبدء في المزامنة مع iTunes. لا تفصل iPhone حتى تكتمل المزامنة.

ايفون باستخدام iCloud
قم بتوصيل جهاز iPhone الخاص بك بمصدر طاقة. قد تستغرق عملية النسخ الاحتياطي بعض الوقت ، لذلك من الأفضل توصيل iPhone بمصدر طاقة قبل البدء.
قم بتوصيل جهاز iPhone الخاص بك بشبكة Wi-Fi. قد تكون النسخة الاحتياطية كبيرة جدًا ، ويمكن أن تلتهم جميع بيانات هاتفك المحمول بضربة واحدة. قم بتوصيل جهاز iPhone الخاص بك بشبكة Wi-Fi قبل بدء عملية النسخ الاحتياطي.
افتح تطبيق الإعدادات وانقر على “Wi-Fi”. حدد الشبكة التي تريد الاتصال بها وأدخل كلمة المرور.
افتح تطبيق الإعدادات على جهاز iPhone الخاص بك وحدد “iCloud”. سيؤدي هذا إلى فتح إعدادات iCloud الخاصة بك لجهاز iPhone الخاص بك.
إذا لم تقم بتسجيل الدخول باستخدام معرف Apple الخاص بك ، فانقر فوق “تسجيل الدخول” وقم بتسجيل الدخول. ستحتاج إلى تسجيل الدخول باستخدام معرف Apple من أجل حفظ بيانات النسخ الاحتياطي الخاصة بك في وحدة تخزين iCloud الخاصة بك.
اضغط على خيار “النسخ الاحتياطي” في إعدادات iCloud. سيتعين عليك التمرير قليلاً للعثور عليه.
شغّل “النسخ الاحتياطي على iCloud”. سيؤدي ذلك إلى تمكين النسخ الاحتياطية التلقائية على iCloud. يجب تمكين هذا لبدء عملية النسخ الاحتياطي.
iCloud هو أفضل رهان لك لإجراء نسخ احتياطي للأشياء عندما تتعامل مع أجهزة Apple.
بعض خيارات النسخ الاحتياطي للصور هي تطبيق الصور على Mac وصور Google وإعداد النسخ الاحتياطي الأصلي على iCloud.
يمكنك الاشتراك للحصول على سعة تخزين إضافية على iCloud لمكتبات الصور الأكبر حجمًا.
انقر على “نسخ احتياطي الآن” وانتظر حتى يكتمل النسخ الاحتياطي. قد يستغرق هذا بعض الوقت ، اعتمادًا على كمية البيانات التي تقوم بنسخها احتياطيًا.
لن تقوم عملية النسخ الاحتياطي على iCloud بإجراء نسخ احتياطي لأي شيء مخزن بالفعل في iCloud ، مثل جهات الاتصال والتقويمات ومكتبة صور iCloud.
إذا لم يكن لديك مساحة تخزين كافية متوفرة على حساب iCloud الخاص بك ، فلن تتمكن من إنشاء نسخة احتياطية.
اعرض محتويات نسختك الاحتياطية. نظرًا لأن مساحة تخزين iCloud محدودة ، يمكنك التحكم في ما يتم تخزينه في النسخة الاحتياطية ، وكذلك حذف النسخ الاحتياطية القديمة التي لم تعد بحاجة إليها:
افتح تطبيق الإعدادات وحدد “iCloud”.
اضغط على “التخزين” ثم “إدارة التخزين”.
اضغط على النسخة الاحتياطية التي تريد إدارتها.
قم بتبديل أي تطبيقات لا تريد نسخ البيانات احتياطيًا لها. سيُطلب منك التأكيد ، وبعد ذلك سيتم حذف تلك البيانات من النسخة الاحتياطية.
انقر على “حذف النسخة الاحتياطية” لحذف النسخة الاحتياطية بالكامل من iCloud.
استعادة من نسخة iCloud الاحتياطية. لاستعادة نسخة احتياطية على iCloud ، ستحتاج إلى مسح جهاز iPhone الخاص بك وإعداده كجديد ، ثم استعادة النسخة الاحتياطية:
افتح تطبيق الإعدادات وحدد “عام”.
مرر لأسفل وانقر على “إعادة تعيين”.
اضغط على “محو كل المحتويات والإعدادات” ثم قم بالتأكيد.
انتظر حتى يمسح هاتفك ويعيد ضبطه.
تابع من خلال مساعد الإعداد وحدد “استعادة من و iCloud Backup” عندما يُطلب منك ذلك.

أندرويد
افتح تطبيق “الإعدادات” على جهاز Android. ستختلف عملية النسخ الاحتياطي لنظام Android بشكل كبير اعتمادًا على الجهاز الذي تستخدمه ، ولكن يمكنك نسخ المعلومات الأساسية احتياطيًا إلى حساب Google الخاص بك على معظم الأجهزة.
حدد “النسخ الاحتياطي وإعادة الضبط”. قد تختلف الصياغة الدقيقة قليلاً حسب الجهاز الذي تستخدمه.
تأكد من تمكين “النسخ الاحتياطي لبياناتي” في قسم “النسخ الاحتياطي من Google”. سيؤدي ذلك إلى الاحتفاظ بنسخة احتياطية من إعدادات جهازك وتفضيلاتك على حساب Google الخاص بك. لا يتم احتساب هذه النسخة الاحتياطية من مساحة تخزين Google Drive الخاصة بك.
تحفظ النسخة الاحتياطية لحساب Google جهات الاتصال والتقويمات وبيانات التطبيقات وكلمات مرور Wi-Fi وبعض إعدادات الهاتف الأساسية. لن يتم الاحتفاظ بنسخة احتياطية من الصور والرسائل النصية القصيرة.
إذا لم يكن لديك حساب Google مرتبط بعملية النسخ الاحتياطي ، يمكنك إضافة حساب موجود أو إنشاء حساب مجاني جديد.
استخدم خدمة النسخ الاحتياطي الخاصة بالشركة المصنعة للجهاز. إلى جانب خدمات النسخ الاحتياطي من Google ، قد يحتوي جهازك أيضًا على خدمة نسخ احتياطي تقدمها الشركة المصنعة ، مثل Samsung أو LG. يمكن العثور على هذه الخدمة في نفس قائمة “النسخ الاحتياطي وإعادة الضبط” ، عادةً في الجزء العلوي.
ستختلف العملية والبيانات التي تم نسخها احتياطيًا اعتمادًا على الشركة المصنعة والجهاز. اتبع المطالبات لإنشاء نسخة احتياطية إما على جهازك أو مخزنة في السحابة.
استخدم صور Google للاحتفاظ بنسخة احتياطية من صورك. يتيح لك تطبيق صور Google تخزين جميع صورك على حساب Google الخاص بك مجانًا وبجودة عالية. يمكنك أيضًا تخزين صورك بجودتها الأصلية باستخدام تخزين Google Drive. جميع حسابات Google تأتي مع 15 غيغابايت من السعة التخزينية المجانية.
قم بتنزيل تطبيق صور Google من متجر Play إذا لم يكن لديك بالفعل. افتحه وانقر على زر القائمة وحدد “الإعدادات”.
انقر على “النسخ الاحتياطي والمزامنة” وبدّل النسخ الاحتياطي أعلى الشاشة. قم بتسجيل الدخول باستخدام حساب Google الخاص بك إذا لم تكن كذلك بالفعل.
انقر على “حجم التحميل” لتحديد الجودة التي تريد استخدامها عند تحميل الصور. ستنخفض جودة الصور عالية الجودة قليلاً ولكن لا يوجد حد لعدد الصور التي يمكنك تحميلها. الصور الأصلية لم يتم تغييرها ولكنها تحسب من مساحة تخزين Google Drive الخاصة بك.
انقر على “نسخ الكل احتياطيًا” لبدء الاحتفاظ بنسخة احتياطية من صورك. سيتم نسخ جميع الصور من مجلد الكاميرا احتياطيًا إلى حساب Google الخاص بك. قد ترغب في الاتصال بشبكة Wi-Fi قبل بدء النسخ الاحتياطي.
قم بتوصيل جهازك بجهاز كمبيوتر لإنشاء نسخة احتياطية عليه. من الطرق الشائعة لعمل نسخة احتياطية من جميع بيانات Android الخاصة بك توصيله بجهاز كمبيوتر ونسخ جميع محتويات هاتفك.
قم بتوصيل جهاز Android عبر كابل USB بجهاز كمبيوتر يعمل بنظام Windows أو Mac. إذا كنت تستخدم جهاز Mac ، فقد تحتاج إلى تثبيت Android Fire Transfer (android.com/filetransfer/).
افتح جهاز Android الخاص بك في المستكشف الخاص بك. يمكنك الضغط على ⊞ Win + E لفتح هذا في Windows.
انسخ جميع المحتويات إلى مجلد جديد على جهاز الكمبيوتر الخاص بك. حدد جميع المجلدات الموجودة على جهاز Android الخاص بك واسحبها إلى مجلد جديد على جهاز الكمبيوتر الخاص بك. سيبدأ هذا في نسخ جميع البيانات إلى جهاز الكمبيوتر الخاص بك ، بما في ذلك الصور ومقاطع الفيديو وبيانات التطبيق والمزيد. لا تقم بفصل جهاز Android الخاص بك أثناء عملية النسخ.
استخدم تطبيق نسخ احتياطي تابع لجهة خارجية. هناك مجموعة متنوعة من تطبيقات الطرف الثالث المتاحة والتي يمكنها الاحتفاظ بنسخة احتياطية من جهاز Android الخاص بك. تكون هذه أكثر فائدة إذا كان جهاز Android الخاص بك متجذرًا وتريد إجراء نسخ احتياطي لذاكرة ROM المخصصة الخاصة بك ، ولكنها يمكن أن تكون مفيدة للأجهزة التي لا تحتوي على صلاحيات الروت أيضًا. قد لا يكون تطبيق النسخ الاحتياطي ضروريًا للعديد من المستخدمين ، لأن النسخ الاحتياطي من Google والنسخ الاحتياطي للشركة المصنعة وصور Google ستحفظ جميع بياناتك تقريبًا. [3]
تتضمن بعض تطبيقات النسخ الاحتياطي الشائعة Helium و Ultimate Backup و Titanium Backup و Easy Backup & Restore.



