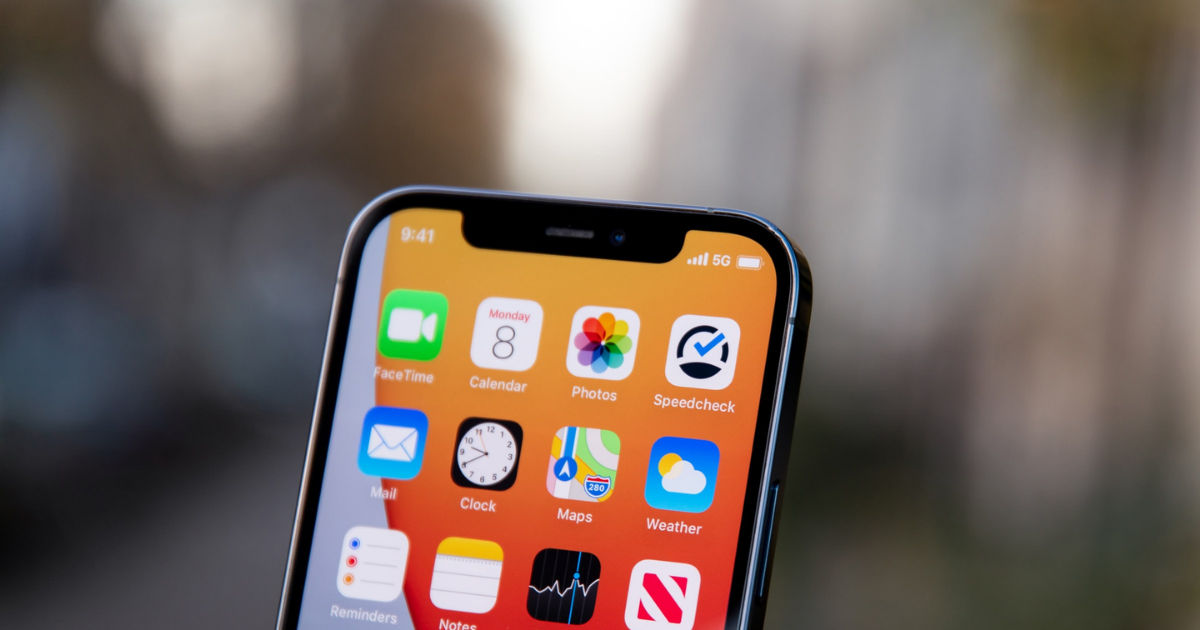كيفية استخدام موبايل اندرويد أو ايفون كميكروفون لجهاز الكمبيوتر الخاص بك
نقدم لكم من خلال موقع ون التقني كيفية استخدام موبايل اندرويد أو ايفون كميكروفون لجهاز الكمبيوتر الخاص بك, حيث يسعي المستخدمين للحصول على مزايا متعددة للهواتف المحمولة واستغلالها على أقص استغلال.
استخدام موبايل اندرويد أو ايفون كميكروفون
سواء كنت من مستخدمي بودكاستر أو مغنيًا أو تحتاج ببساطة إلى تسجيل تعليق صوتي لمشروع ما ، فقد تكون مهتمًا باستخدام هاتفك كميكروفون. إنه بديل رخيص وفعال للاستثمار في الميكروفون ، كما أن التطورات التكنولوجية جعلت الهواتف الذكية جيدة جدًا في التقاط صوت عالي الجودة! هذا يجعل جهاز Android أو iPhone خيارًا قابلاً للتطبيق كميكروفون لإجراء مكالمات جماعية على جهاز الكمبيوتر أيضًا.
هناك مجموعة متنوعة من التطبيقات المجانية الرائعة المتاحة ، كل منها يلبي الاحتياجات المختلفة. ستعلمك مقالة ويكي هاو هذه كيفية استخدام هاتفك كميكروفون للكمبيوتر على نظامي التشغيل Windows و macOS ، سواء باستخدام تطبيق مدمج أو تم تنزيله.
استخدم تطبيق WO Mic للجوال وعميل الكمبيوتر لتوصيل هاتفك بجهاز كمبيوتر كميكروفون.
يمكنك استخدام هاتفك المحمول كميكروفون على جهاز Mac باستخدام تطبيق Microphone Live للجوال ، وضبط إعداد Audio MIDI الخاص بجهاز Mac.
هناك العديد من تطبيقات التسجيل الصوتي المتاحة لنظام Android ، بما في ذلك Smart Voice Recorder.
يظل تطبيق Voice Memos المدمج في iPhone هو أفضل طريقة لاستخدام iPhone كميكروفون.

استخدام موبايل كميكروفون لنظام التشغيل Windows
قم بتنزيل تطبيق WO Mic PC وتطبيق الهاتف المحمول. تتوفر روابط تنزيل WO Mic المجانية لنظام التشغيل Windows على موقع الويب الخاص بهم على https://wolicheng.com/womic/download.html.
على جهاز الكمبيوتر الخاص بك ، ستحتاج أيضًا إلى تثبيت وقت تشغيل VC القابل لإعادة التوزيع ، والذي يتوفر في نفس الصفحة.
يمكنك أيضًا العثور على تطبيق WO Mic مجانًا لجهاز iPhone في App Store ، ولأندرويد في متجر Google Play.
افتح WO Mic على هاتفك وجهاز الكمبيوتر. يتم تمثيل التطبيق بأيقونة ميكروفون برتقالية على خلفية بيضاء على كل من جهاز الكمبيوتر والهاتف.
في تطبيق الهاتف المحمول ، انقر فوق النقاط الثلاث وحدد الإعدادات.
انقر على “النقل” وحدد وضع النقل. ستظهر قائمة ويمكنك النقر لتحديد الاتصال عبر USB أو Wi-Fi أو Wi-Fi Direct أو Bluetooth. نوصي بتوصيل هاتفك بالكمبيوتر عبر USB لأنه يوفر أعلى معدل بت.
بالنسبة لشبكة Wi-Fi و Wi-Fi Direct ، تأكد من اتصال هاتفك بنفس شبكة Wi-Fi المتصل بها جهاز الكمبيوتر الخاص بك. سيكون هناك دائمًا رمز Wi-Fi صغير على الشاشة الرئيسية لهاتفك يوضح اتصالك بالشبكة.
لتوصيل جهاز Android بجهاز الكمبيوتر الخاص بك باستخدام Bluetooth ، تأكد من تمكين Bluetooth على هاتفك وجهاز الكمبيوتر ، ثم قم بإقران هاتفك في Windows.
ارجع إلى الشاشة الرئيسية في تطبيق الهاتف المحمول وانقر فوق رمز البدء Android 7 Play. سترى هذا في الزاوية اليمنى العليا من شاشتك. سيبدأ الخادم.
يمكنك وضع هاتفك جانبًا والعمل على جهاز الكمبيوتر الخاص بك الآن.
انقر فوق علامة التبويب Connection في تطبيق WO Mic للكمبيوتر. سترى هذا في الزاوية العلوية اليسرى من نافذة العميل.
انقر فوق اتصال. عادة ما يكون هذا هو الخيار الأول في القائمة.
انقر لتحديد نوع النقل (الاتصال). سترى قائمة من الخيارات في اللوحة على الجانب الأيسر من النافذة. ستحتاج إلى تحديد نوع الاتصال نفسه الذي اخترته سابقًا.
حدد المعلومات في جزء “التفاصيل”. ستحتاج إلى تحديد معلمات معينة للاتصال قبل أن تتمكن من المتابعة ، إلا إذا كنت تستخدم USB ، وفي هذه الحالة لن تحتاج إلى إضافة أي معلومات محددة.
انقر فوق اتصال. سترى هذا في أسفل النافذة.
يجب أن ترى حالتك الحالية (متصل ، غير متصل) ونوع الاتصال (USB ، Bluetooth ، Wi-Fi ، Wi-Fi Direct) في اللوحات الموجودة أسفل نافذة العميل.
بمجرد نجاح الاتصال ، سيتم إرسال أي ضوضاء يلتقطها هاتفك إلى جهاز الكمبيوتر الخاص بك. إذا كنت تريد سماع الأصوات التي تم التقاطها ، فانتقل إلى “خيارات> تشغيل في مكبر الصوت” في عميل الكمبيوتر.
ضع في اعتبارك ارتداء سماعات الرأس أثناء الاستماع إلى الصوت ، مما يمنع هاتفك من التقاط أي صدى أو تداخل.
يمكنك النقر فوق “اتصال> قطع الاتصال” على جهاز الكمبيوتر الخاص بك أو النقر فوق زر إيقاف على هاتفك لإنهاء الاتصال والتسجيل.
إذا لم تتمكن من إنشاء اتصال لاسلكي مع WO Mic ، فتأكد من عدم حظر منفذ TCP الصادر 8125 ومنفذ UDP الوارد 8126 بواسطة برنامج جدار الحماية. راجع صفحة الأسئلة المتداولة WO Mic (الأسئلة المتداولة) للحصول على مساعدة إضافية.
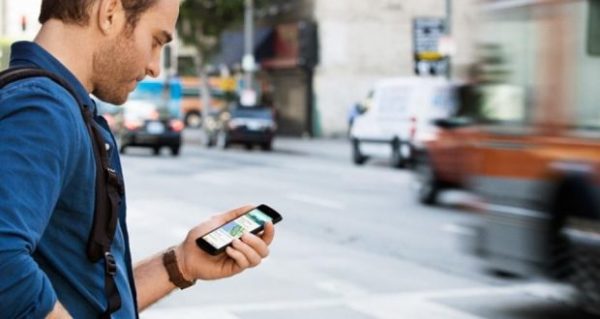
استخدام موبايل ايفون كميكروفون على جهاز Mac
قم بتنزيل تطبيق Microphone Live من App Store على iPhone App Store Icon على جهاز iPhone الخاص بك. تطبيق الميكروفون مجاني وحاصل على تصنيف عالي في متجر التطبيقات.
ابحث عن “Microphone Live” في علامة تبويب البحث الموجودة أسفل الشاشة. مطور التطبيق هو فون برونو.
هذا التطبيق متاح فقط على App Store لأجهزة iPhone.
قم بتوصيل iPhone بجهاز Mac الخاص بك. ستختلف المنافذ المتوفرة على جهاز Mac الخاص بك باختلاف الطرز ، ولكن يجب توصيل كابل البرق الذي يأتي مع جهاز iPhone الخاص بك بمنفذ شحن جهاز iPhone الخاص بك والاتصال بمنفذ مفتوح على جهاز MacBook أو سطح مكتب Mac.
اعتمادًا على جهاز iPhone و Mac لديك ، ستحتاج إما إلى كابل Lightning إلى USB أو كابل Lightning إلى USB-C.
افتح إعداد Audio MIDI على جهاز Mac الخاص بك. يمكنك فتح هذا من خلال النقر على أيقونة Spotlight في علبة القائمة ، وكتابة “MIDI” والنقر على أول نتيجة بحث تقول “Audio MIDI Setup.” [4]
إذا تم توصيل جهاز iPhone الخاص بك وإلغاء قفله ، فسترى أنه مدرج كخيار في اللوحة اليمنى.
انقر فوق “تمكين” تحت رمز iPhone الخاص بك. سترى هذا في اللوحة الموجودة على الجانب الأيسر من النافذة.
افتح إعدادات النظام. هذا إما رمز ترس في Dock أو يمكنك النقر فوق شعار Apple في الزاوية اليمنى العليا من القائمة ، ثم النقر فوق System Settings (إعدادات النظام).
انقر فوق الصوت. يجب أن تجد هذا في الصف الثاني مع أيقونة مكبر الصوت.
انقر فوق iPhone في علامة التبويب الإدخال. إذا تم تحديد هذا بالفعل ، فيمكنك تخطي هذه الخطوة.
افتح تطبيق Microphone Live على جهاز iPhone الخاص بك. تبدو أيقونة التطبيق هذه على شكل أيقونة ميكروفون على خلفية رمادية ستجدها في إحدى شاشاتك الرئيسية.
اضغط على زر الطاقة Windows Power المتمركز في شاشتك. سيتحول من الأحمر إلى الرمادي للإشارة إلى أنه قيد التشغيل.
انقر فوق Front iPhone Mic إذا لم يكن محددًا بالفعل في الزاوية اليسرى السفلية من شاشتك.
يمكنك تمرير إصبعك لأعلى ولأسفل على الشاشة لضبط مستوى صوت الميكروفون.
انقر فوق لا يوجد إخراج (إذا كان هذا ما تراه). إذا كان هذا يعرض بالفعل معلومات صحيحة ، فيمكنك تخطي هذه الخطوة.
اضغط على Dock Connector في القائمة التي تنزلق لأعلى.
يجب أن ترى على جهاز الكمبيوتر الخاص بك أن مستوى الإدخال في شاشة تفضيلات النظام يُظهر لك الأصوات التي يلتقطها الميكروفون في جهاز iPhone الخاص بك.
ستحتاج إلى إبقاء تطبيق Microphone Live مفتوحًا على جهاز iPhone الخاص بك حتى يعمل باستمرار.
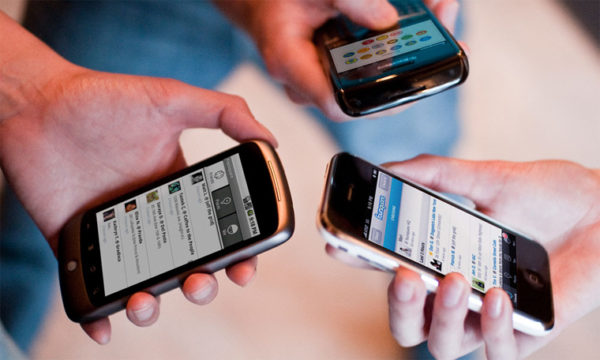
استخدام موبايل اندرويد
قم بتنزيل وتثبيت Smart Voice Recorder من متجر Google Play Store Android Google Play. Smart Voice Recorder هو تطبيق مجاني مدعوم بالإعلانات ، ولكن يمكنك التخلص من الإعلانات عن طريق دفع رسوم Google Play Pass شهرية مقابل 4.99 دولارات شهريًا.
تأكد من تنزيل التطبيق الذي طوره SmartMob.
تأتي العديد من أشكال Android مزودة بمسجل صوت مدمج في الهاتف مقدم من الشركة المصنعة. مرحبًا بك لاستخدام مسجل صوت من Samsung أو OnePlus ، ولكن Smart Voice Recorder سيوفر جودة وموثوقية أكبر.
افتح مسجل الصوت الذكي. تبدو أيقونة التطبيق على شكل ميكروفون بجوار نقطة حمراء. [صورة: استخدم هاتفك كميكروفون Step 23.jpg | مركز]]
اضغط على زر التسجيل. تبدو هذه على شكل دائرة حمراء بها أيقونة ميكروفون أخرى بداخلها.
إذا كانت هذه هي المرة الأولى التي تستخدم فيها Smart Voice Recorder ، فستحتاج إلى النقر فوق السماح حتى يتمكن التطبيق من الوصول إلى الملفات للتخزين والميكروفون لتسجيل الصوت.
وجه ميكروفون هاتفك نحو الصوت. في معظم الهواتف الذكية ، يوجد الميكروفون في الجزء السفلي من الهاتف ، على نفس جانب الشاشة ، لذا فهو قريب من فمك. للحصول على أفضل النتائج ، ضع الميكروفون بالقرب من مصدر الضوضاء (حتى شبر أو بوصتين). إذا لم تتمكن من الاقتراب منه ، فقط وجه الميكروفون نحو الضوضاء.
إذا لم يكن مستوى الصوت مشكلة (على سبيل المثال ، إذا كنت في غرفة صامتة) ، فيمكنك عادةً وضع وجه هاتفك لأعلى على طاولة بجوارك.
اضغط على علامة الاختيار لإنهاء التسجيل. لإنهاء التسجيل وحفظه ، انقر فوق الدائرة الموجودة حول علامة الاختيار في الجزء السفلي من الشاشة.
إذا كنت تريد إيقاف التسجيل مؤقتًا وبدء تشغيله مرة أخرى لاحقًا ، فانقر فوق الزر الدائري مع تشغيل المؤقت. ستلاحظ تغيير كلمة “إيقاف مؤقت” إلى “استئناف” ، مما يشير إلى أنه يمكنك استئناف التسجيل.
معاينة التسجيل الخاص بك (اختياري). إذا كنت تريد التأكد من أن التسجيل الخاص بك واضح وخالي من مشاكل الضوضاء ، يمكنك النقر فوق أيقونة التشغيل لمعاينة الملف.
يمكنك أيضًا تغيير اسم الملف من خلال النقر في المنطقة التي تعرض الاسم الافتراضي (عادةً ما يكون شيئًا مشابهًا لـ “تسجيل 1”).
يتم حفظ ملف الصوت الخاص بك ويمكنك العثور عليه من خلال النقر على التسجيلات في الزاوية اليسرى السفلية من الشاشة الرئيسية للتطبيق
يمكنك مشاركة التسجيل عن طريق النقر فوق مشاركة أسفل معاينة التسجيل.
التسجيل على ايفون
افتح المذكرات الصوتية. تبدو أيقونة التطبيق هذه على شكل طول موجي أحمر وأبيض ستجدهما على إحدى الشاشات الرئيسية أو داخل مجلد الأدوات المساعدة.
اضغط على الزر الدائري. سترى زر التسجيل هذا في الجزء السفلي من شاشتك.
وجه ميكروفون هاتفك نحو الصوت. في معظم الهواتف الذكية ، يوجد الميكروفون في الجزء السفلي من الهاتف ، على نفس جانب الشاشة ، لذا فهو قريب من فمك. للحصول على أفضل النتائج ، ضع الميكروفون بالقرب من مصدر الضوضاء (حتى شبر أو بوصتين). إذا لم تتمكن من الاقتراب منه ، فقط وجه الميكروفون نحو الضوضاء.
اضغط على أيقونة التوقف. سترى هذا الزر أسفل شاشتك حيث كان زر التسجيل.
بعد النقر على أيقونة الإيقاف ، يتم حفظ مذكرتك الصوتية تلقائيًا. يمكنك تحريره بأي جهاز (مثل iPad) مسجل الدخول بنفس معرف Apple.
إذا كانت المذكرات الصوتية على iPhone لا تعمل من أجلك ، فيمكنك تجربة Voice Recorder.
altasjil ealaa Android