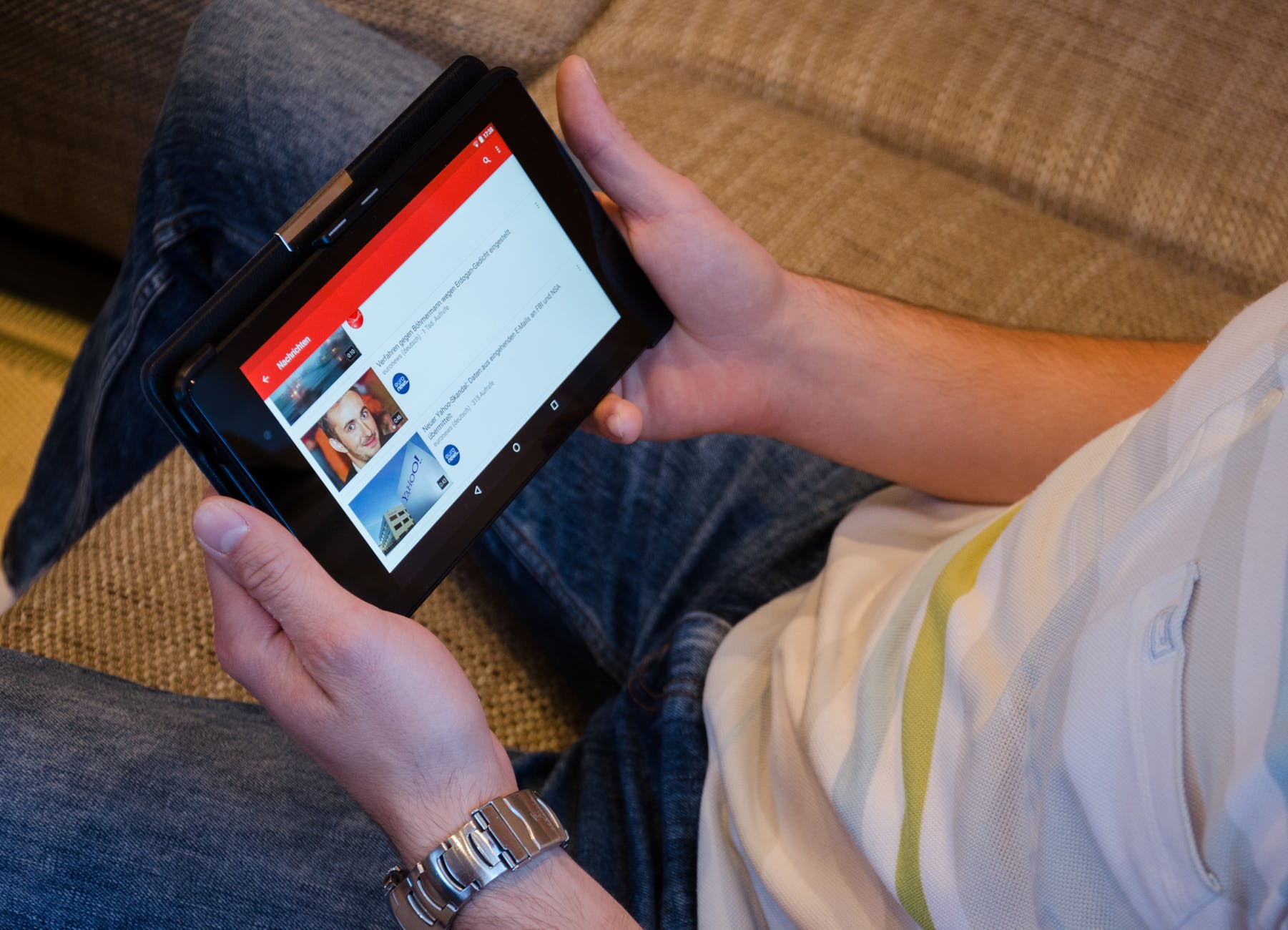
كيفية إنشاء فيديو يوتيوب مع صورة وملف صوتي اونلاين
ينشر موقع ون التقني كيفية انشاء فيديو يوتيوب مع صورة وملف صوتي اونلاين 2023, حيث يسعي عدد كبير من المستخدمين للاستفادة من أرباح يوتيوب ونشر فيديوهات مع صورة وملف صوتي بحقوق ملكية فكرية للحصول على ارباح الفيديوهات من يوتيوب.
ماذا تحصل عندما تجمع بين الصور الرائعة والموسيقى المثيرة؟ فيديو يوتيوب رائع! ولكن كيف ، بالضبط ، يمكنك إنشاء فيديو أحلامك؟ لحسن الحظ ، فإن العملية أسهل مما تعتقد. نحن نوجهك عبر كل ما تحتاج إلى معرفته أدناه ، خطوة بخطوة. لذا بنهاية هذا المقال ، ستكون خبيرًا. على استعداد للبدء؟ انتقل لأسفل للمزيد.
انشاء فيديو يوتيوب مع صورة وملف صوتي
باستخدام Windows Movie Maker
قم بتنزيل Windows Movie Maker. تم إيقاف Windows Movie Maker بواسطة Microsoft في 10 يناير 2017. لم يعد البرنامج متاحًا للتنزيل من Microsoft ، ولكن يمكنك تنزيله من مضيفي الملفات الآخرين. يعد FileHippo أحد أكثر المضيفين شهرة ، والذي يسمح لك بتنزيل برنامج تثبيت Microsoft الأصلي دون أي برامج إعلانية.
قم بزيارة موقع تنزيل FileHippo وانقر فوق الزر تنزيل أحدث إصدار. بعد إعلان فيديو قصير ، سيتم تنزيل مثبت Windows Essentials 2012.
قم بتثبيت Windows Movie Maker. بمجرد انتهاء برنامج التثبيت من التنزيل ، انقر فوقه لتشغيله:
انقر فوق اختيار البرامج التي تريد تثبيتها.
قم بإلغاء تحديد كل شيء باستثناء معرض الصور و Movie Maker.
انقر فوق تثبيت.
انقر فوق إغلاق بمجرد اكتمال التثبيت.
ابدأ تشغيل Windows Movie Maker. ستجد Windows Movie Maker في قسم “تمت الإضافة مؤخرًا” في قائمة “ابدأ” بعد التثبيت. يمكنك أيضًا كتابة “movie maker” أثناء فتح قائمة Start للعثور عليه بسرعة.
انقر فوق إضافة مقاطع الفيديو والصور. سترى هذا في قسم إضافة في علامة التبويب الصفحة الرئيسية.
تصفح للوصول إلى الصورة التي تريد استخدامها. حدد موقع الصورة على جهاز الكمبيوتر الذي تريد استخدامه لمقطع فيديو YouTube. حدده وانقر فوق فتح.
انقر فوق الزر “إضافة موسيقى”. انقر فوق جزء النوتة الموسيقية من الزر لفتح مستعرض الملفات.
تصفح للوصول إلى ملف الصوت الذي تريد استخدامه. حدد ملف الصوت وانقر فوق الزر فتح.
انقر فوق علامة التبويب “خيارات”. سترى هذا أسفل أدوات الموسيقى في الجزء العلوي من النافذة.
حدد قيمة نقطة النهاية واضغط على Ctrl + C. هذا هو طول ملف الصوت بالثواني. ستستخدم هذه القيمة لتغيير مدة ملف الصورة.
انقر فوق علامة التبويب تحرير. سترى هذا أسفل أدوات الفيديو في الجزء العلوي من النافذة.
انقر فوق حقل Duration واضغط على Ctrl + V. سيؤدي هذا إلى لصق طول الأغنية المنسوخة في حقل المدة. ستحتاج إلى إزالة “s” من نهاية الوقت.
انقر فوق الزر “تشغيل” لمعاينة الفيديو. يجب أن تشاهد صورتك المحددة أثناء تشغيل ملف الصوت من البداية إلى النهاية في الخلفية.
انقر فوق علامة التبويب ملف.
قم بتمييز حفظ الفيلم ثم انقر فوق YouTube. ستحتاج إلى التمرير لأسفل في القائمة للعثور عليها.
قم بتسمية الملف وانقر فوق حفظ.
انتظر بينما يعرض Movie Maker الفيديو. سينشئ Movie Maker ملف الفيديو الخاص بك ، والذي قد يستغرق عدة دقائق حتى يكتمل.
تحميل الفيديو على موقع يوتيوب. بمجرد الانتهاء من حفظ الفيديو ، يمكنك تسجيل الدخول إلى حسابك على YouTube وتحميل الفيديو.

انشاء فيديو يوتيوب مع صورة باستخدام برنامج VirtualDub (Windows)
قم بزيارة موقع VirtualDub. هذا برنامج مجاني مفتوح المصدر يمكنك استخدامه لتجميع مقطع فيديو بسرعة باستخدام صورة وملف صوتي. هذا البرنامج متاح فقط لنظام التشغيل Windows.
انقر فوق ارتباط التنزيلات. ستجد هذا في القائمة اليسرى.
انقر فوق ارتباط VirtualDub في SourceForge.
انقر فوق الارتباط تنزيل V1.10.4 (x86 / 32 بت). سيبدأ تنزيل البرنامج.
انقر نقرًا مزدوجًا فوق ملف ZIP الذي تم تنزيله.
انقر فوق الزر “استخراج”. سترى هذا في أعلى النافذة عندما يكون ملف ZIP مفتوحًا.
افتح المجلد الجديد الذي تم إنشاؤه عند استخراج الملفات. ستجد هذا المجلد في نفس موقع الملف الذي تم تنزيله ، عادةً في مجلد التنزيلات.
قم بتشغيل ملف Veedub32.exe. سيؤدي هذا إلى تشغيل برنامج VirtualDub.
انقر فوق القائمة ملف.
انقر فوق فتح ملف الفيديو.
حدد ملف الصورة الذي تريد استخدامه وانقر فوق فتح.
انقر فوق قائمة الصوت.
انقر فوق الصوت من ملف آخر.
حدد ملف الصوت الذي تريد استخدامه وانقر فوق فتح.
انقر فوق قائمة الفيديو.
انقر فوق معدل الإطارات.
انقر فوق تغيير بحيث تتطابق مدد الفيديو والصوت. سيؤدي ذلك إلى عرض الصورة طالما كان ملف الصوت الخاص بك.
انقر فوق موافق.
انقر فوق القائمة ملف.
انقر فوق حفظ بتنسيق AVI.
حدد المكان الذي تريد حفظ الملف فيه وقم بتسميته.
انقر فوق حفظ. قد تستغرق معالجة الفيديو بضع دقائق.
اختبر الفيديو الخاص بك. انقر نقرًا مزدوجًا فوق ملف الفيديو لاختباره. إذا كان بإمكانك رؤية الصورة وسماع الصوت ، فأنت على ما يرام.
تحميل الفيديو على موقع يوتيوب. بمجرد اختبار الفيديو الخاص بك ، يمكنك استخدام موقع YouTube لتحميل الفيديو على قناتك.

انشاء فيديو يوتيوب مع صورة باستخدام TunesToTube
قم بزيارة موقع TunesToTube. سيقوم هذا الموقع بإنشاء مقطع فيديو من صورة وملف صوتي تقدمهما ثم تحميله مباشرة إلى حسابك على YouTube. هناك حد أقصى للحجم يبلغ 50 ميغابايت للحسابات المجانية ، مما يجعل هذا الخيار الأفضل للملفات الصغيرة.
TunesToTube ليس لديه حق الوصول إلى معلومات تسجيل الدخول إلى YouTube الخاصة بك.
انقر فوق تسجيل الدخول باستخدام Google.
تسجيل الدخول باستخدام حساب جوجل الخاص بك. تأكد من أن هذا هو نفس حساب Google الذي تريد استخدامه لتحميل فيديو YouTube الخاص بك.
انقر فوق السماح. إذا كان حساب Google الخاص بك يحتوي على قنوات متعددة ، فسيُطلب منك تحديد القناة التي تريد استخدامها.
انقر فوق الزر تحميل الملفات.
تصفح للوصول إلى ملف MP3 الذي تريد تحميله. أنت مقيد بملف 50 ميغا بايت أو أصغر. يجب أن يكون هذا مناسبًا لمعظم الأغاني ، ولكنه قد يمثل مشكلة بالنسبة لعمليات البث الطويلة مثل البودكاست.
إذا كان الملف الذي تريد استخدامه كبيرًا جدًا ، فيمكنك محاولة ضغطه إذا لم تكن جودة الصوت مهمة للغاية. إذا كنت لا تريد ضغطه ، يمكنك استخدام إحدى الطرق الأخرى في هذه المقالة.
انقر فوق تحميل الملفات مرة أخرى.
تصفح للوصول إلى ملف الصورة الذي تريد تحميله. يمكنك الاختيار من بين أي تنسيق صورة تقريبًا.
أدخل معلومات الفيديو الخاص بك. يمكنك كتابة عنوان ووصف وإضافة علامات. سيساعد الوصف التفصيلي والعلامات المستخدمين الآخرين في العثور على الفيديو الخاص بك.
حدد حجم الفيديو الخاص بك وفئته. سيؤدي الحجم الأصغر إلى تحميل أسرع ، وهو أمر جيد عادةً للصور الثابتة والصوت. سيساعد اختيار الفئة المناسبة الأشخاص في العثور على مقطع الفيديو الخاص بك.
انقر فوق المربع أنا لست روبوتًا.
انقر فوق الزر “إنشاء فيديو”. يظهر هذا الزر بمجرد انتهاء تحميل ملف الصوت والصورة. بمجرد إنشاء الفيديو ، سيتم تحميله على قناتك على YouTube.

باستخدام iMovie
افتح iMovie. يمكنك العثور على iMovie في Dock أو في مجلد التطبيقات. إذا لم تقم بتثبيته بعد ، فيمكنك الحصول عليه من متجر التطبيقات.
انقر فوق زر المشاريع. سترى هذا في الزاوية العلوية اليسرى من نافذة iMovie.
انقر فوق الزر +.
انقر فوق فيلم.
حدد بلا موضوع وانقر فوق إنشاء.
اكتب اسمًا لمشروعك. انقر فوق “موافق” بعد إدخال الاسم.
انقر فوق الزر استيراد الوسائط.
أضف الصورة التي تريد استخدامها. استعرض جهاز الكمبيوتر الخاص بك بحثًا عن ملف الصورة الذي تريد استخدامه وأضفه إلى مشروعك.
أضف ملف الصوت. تصفح جهاز الكمبيوتر الخاص بك بحثًا عن ملف الصوت الذي تريد استخدامه. يمكنك أيضًا إضافة موسيقى من مكتبة iTunes الخاصة بك.
انقر نقرًا مزدوجًا فوق ملف الصوت المضاف. سيؤدي هذا إلى تحديد طول الملف بالكامل.
اسحب ملف الصوت المحدد إلى الإطار السفلي. هذا يضيف الملف إلى منطقة عملك.
اسحب ملف الصورة إلى الإطار السفلي. سيؤدي ذلك إلى إضافة الصورة إلى منطقة العمل مع ملف الصوت.
انقر واسحب الجانب الأيمن من الصورة. ستقوم بضبط مدة الصورة بحيث تتطابق مع طول الملف الصوتي.
اسحب حافة الصورة لتتناسب مع طول الصوت. سيضمن هذا بقاء الصورة على الشاشة طالما يتم تشغيل الصوت.
معاينة الفيديو الخاص بك. انقر فوق الزر “تشغيل” لعرض صورتك وملف الصوت. تأكد من تشغيل كل شيء بدون مشكلة.
انقر فوق الزر “مشاركة”. سترى هذا في الزاوية العلوية اليمنى.
انقر فوق ملف. سيؤدي هذا إلى إنشاء ملف فيلم على جهاز الكمبيوتر الخاص بك.
استخدم قوائم الضغط والجودة لضبط الحجم. سيؤدي تغيير جودة الإخراج إلى تقليل حجم الملف ، مما يسهل عملية التحميل. نظرًا لأن الفيديو الخاص بك هو مجرد صورة ثابتة ، يمكنك خفض الجودة دون قلق كبير.
انقر فوق التالي واحفظ الملف الخاص بك. سيُطلب منك اختيار موقع ومنح الملف اسمًا. اختر مكانًا يمكنك أن تجده بسهولة عندما تذهب لتحميل الفيديو.
انتظر حتى يتم إنشاء الفيديو. سيختلف الوقت الذي سيستغرقه هذا وفقًا لطول ملف الصوت وسرعة جهاز الكمبيوتر الخاص بك.
تحميل الفيديو على موقع يوتيوب. بمجرد إنشاء الفيديو ، يمكنك تحميله على YouTube.



