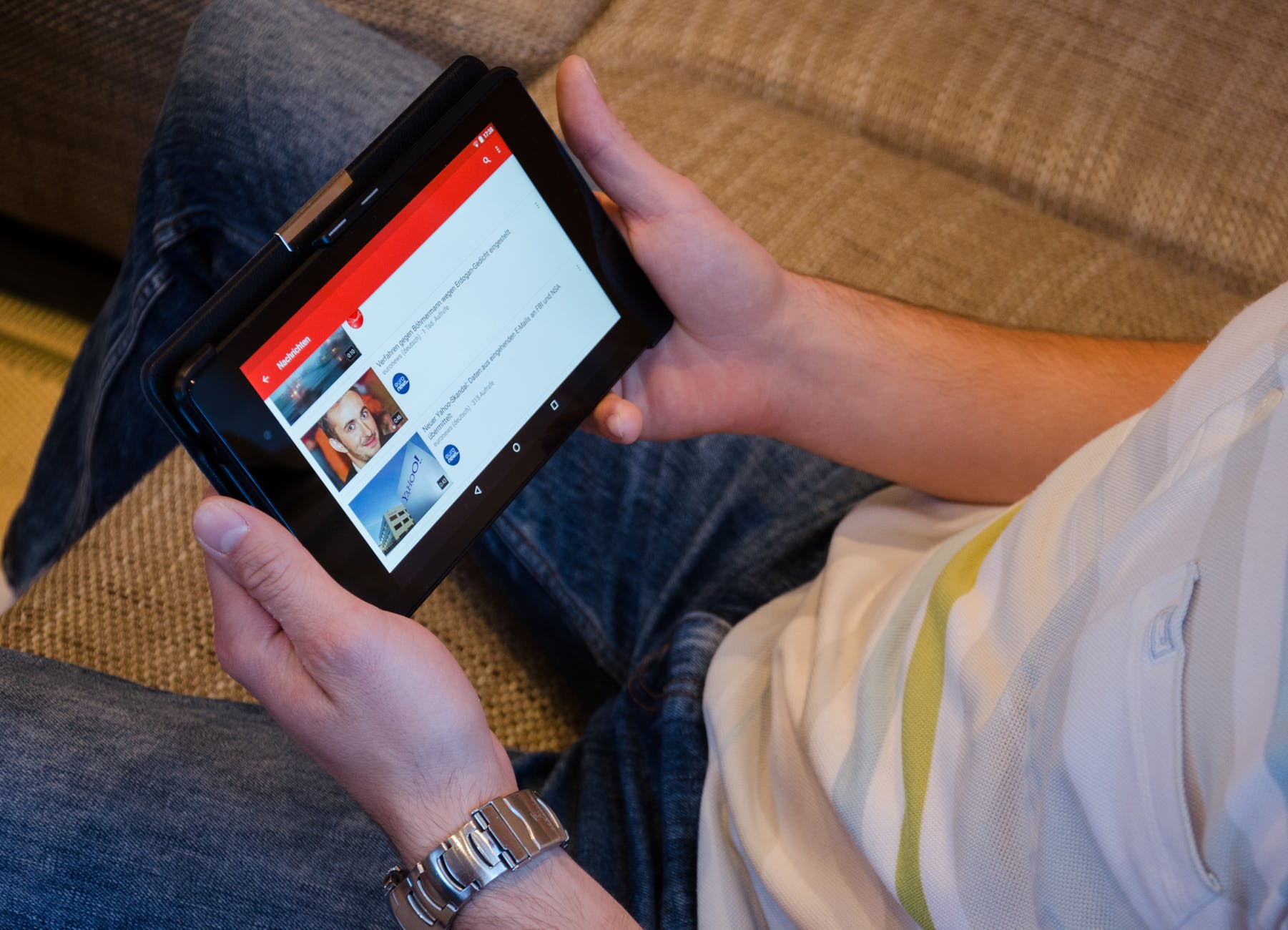خطوات تحميل فيديو اتش دي و 4K على يوتيوب موبايل وكمبيوتر
يعرض موقع ون التقني خطوات تحميل فيديو اتش دي و 4K على يوتيوب موبايل وكمبيوتر, حيث يحتاج المستخدمين رفع الفيديوهات بصيغ غالية الجودة سواء اتش دي أو فور كي مما يظهر تحسن القناة واحترافيتها.
تحميل فيديو اتش دي و 4K على يوتيوب
هل تريد تحميل فيديو HD أو 4K من جهاز الكمبيوتر أو الهاتف الخاص بك إلى YouTube؟ هل تتساءل عن سبب عدم توفر مقاطع الفيديو عالية الدقة الخاصة بك بدقة عالية بعد تحميلها؟ يدعم YouTube مجموعة متنوعة من تنسيقات HD من 720p ، وصولاً إلى 4320p (8K). عند تحميل مقطع فيديو عالي الدقة ، سيظهر بدقة أقل في البداية – وهذا أمر طبيعي ، ويحدث فقط لأن معالجة الفيديو عالي الدقة تستغرق بعض الوقت.
بمجرد معالجة الفيديو بالكامل ، يمكنك تغييره إلى عام. ستعلمك المقالة هذه كيفية إنشاء وتحميل فيديو عالي الدقة إلى YouTube بحيث يتم تشغيله بدقة عالية كاملة أو 4K أو 8K.
تتضمن دقة HD 720p و 1080 p و 1440 p. دقة 4K هي 2160 بكسل ، ودقة 8K 4320 بكسل.
يمكنك تحميل مقاطع فيديو HD و 4K باستخدام موقع YouTube على الويب أو تطبيق الهاتف المحمول.
قد لا تتوفر مقاطع الفيديو عالية الدقة و 4 K التي يتم تحميلها على YouTube بدقة عالية كاملة حتى تنتهي من معالجتها.
تحميل فيديو اتش دي و 4K على يوتيوب بالتسجيل بدقة عالية
قم بتسجيل الفيديو بدقة HD أو 4K. قبل أن تتمكن من تحميل مقطع فيديو عالي الدقة على YouTube ، ستحتاج إلى التأكد من تسجيل الفيديو بتنسيق عالي الدقة. [2] يوصي YouTube بالتسجيل في أي من درجات الدقة عالية الدقة التالية لتتناسب بشكل صحيح مع نسبة العرض إلى الارتفاع الافتراضية 16: 9:
720 بكسل: 1280 × 720 (عالي الدقة)
1080p: 1920 × 1080 (فل اتش دي)
1440 بكسل: 2560 × 1440 (عالي الدقة بالكامل)
2160 بكسل: 3840 × 2160 (4K)
4320 بكسل: 7680 × 4320 (8 كيلوبايت)
إذا كان هاتفك يحتوي على إمكانات تسجيل عالية الدقة (مثل العديد من أجهزة iPhone و Android) ، فستتمكن من العثور على هذه الإعدادات في إعدادات الكاميرا. على سبيل المثال ، سيؤدي النقر فوق رمز الترس في الجزء العلوي من الشاشة على Samsung Galaxy s23 Ultra إلى توفير إعدادات الكاميرا حيث يمكنك اختيار الدقة.
استخدم معدل الإطارات الصحيح. استخدم نفس معدل الإطارات الذي تم تسجيل الفيديو به لترميزه وتحميله. معدلات الإطارات الشائعة هي 24 و 25 و 30 و 48 و 50 و 60 إطارًا في الثانية (fps). [3]
كلما كان معدل الإطارات أسرع ، ستظهر الحركة في الفيديو بشكل أكثر سلاسة. ومع ذلك ، ستستهلك ملفات الفيديو ذات معدلات الإطارات الأسرع مساحة أكبر على جهاز الكمبيوتر أو الهاتف.
حدد معدل بت الفيديو المناسب. معدل بت الفيديو هو المعدل الذي يشفر به برنامج ترميز الفيديو تشغيل الفيديو. يجب تحسين الفيديو الخاص بك ليناسب دقة الفيديو ومعدل الإطارات وما إذا كان الفيديو الخاص بك يحتوي على نطاق ديناميكي عالٍ (HDR) أم لا. يوصي YouTube بمعدلات البت التالية لمعدلات الإطارات القياسية (24-30 إطارًا في الثانية) ومعدلات الإطارات العالية (48-60 إطارًا في الثانية):
4320p: معدل الإطارات القياسي: 80 – 160 ميجابت في الثانية ، معدل الإطارات العالي: 120 – 240 ميجابت في الثانية
4320p (HDR): معدل الإطارات القياسي: 100 – 200 ميجابت في الثانية ، معدل الإطارات العالي: 150 – 300 ميجابت في الثانية
2160p: معدل الإطارات القياسي: 35-45 ميجابت في الثانية ، معدل الإطارات العالي: 53-68 ميجابت في الثانية.
2160p (HDR): معدل الإطارات القياسي: 44-56 ميجابت في الثانية ، معدل الإطارات العالي: 66-85 ميجابت في الثانية.
1440p: معدل الإطارات القياسي :: 16 ميجابت في الثانية ، معدل الإطارات العالي: 24 ميجابت في الثانية.
1440p (HDR): معدل الإطارات القياسي: 20 ميجابت في الثانية ، معدل الإطارات العالي: 30 ميجابت في الثانية.
1080p: معدل الإطارات القياسي: 8 ميجابت في الثانية ، معدل الإطارات العالي: 12 ميجابت في الثانية.
1080p (HDR): معدل الإطارات القياسي: 10 ميجابت في الثانية ، معدل الإطارات العالي: 15 ميجابت في الثانية.
720p: معدل الإطارات القياسي: 5 ميجابت في الثانية ، معدل الإطارات العالي: 7.5 ميجابت في الثانية.
720p (HDR): معدل الإطارات القياسي: 6.5 ميجابت في الثانية ، معدل الإطارات العالي :: 9.5 ميجابت في الثانية.
استخدم برنامج ترميز الصوت AAC-LC مع معدل عينة 48 كيلو هرتز أو 96 كيلو هرتز. هذا هو تنسيق الصوت الموصى به لمقاطع فيديو YouTube. يدعم YouTube أيضًا قنوات الصوت المحيطي الأحادية والاستريو و 5.1.
استخدم برنامج ترميز الفيديو H.264. H.264 هو تنسيق الضغط الأكثر شيوعًا لمقاطع الفيديو عالية الدقة.
احفظ الفيديو بتنسيق مدعوم. يوصي YouTube بتحميل مقاطع الفيديو بتنسيق MP4. ومع ذلك ، يدعم YouTube جميع التنسيقات الشائعة تقريبًا ، بما في ذلك MP4 و MPEG4 و AVI و MOV و WMV و FLV. [5]
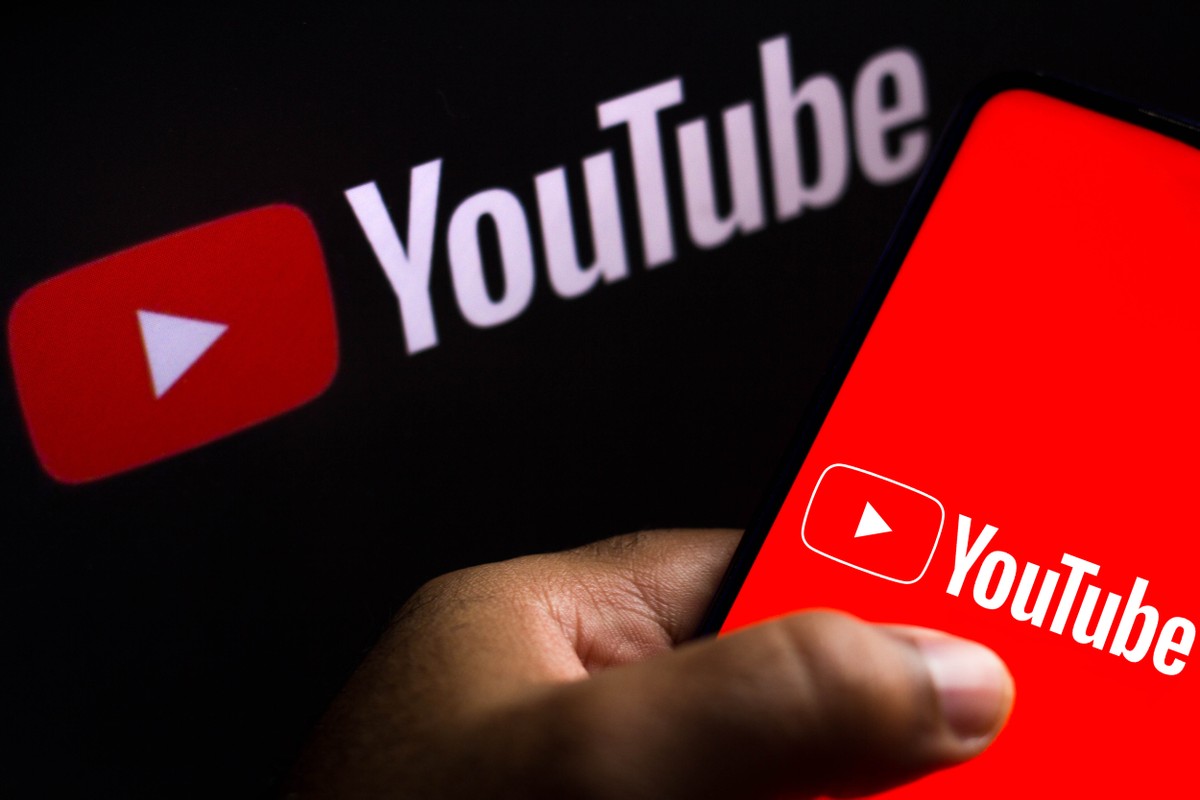
تحميل على الموبايل
افتح تطبيق YouTube على جهاز Android أو iPhone. ابحث عن رمز المستطيل الأحمر بداخله مثلث أبيض جانبي. ستجده على إحدى شاشاتك الرئيسية ، أو في قائمة التطبيقات ، أو باستخدام وظيفة البحث على هاتفك الذكي.
إذا لم تقم بالتحقق من حساب YouTube الخاص بك ، فيمكنك فقط تحميل مقاطع الفيديو التي يبلغ طولها الأقصى 15 دقيقة بحد أقصى 20 جيجابايت. يمكن للحسابات التي تم التحقق منها تحميل مقاطع فيديو يصل طولها إلى 12 ساعة وحجمها 128 جيجا بايت.
عند تحميل الفيديو عالي الدقة على YouTube ، قد يبدو الفيديو بجودة أقل في البداية. هذا لأن الفيديو عالي الدقة يمكن أن يستغرق وقتًا طويلاً في المعالجة. إذا حاولت بالفعل تحميل فيديو عالي الدقة ولم تكن راضيًا عن الجودة ، فحاول الانتظار بضع ساعات حتى يكتمل معالجة الفيديو.
اضغط على +. إنه في أسفل الوسط. سيتم توسيع القائمة.
اضغط على تحميل مقطع فيديو. إنه في القائمة التي تظهر عند النقر على الشاشة.
في هذه المرحلة ، إذا كانت هذه هي المرة الأولى التي تقوم فيها بتحميل مقطع فيديو على YouTube في التطبيق ، فستتم مطالبتك أيضًا بمنح التطبيق إذنًا للوصول إلى الهواتف والكاميرا والميكروفون. اتبع التعليمات التي تظهر على الشاشة للقيام بذلك. بعد ذلك ، انقر فوق + مرة أخرى وحدد تحميل مقطع فيديو.
حدد الفيديو عالي الدقة الخاص بك. ستتمكن من تحديد مقطع الفيديو المسجل مسبقًا من قائمة الوسائط أسفل خيارات التسجيل. ستظهر معاينة.
قم بتحرير الفيديو إلى مقطع قصير (اختياري). مقاطع فيديو YouTube القصيرة هي مقاطع فيديو مدتها 60 ثانية موجهة عموديًا ومن المفترض أن يتم عرضها على الهاتف المحمول. إذا كنت تريد تعديل مقطع الفيديو إلى مقطع قصير ، فانقر فوق تحرير في مقطع قصير في الجزء السفلي. ستحتاج إلى قص الفيديو إلى 60 ثانية إذا كان أطول.
لقص مقطع الفيديو الخاص بك ، يمكنك التمرير يمينًا ويسارًا على الفيديو في المخطط الزمني في الجزء السفلي لتحديد 60 ثانية من الفيديو الذي تريد استخدامه. انقر واسحب أشرطة التمرير البيضاء على الجانبين الأيمن والأيسر من المخطط الزمني لقص مقطع الفيديو بشكل أكبر.
اضغط على التالي. يوجد في الزاوية العلوية اليمنى.
أضف عنوانًا ووصفًا. انقر على “إنشاء عنوان” لتسمية مقطع الفيديو – وهذا يعيّن اسم الفيديو على YouTube. لإضافة وصف ، انقر فوق إضافة وصف وأدخل بعض المعلومات حول الفيديو. يبلغ الحد الأقصى لحقل العنوان 100 حرف ويبلغ الحد الأقصى لحقل الوصف 5000 حرف.
سيساعد استخدام اللغة والكلمات الرئيسية ذات الصلة في العنوان والوصف الأشخاص في العثور على الفيديو الخاص بك عند البحث.
حدد مستوى الخصوصية. يتم تعيين مستوى الخصوصية على عام افتراضيًا. انقر على “عام” بجوار رمز الكرة الأرضية للتبديل إلى “غير مدرج” (سيحتاج المشاهدون إلى الرابط لمشاهدة الفيديو) أو “خاص” (يمكنك أنت فقط رؤيته) إذا كنت ترغب في ذلك.
على الرغم من أنك تقوم بتحميل مقطع فيديو عالي الدقة ، إلا أنه سيظهر في البداية بدقة أقل حتى تكتمل معالجة الفيديو عالي الدقة. إذا كنت لا تريد أن يرى أي شخص الإصدار الأقل جودة ، فاضبط الفيديو على “غير مدرج الآن” وعيّنه على “عام” لاحقًا. خيار آخر هو النقر على مجدول في قائمة خيارات الخصوصية واختيار وقت لا يقل عن ساعتين في المستقبل لتعيين الفيديو تلقائيًا على أنه عام.
اضغط على التالي. إنه الزر الأزرق في الزاوية العلوية اليمنى من الشاشة.
اختر ما إذا كان الفيديو مخصصًا للأطفال. يتطلب YouTube الآن تحديد الجمهور الذي تم إنشاء الفيديو من أجله. لا ، هذا الخيار غير مخصّص للأطفال – إذا كان الفيديو مخصصًا للأطفال ، فانقر على هذا الخيار وحدد “نعم” ، إنه مخصّص للأطفال. بعد إجراء التحديد ، يمكنك أيضًا النقر فوق “تقييد العمر” لاختيار الفئات العمرية التي يمكنها مشاهدة الفيديو.
للامتثال لقانون حماية خصوصية الأطفال على الإنترنت (COPPA) ، يطلب منك YouTube تعيين الجمهور لكل مقطع فيديو تقوم بتحميله. إذا تم وضع علامة على مقطع فيديو على أنه “مخصص للأطفال” ، فلن تتوفر ميزات مثل الإعلانات المخصصة والتعليقات وبطاقات المعلومات وشاشات النهاية. قد يقوم YouTube بتعيين إعدادات الجمهور لمقاطع الفيديو التي تم وضع علامة عليها بشكل غير صحيح. قد يؤدي وضع علامة غير صحيحة على مقاطع الفيديو عمدًا إلى عواقب من YouTube.
اضغط على زر تحميل الفيديو. إنه الزر الأزرق الموجود أسفل الشاشة.
عند تحميل مقاطع فيديو HD و 4 K على YouTube ، قد لا تتوفر دقة HD و 4 K حتى انتهاء معالجة الفيديو. إذا كانت الدقة المنخفضة هي الخيارات الوحيدة المتاحة بعد تحميل مقطع فيديو ، فلا تحذفه. فقط انتظر حتى تنتهي من المعالجة. قد يستغرق الأمر بضع ساعات.
بعد تحميل مقطع فيديو ، يمكنك فتح تطبيق YT Studio (إذا لم يكن لديك ، فقم بتنزيله من App Store على iPhone أو متجر Google Play على Android) لتغيير الخصوصية إلى عام إذا قمت بتعيينه في البداية على أنه الأمم المتحدة

تحميل فيديو اتش دي و 4K على يوتيوب على كمبيوتر
انتقل إلى https://www.youtube.com في متصفح الويب. هذا هو موقع YouTube ، حيث يمكنك تحميل مقاطع الفيديو من جهاز الكمبيوتر الخاص بك.
عند تحميل الفيديو عالي الدقة على YouTube ، قد يبدو الفيديو بجودة أقل في البداية. هذا لأن الفيديو عالي الدقة يمكن أن يستغرق وقتًا طويلاً في المعالجة. إذا حاولت بالفعل تحميل فيديو عالي الدقة ولم تكن راضيًا عن الجودة ، فحاول الانتظار بضع ساعات حتى يكتمل معالجة الفيديو.
إذا لم تقم بالتحقق من حساب YouTube الخاص بك ، فيمكنك فقط تحميل مقاطع الفيديو التي يبلغ طولها الأقصى 15 دقيقة بحد أقصى 20 جيجابايت. يمكن للحسابات التي تم التحقق منها تحميل مقاطع فيديو يصل طولها إلى 12 ساعة وحجمها 128 جيجا بايت.
انقر فوق رمز الكاميرا بعلامة الجمع واختر تحميل الفيديو. يوجد هذا الرمز بالقرب من الزاوية العلوية اليمنى من الصفحة. عندما تختار تحميل فيديو ، سيُطلب منك تحديد ملف.
اسحب مقطع الفيديو الذي تريد تحميله إلى رمز السهم. بدلاً من ذلك ، يمكنك النقر فوق تحديد ملف واختيار ملف الفيديو من جهاز الكمبيوتر الخاص بك.
أدخل العنوان والوصف. بشكل افتراضي ، سيكون اسم الملف هو عنوان الفيديو. إذا كنت تريد أن تعطيه اسمًا مختلفًا ، فيمكنك كتابته أسفل المربع المسمى “العنوان”. استخدم المربع المسمى “الوصف” لكتابة وصف موجز للفيديو.
حدد صورة مصغرة. بعد الانتهاء من معالجة الفيديو ، ستكون هذه الخطوة متاحة. هذه صورة ثابتة من الفيديو سيتم عرضها كصورة مصغرة للفيديو عند ظهور الفيديو الخاص بك في البحث عن الفيديو.
يمكنك أيضًا النقر فوق مربع تحميل الصورة المصغرة وتحديد ملف صورة مخصص لتحميله كصورة مصغرة.
حدد ما إذا كان الفيديو للأطفال أم لا. يتطلب YouTube الآن تحديد الجمهور الذي تم إنشاء الفيديو من أجله. إذا كان الفيديو مخصّصًا للأطفال ، فحدد “نعم ، إنه مخصّص للأطفال”. إذا لم يكن المحتوى مخصّصًا للأطفال ، فحدد “لا ، إنه ليس مخصّصًا للأطفال. ”
إذا كان مقطع الفيديو الخاص بك يحتوي على محتوى قد يكون غير مناسب للأطفال ، فيمكنك النقر على “تقييد العمر” (متقدم) ثم وضع علامة “نعم” ، قم بتقييد الفيديو الخاص بي على المشاهدين الذين تزيد أعمارهم عن 18 عامًا فقط.
انقر فوق إظهار المزيد (اختياري). يعرض الزر “إظهار المزيد” الموجود أسفل الصفحة مزيدًا من الإعدادات الخاصة بالفيديو الخاص بك. يمكنك العثور على الخيارات التالية ضمن “إظهار المزيد”:
العروض الترويجية المدفوعة: إذا كان الفيديو الخاص بك يحتوي على عروض ترويجية مدفوعة ، فانقر على مربع الاختيار “يحتوي هذا الفيديو على إعلان ترويجي مدفوع مثل موضع المنتج أو التأييد”. يمكنك بعد ذلك تحديد الخيار إذا كنت تريد إضافة رسالة لإعلام المشاهدين بالعروض الترويجية المدفوعة.
الفصول التلقائية: انقر فوق مربع الاختيار بجوار “السماح بالفصول التلقائية واللحظات الأساسية” إذا كنت تريد أن يقترح YouTube كيفية تقسيم الفيديو إلى فصول. يمكنك الكتابة فوق الاقتراحات عن طريق إنشاء الفصول الخاصة بك.
الأماكن المميزة: انقر على مربع الاختيار بجوار “السماح بالأماكن التلقائية” إذا تم تصوير الفيديو الخاص بك في أي مواقع عامة ، مثل المطاعم أو المتاجر.
العلامات: العلامات هي الكلمات الأساسية التي يكتبها المستخدمون في شريط البحث لعرض الفيديو الخاص بك في عملية البحث.
شهادة اللغة والتعليقات التوضيحية: بعد تحديد لغة ، يمكنك تحديد شهادة تسمية توضيحية ، وحتى تحميل ملف نصي للترجمة ، إذا كان لديك واحد.
تاريخ التسجيل والموقع: إذا كنت تريد أن تكون هذه المعلومات عامة ، فيمكنك استخدام الخيارات الموجودة أسفل هذا العنوان لإضافة تاريخ وموقع إلى الفيديو الخاص بك.
الترخيص: هنا لديك خيار تحديد ترخيص YouTube القياسي أو ترخيص المشاع الإبداعي. لديك أيضًا خيار السماح بالتضمين والنشر في خلاصة الاشتراكات.
أخذ العينات القصيرة: انقر على مربع الاختيار بجوار “السماح للأشخاص بأخذ عينات من هذا المحتوى” إذا كنت تريد السماح للأشخاص باستخدام أجزاء من الفيديو الخاص بك في قصصهم القصيرة على YouTube.
الفئة: هنا يمكنك تحديد فئة للفيديو وإدخال المعلومات المتعلقة بالفيديو وتشمل الفئات أشياء مثل الألعاب والرياضة والموسيقى والكوميديا والتعليم والعلوم والتكنولوجيا والمزيد.
التعليقات والتقييمات: اختر ما إذا كنت تريد السماح بكل التعليقات أو إخضاع التعليقات غير الملائمة للمراجعة أو إخضاع جميع التعليقات للمراجعة أو تعطيل التعليقات. يمكنك أيضًا تخصيص ترتيب التعليق هنا.
انقر فوق {التالي. إنه الزر الأزرق في الزاوية اليمنى السفلية.
أضف شاشات نهاية أو بطاقات (اختياري) وانقر فوق التالي. يمكنك استخدام شاشات النهاية والبطاقات للترويج لمحتوى ذي صلة أثناء الفيديو الخاص بك وبعده. لإضافة شاشة نهاية أو بطاقة ، انقر فوق إضافة على يسار “إضافة وشاشة إنهاء” أو “إضافة بطاقات”. للدخول إلى محرر بطاقة الفيديو. انقر فوق الزر الأزرق الذي يشير إلى “التالي” في الزاوية اليمنى السفلية عندما تكون مستعدًا للمتابعة.
للعودة إلى YouTube Studio من محرر بطاقة الفيديو ، انقر على “رجوع إلى YouTube Studio” في الزاوية العلوية اليمنى.
انقر فوق “التالي” إذا لم تكن هناك مشكلات. يقوم YouTube الآن بفحص مقطع الفيديو الخاص بك قبل النشر للتأكد من عدم وجود أية مشكلات قد تقيد ظهوره. إذا تم اكتشاف أي مشاكل في الفيديو الخاص بك ، فسيتم إدراجها أسفل “عمليات التحقق”. قد ترغب في تعديل الفيديو الخاص بك وتصحيح هذه المشاكل قبل نشره. إذا لم يتم اكتشاف أي مشاكل ، فانقر فوق “التالي” في الزاوية اليمنى السفلية.
تعيين رؤية الفيديو الخاص بك. هذا يحدد الأشخاص المسموح لهم بمشاهدة الفيديو الخاص بك ومدى سهولة العثور عليه. لتجنب رؤية الأشخاص لمقطع الفيديو عالي الدقة الخاص بك قبل معالجته بالكامل ، قد ترغب في تحميله على أنه غير مدرج في البداية. بهذه الطريقة ، لن يرى أي شخص النسخة منخفضة الجودة من الفيديو الخاص بك ما لم يكن لديهم الرابط. يمكنك بعد ذلك تغيير الرؤية لاحقًا بمجرد أن تكون الجودة حسب رغبتك. الخيارات هي:
عام: يسمح هذا لأي شخص بالبحث عن مقطع الفيديو الخاص بك ومشاهدته.
غير مدرج: يسمح هذا فقط لمن لديهم رابط بمشاهدة الفيديو الخاص بك.
خاص: يسمح هذا فقط لمن تختارهم بمشاهدة الفيديو الخاص بك.
جدولة تاريخ النشر (اختياري). لديك الخيار لتعيين الوقت الذي تريد نشر الفيديو فيه. لجدولة تاريخ النشر ، انقر على جدول ثم استخدم المربعات المنسدلة لتحديد التاريخ والوقت اللذين تريدهما لنشر الفيديو. ثم انقر على “جدولة” في الركن الأيمن السفلي.
انقر فوق حفظ. إنه الزر الأزرق في الزاوية اليمنى السفلية. هذا يحفظ إعدادات الفيديو الخاص بك. سيتم نشر الفيديو الخاص بك على الفور ، أو في الوقت الذي تحدده لنشره. ستظهر لك بعد ذلك نافذة تمنحك خيار مشاركة الفيديو الخاص بك على وسائل التواصل الاجتماعي.
عند تحميل مقاطع فيديو HD و 4 K على YouTube ، قد لا تتوفر دقة HD و 4 K حتى انتهاء معالجة الفيديو. إذا كانت الدقة المنخفضة هي الخيارات الوحيدة المتاحة بعد تحميل مقطع فيديو ، فلا تحذف الفيديو. فقط انتظر حتى تنتهي من المعالجة. قد يستغرق الأمر بضع ساعات.