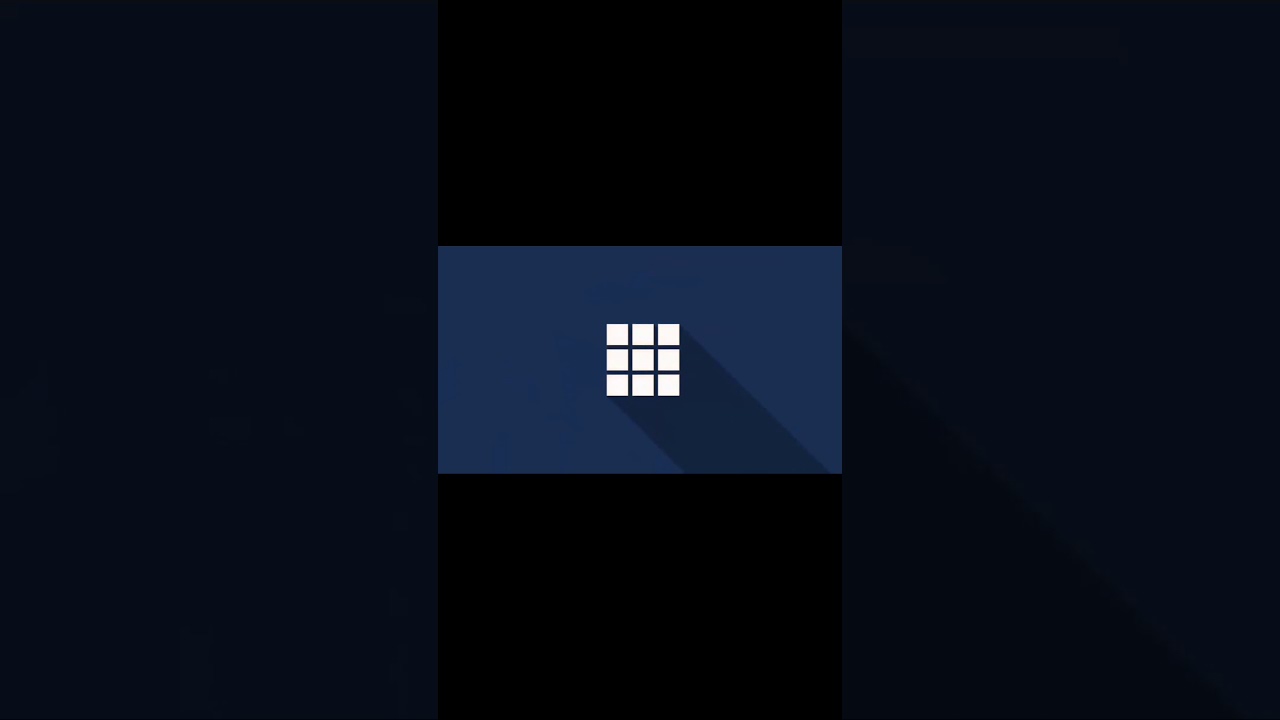
دروس تحرير الفيديوهات CapCut: المبتدئين إلى مهارات CapCut المتقدمة
هل تبحث عن أداة تحرير فيديو مجانية؟ ستعلمك المقالة هذه كيفية تحرير الفيديوهات باستخدام تطبيق الهاتف المجاني CapCut. يستخدم الكثير من الأشخاص التطبيق لتحرير مقاطع الفيديو لـ تيك توك، لكن الفرص لا حصر لها! سنحدد معظم الميزات الأكثر شيوعًا والأساسية. تتراوح هذه من حيل التحرير الأساسية ، بما في ذلك كيفية التنقل في التطبيق ، إلى المزيد من الميزات الفريدة مثل إضافة موسيقى الخلفية والفلاتر.
تحرير الفيديوهات بالشروع في العمل مع CapCut
قم بتنزيل التطبيق. CapCut متاح للتنزيل على أجهزة iPhone و Android. انتقل إلى متجر التطبيقات الخاص بك (مثل متجر تطبيقات Apple أو متجر Google Play).
اضغط على أيقونة “بحث” في الزاوية اليمنى السفلى. بعد ذلك ، انقر فوق شريط البحث العلوي واكتب “CapCut”.
إذا كنت تستخدم Android مع Google Play ، فانقر على شريط البحث العلوي المسمى “Google Play” واكتب “CapCut”.
في نتائج البحث ، انقر على التطبيق المسمى “CapCut – محرر الفيديو”.
اضغط على زر تنزيل / تثبيت. إنه مجاني تمامًا للتنزيل!
امنح CapCut إمكانية الوصول إلى ألبوم الكاميرا. هذا يسمح لك بإدراج مقاطع الفيديو التي تريد تحريرها! افتح التطبيق واضغط على زر “مشروع جديد” أعلى شاشتك.
اضغط على زر “تأكيد” الأخضر. هذا يقر بأن CapCut يحتاج إلى الوصول إلى صورك. في النافذة المنبثقة التالية ، انقر فوق الزر الذي يسمح بالوصول إلى جميع الصور.
ستحتاج فقط إلى إكمال هذه الخطوة في المرة الأولى التي تفتح فيها التطبيق!
تحرير الفيديوهات بالتعرف على الواجهة
ابدأ مشروع جديد. بعد فتح التطبيق ، انقر على زر “مشروع جديد” – ستظهر شاشة جديدة تعرض مقاطع الفيديو الخاصة بك.
حدد مقطع فيديو. حدد موقع مقطع الفيديو الذي تريد إضافته إلى مشروعك بالتمرير عبر الصفحة الجديدة التي تعرض لفة الكاميرا. اضغط على الصورة المصغرة للفيديو الذي تريده واضغط على الزر “إضافة” في الزاوية اليمنى السفلية من شاشتك.
في الوقت الحالي ، أنت فقط تختار مقطع فيديو واحدًا. سنوجهك خلال إضافة المزيد من المقاطع في خطوة لاحقة.
تعرف على مكان عملك. يوجهك CapCut إلى مساحة العمل الأساسية بعد تحميل مقطعك الأول. هذا هو المكان الذي ستقضي فيه معظم وقتك في التطبيق. من أعلى إلى أسفل ، توجد لوحة المعاينة والمخطط الزمني وشريط الأدوات.
اعرض لوحة المعاينة. هذا هو النصف العلوي من شاشتك ويعرض معاينة لما سيبدو عليه مقطع الفيديو الذي تم تحريره.
عرض الجدول الزمني وشريط الأدوات. هذه هي النصف السفلي من شاشتك. يوجد المخطط الزمني أسفل لوحة المعاينة وهو المكان الذي ستقوم فيه بإجراء جميع عمليات التحرير الخاصة بك. يحتوي شريط الأدوات الموجود في أسفل الشاشة على جميع أدوات التحرير الخاصة بك مثل التقسيم والصوت والنص والملصقات والتأثيرات والمزيد.
استكمال التحرير الأساسي
تقليم مقاطع الفيديو. يحدث “الاقتطاع” في تحرير الفيديو عندما تقوم بتقصير بداية الفيديو أو نهايته. لقص بداية المقطع ، اسحب إصبعك من اليمين إلى اليسار على المخطط الزمني حتى يصبح رأس التشغيل هو المكان الذي تريد أن يبدأ تشغيل الفيديو فيه. رأس التشغيل هو الخط الأبيض الموجود أسفل زر التشغيل. بعد ذلك ، انقر فوق المقطع واسحب الخط الأبيض السميك على اليسار لمقابلة رأس التشغيل المعدل. سيبدأ الفيديو الخاص بك الآن في المكان الذي وضعت فيه رأس التشغيل.
يعني الاقتطاع أن الجزء الذي كان بين الخط الأبيض السميك ورأس التشغيل المعدّل من المقطع سيتم قطعه تمامًا.
لاقتطاع نهاية الفيديو الخاص بك ، قم بتنفيذ هذه الخطوة على الجانب الأيمن. اسحب المخطط الزمني إلى المكان الذي تريد إنهاء الفيديو فيه (المشار إليه برأس التشغيل). ثم اضغط على المقطع واسحب الخط الأبيض السميك على اليمين لمقابلة رأس التشغيل.
انضم إلى مقاطع الفيديو. إذا كنت ترغب في إضافة المزيد من المقاطع إلى مشروعك ، فاستخدم أداة “الانضمام” للقيام بذلك. اضغط على زر “زائد” الأبيض على يمين الجدول الزمني. ثم حدد مقطعًا آخر ، واضغط على صورته المصغرة ، وانقر على “إضافة” في الزاوية اليمنى السفلية. سترى الآن المقطع الجديد الموجود على يمين المقطع القديم في مخططك الزمني!
إذا كنت ترغب في التبديل بين الترتيب الزمني لمقاطعك ، فما عليك سوى الضغط مع الاستمرار وسحب مقطع في المخطط الزمني وإلى الموقع الذي تريده (أي وضع المقطع الجديد على يسار المقطع القديم لتشغيله أولاً).
تقسيم مقاطع الفيديو. لتقسيم مقطع إلى قسمين ، اسحب المخطط الزمني حتى يصبح رأس التشغيل هو المكان الذي تريد تقسيمه. اضغط على مقطعك ، ثم على أيقونة “Split” في شريط الأدوات. ستعرض النتيجة الآن مقطعين منفصلين ، بدلاً من مقطع واحد.
يمكن أن يكون هذا مفيدًا إذا كنت تريد وضع مقطع منفصل في منتصف مقطع واحد.
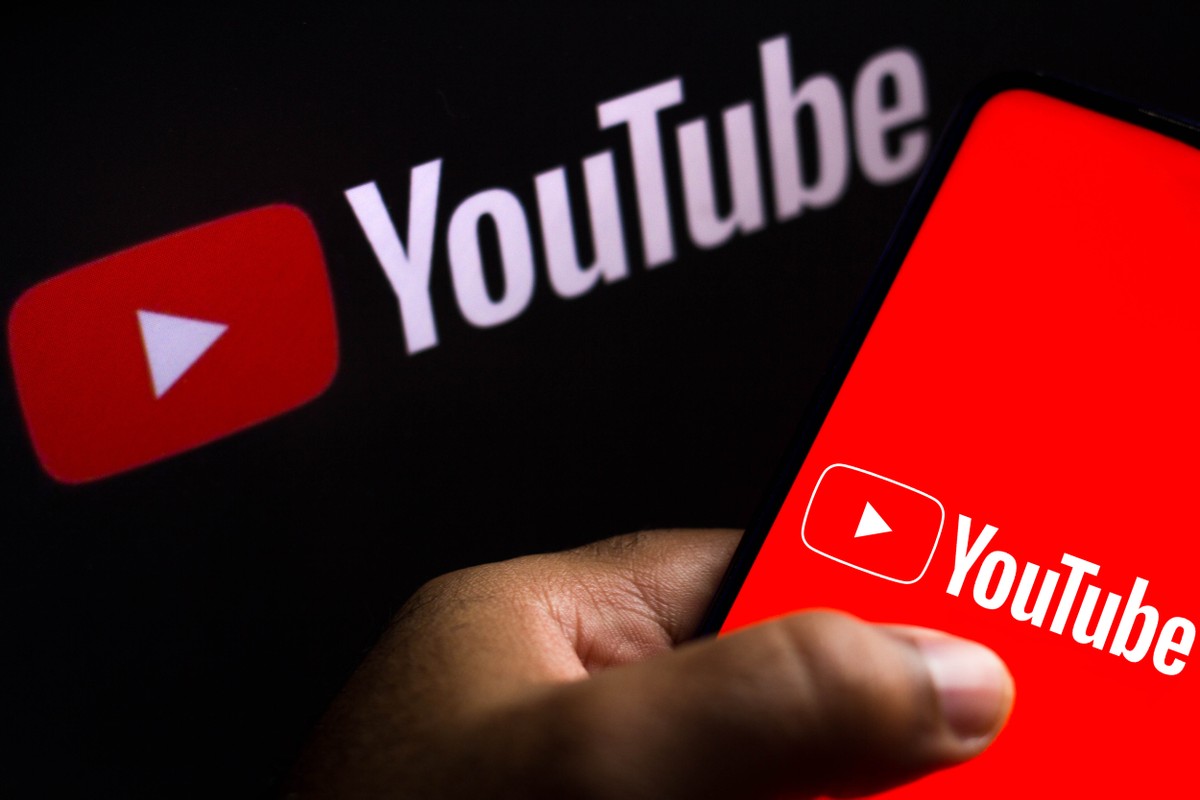
عكس مقطع. لعكس مقطع الفيديو الخاص بك ، انقر فوق المقطع ثم حدد “عكس” في شريط الأدوات – تبدو الأيقونة على شكل مثلث داخل دائرة.
اضغط على “الصوت” في شريط الأدوات لإضافة بعض أصوات الخلفية. يحتوي CapCut على أربعة خيارات لأنواع الصوت الإضافي. انقر على “الأصوات” للموسيقى أو “التأثيرات” للتأثيرات الصوتية أو “مستخرج” للصوت من أي فيديو في ألبوم الكاميرا أو “التعليق الصوتي” لتسجيل التعليق الصوتي.
تنزيل المؤثرات الصوتية أو الموسيقى. بالنسبة إلى “التأثيرات” و “الأصوات” ، تصفح فئات CapCut المختلفة وانقر على أي مؤثر صوتي أو أغنية لمعاينة الصوت. بمجرد العثور على الشخص الذي تريد إضافته ، انقر فوق زر التنزيل بجوار الصوت الذي تختاره. تابع للنقر على زر علامة الجمع الذي سيظهر على الشاشة بمجرد اكتمال التنزيل.
لا تخجل من تجربة الكثير من الخيارات المختلفة حتى تجد الخيار المناسب تمامًا!
أضف مؤثرات صوتية أو موسيقى. بالنسبة إلى “التأثيرات” و “الأصوات” ، تصفح فئات CapCut المختلفة وانقر على أي مؤثر صوتي أو أغنية لمعاينة الصوت. لا تخجل من تجربة الكثير من الخيارات المختلفة حتى تجد الخيار المناسب تمامًا!
استخرج الصوت من مقطع فيديو في ألبوم الكاميرا. بعد النقر على “مستخرج” ، سترى صفحة بجميع مقاطع فيديو ألبوم الكاميرا. اضغط على مقطع الفيديو الذي تريد أخذ الصوت منه ، ثم انقر على “إضافة” في الزاوية اليمنى السفلية. سيظهر الآن الصوت من هذا الفيديو كصوت في مشروعك.
سجل تعليقًا صوتيًا. أولاً ، اسحب رأس التشغيل إلى المكان الذي تريد أن يبدأ التعليق الصوتي فيه. اضغط على “التعليق الصوتي” ، ثم انقر مع الاستمرار فوق رمز الدائرة الزرقاء مع الميكروفون لبدء التسجيل. ببساطة حرر إصبعك لإيقاف التسجيل. اضغط على علامة الاختيار السفلية اليمنى عند الانتهاء.
تحرك حول الصوت الخاص بك. سيظهر أي صوت تضيفه أسفل المقطع (المقاطع) في المخطط الزمني. انقر مع الاستمرار واسحب الصوت إلى الموقع الذي تريده في المخطط الزمني. يمكنك أيضًا قص المقطع إذا أردت ذلك أيضًا. راجع قسم “اقتطاع مقطع الفيديو الخاص بك” من المقالة لمزيد من التفاصيل!
أضف مرشحًا أو نصًا أو ملصقات للمسة أخيرة! اختبر مهاراتك الإبداعية وقم بتركيب عناصر مختلفة قابلة للتخصيص على الفيديو الخاص بك. في مربع الأدوات ، انقر على الرموز بما في ذلك “النص” و “الملصقات” و “التأثيرات” و “الفلاتر”.
يتيح لك CapCut تحريك هذه التأثيرات في المخطط الزمني لتغيير مدتها وموضعها. ما عليك سوى النقر عليها في المخطط الزمني والتعامل معها كما تفعل مع مقطع.
اكتب نصًا. اضغط على “نص” ، واكتب شيئًا ما ، ثم اضغط على النص في شاشة المعاينة. يمكنك الآن تغيير مظهره من خلال النقر على أي من الرموز الموجودة في شريط الأدوات. يتضمن ذلك أشياء مثل “النمط” (تغيير اللون والخط والحجم وما إلى ذلك) و “التأثيرات” و “الفقاعة” و “الرسوم المتحركة”.
لتغيير الموضع ، انقر فوق النص في لوحة المعاينة واسحبه إلى الموقع الذي تريده.
تصفح الملصقات. يوفر CapCut مجموعة واسعة من الملصقات لوضعها فوق الفيديو الخاص بك. بعد النقر على “الملصقات” ، تصفح الفئات المختلفة عن طريق التمرير يمينًا أو يسارًا على اللوحة لعرض جميع الملصقات. لإضافة ملصق ، انقر فوق ملصق ثم انقر فوق علامة الاختيار الموجودة على الجانب الأيمن من الشاشة.
يتيح لك CapCut تغيير موضع وحجم الملصقات. اضغط عليها في لوحة المعاينة ، ثم اسحبها و / أو اضغط عليها بإصبعين.
أضف تأثيرات مختلفة. يتم فصل تأثيرات CapCut عن طريق “تأثيرات الفيديو” و “تأثيرات الجسم”. تقوم “تأثيرات الفيديو” بتراكب التأثير على شاشة الفيديو بأكملها ، بينما تكتشف “تأثيرات الجسم” أي أجساد داخل مقطعك (إضافة تأثيرات خاصة إلى تلك الأشكال). اختبرها واضغط على علامة الاختيار السفلية اليمنى لإضافتها!
تطبيق مرشح. يمنحك CapCut أيضًا عددًا كبيرًا من المرشحات لتغيير مظهر اللون العام للفيديو. حدد فئة (بما في ذلك الأنماط مثل “الطعام” أو “الأفلام” أو “الرجعية”) ، ثم انقر فوق أي مرشح ضمن هذه الفئة. مرة أخرى ، انقر فوق علامة الاختيار اليمنى السفلية لتطبيقها.
تراجع عن تعديل. إذا أكملت في أي وقت تعديلاً لا تريد الاحتفاظ به ، فيمكنك التراجع عنه بسهولة. ما عليك سوى النقر على السهم الخلفي الموجود مباشرة فوق الخط الزمني لعكس الإجراء.





