
طريقة انشاء تيك توك من مقاطع فيديو متعددة
هل تريد انشاء تيك توك من فيديوهات متعددة؟ سواء كنت ترغب في تسجيل مقطع فيديو جديد في أجزاء متعددة ، أو تحميل مجموعة من مقاطع الفيديو التي قمت بتسجيلها بالفعل ، أو دمج مسودات TikTok في مقطع فيديو جديد ، فمن السهل جدًا القيام بذلك – سنوضح لك كيفية القيام بذلك!
انشاء تيك توك من فيديوهات متعددة
تسجيل مقطع فيديو متعدد
اضغط على + في الجزء السفلي من TikTok. هذا يفتح شاشة الكاميرا.
إذا كنت تريد أن يتضمن الفيديو الخاص بك بعض لقطات الفيديو أو الصور التي تم حفظها بالفعل في الكاميرا ، فستتمكن من القيام بذلك باستخدام تأثير الشاشة الخضراء – سوف نوضح لك كيفية القيام بذلك بعد قليل!
اختر تأثيرا (اختياري). اضغط على التأثيرات في أسفل اليسار للاختيار من بين مجموعة متنوعة من تأثيرات التسجيل ، ثم اختر المؤثرات التي تريد استخدامها. التأثيرات ليست إلزامية ولكن يمكن أن تجعل الفيديو الخاص بك أكثر تميزًا.
حدد مدة الفيديو. إذا كنت تريد تسجيل مقاطع متعددة ، فربما تريد اختيار 3 م (3 دقائق) و 60 ثانية (60 ثانية) هنا.
الطول الذي تختاره هو طول الفيديو المدمج – يمكن أن يكون كل مقطع فردي في الفيديو الخاص بك بالطول الذي تريده طالما أن الطول المدمج لا يتجاوز الطول المختار.
لن تضطر إلى ملء الطول المحدد بالكامل إذا كنت لا ترغب في ذلك – على سبيل المثال ، إذا كانت المقاطع المدمجة الخاصة بك تذهب إلى دقيقتين فقط واخترت 3 أمتار ، فلن يكون هناك مجموعة من المساحة في النهاية.
انقر مع الاستمرار فوق الدائرة الحمراء لتسجيل مقطع الفيديو الأول الخاص بك. عندما تنتهي ، حرر إصبعك من الزر.
عند الانتهاء من التسجيل ، سيظهر شريط أعلى الشاشة يشير إلى النسبة المئوية للمقطع الأول المسجل من إجمالي الفيديو.
إذا كنت تريد مسح المقطع الأخير الذي سجلته ، فانقر فوق السهم الخلفي مع علامة x على يمين الزر الأحمر لحذفه.
أضف مقطع فيديو أو صورة من هاتفك أو جهازك اللوحي (اختياري). إليك خدعة رائعة يمكن أن تكون مفيدة – إذا كنت قد سجلت بالفعل مقطعًا أو لديك صورة تريد إضافتها إلى الفيديو الخاص بك ، فاستخدم تأثيرات الشاشة الخضراء.
اضغط على التأثيرات في أسفل اليسار واسحب إلى علامة التبويب الشاشة الخضراء.
جرب تأثير Green Screen Video (أيقونة الفيديو مع سهم يشير لأعلى) لتركب نفسك أمام الفيديو. إذا كنت لا تريد أن تكون بالفعل في الفيديو ، فما عليك سوى تحريك وجهك بعيدًا عن طريقك أثناء التسجيل.
حدد مقطع فيديو أو صورة ، واقطعها إلى الطول المطلوب ، ثم انقر فوق التالي.
انقر مع الاستمرار فوق الدائرة الحمراء عندما تكون مستعدًا للتسجيل ، وارفع إصبعك عند الانتهاء.
هناك العديد من تأثيرات الشاشة الخضراء التي يمكنك تجربتها – العبها!
اضغط مع الاستمرار على الزر الأحمر مرة أخرى لتسجيل المقطع التالي. عندما ترفع إصبعك ، سيظهر جزء آخر من الشريط في الأعلى.
إذا كنت ترغب في ذلك ، يمكنك تغيير التأثير (بما في ذلك إزالة الشاشة الخضراء) قبل أن تبدأ في تسجيل كل مقطع.
على سبيل المثال ، إذا كنت تستخدم Green Screen أو مرشح وجه مضحك في المقطع الأول ولكنك لا تريده في المقطع التالي ، فانقر فوق التأثيرات قبل التسجيل ، واختر إما تأثيرًا مختلفًا أو انقر فوق الدائرة المشطوبة لعدم استخدام أي تأثيرات .
استمر في تسجيل مقاطع الفيديو (أو إضافة مقاطع الفيديو الخاصة بك باستخدام الشاشة الخضراء) حتى تصبح جاهزًا لتحرير الفيديو النهائي.
اضغط على علامة الاختيار عند الانتهاء. سترى الآن معاينة لمقطع الفيديو المتعدد الخاص بك مرتبطًا معًا.
إذا لم تعجبك ، فانقر فوق السهم الخلفي للعودة إلى شاشة التسجيل ، واضغط على السهم الخلفي بعلامة X لتسجيل المقطع الأخير.
يمكنك فقط حذف مقطع الفيديو الأخير ، لسوء الحظ – لا توجد طريقة لاختيار مقطع سابق دون حذف كل ما يأتي بعده.
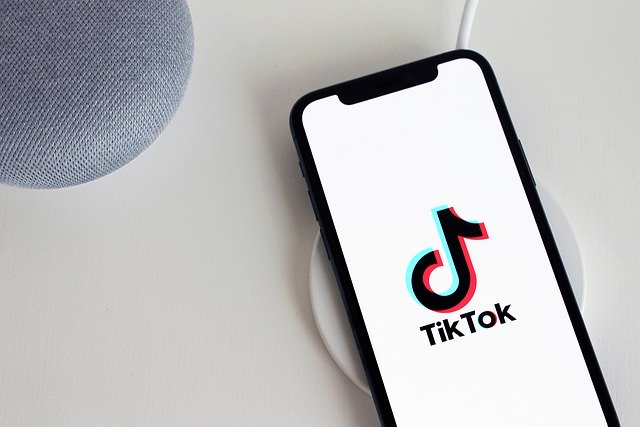
قم بتطبيق التأثيرات على الفيديو. اضغط على التأثيرات في الجزء السفلي لتطبيق التأثيرات على أي جزء من الفيديو الخاص بك ، بما في ذلك الانتقالات الرائعة من مقطع إلى آخر.
في شاشة التأثيرات ، اسحب عبر أنواع التأثيرات المختلفة ، مثل الاتجاهات والحركة والانتقال.
لتطبيق تأثير على جزء معين من الفيديو ، اسحب شريط التمرير إلى المكان الذي تريد أن يبدأ التأثير فيه ، ثم اضغط مع الاستمرار على التأثير الذي تريد استخدامه للطول الذي تريد استخدامه.
اضغط على حفظ عند الانتهاء.
قم بتطبيق تعليق صوتي وصوت وملصقات وأصوات وميزات أخرى. يمكنك الآن استخدام بعض ميزات TikTok الأكثر متعة لتجميل الفيديو الخاص بك.
انقر فوق الأصوات لإضافة مقطع صوتي من مكتبة الصوت الضخمة في TikTok.
اضغط على Voiceover لتسجيل نفسك وأنت تعطي تعليقًا على أي جزء من الفيديو.
انقر فوق الملصقات لإضافة رموز تعبيرية ورسوم توضيحية أخرى.
انقر فوق Captions للسماح لـ TikTok بتعليق منشورك تلقائيًا.
اضغط على نص لإضافة نص في أي مكان على الفيديو.
انقر فوق “التالي” عندما تكون جاهزًا لنشر الفيديو. يمكنك الآن إضافة التسمية التوضيحية الخاصة بك وعلامات التصنيف وتفضيلات الخصوصية وخيارات النشر الأخرى. عندما تكون جاهزًا ، انقر فوق “نشر” لمشاركة إبداعك مع العالم.
إذا كنت تفضل عدم نشر الفيديو الآن ، فيمكنك النقر فوق المسودات لحفظه في مسودات TikTok.
انشاء تيك توك من فيديوهات متعددة بتحميل مقاطع فيديو متعددة
اضغط على + في الجزء السفلي من TikTok. هذا يفتح شاشة الكاميرا. استخدم هذه الطريقة إذا كان لديك مقاطع فيديو متعددة على هاتفك أو جهازك اللوحي وتريد تحميلها جميعًا كفيديو TikTok واحد.
اضغط على مربع التحميل. يوجد في الركن الأيمن السفلي.
انقر فوق مقاطع الفيديو التي تريد نشرها (بالترتيب الذي تريد ظهورها فيه). أثناء النقر على مقاطع الفيديو ، ستظهر الأرقام في الزاوية العلوية اليمنى لتظهر لك الترتيب الذي ستظهر به.
اضغط على التالي. بمجرد تحديد جميع مقاطع الفيديو التي تريد نشرها معًا ، سينقلك ذلك إلى شاشة التحرير.
حدد مسارًا صوتيًا (اختياري). إذا كنت ترغب في ذلك ، يمكنك إضافة موسيقى أو مؤثرات صوتية من مكتبة TikTok وحتى مزامنتها مع الفيديو الخاص بك. عند الانتهاء ، انقر فوق “التالي” للمتابعة.
أضف تأثيرات وملصقات وتعليقات صوتية وميزات أخرى. يمكنك الآن استخدام بعض ميزات TikTok الأكثر متعة لتجميل الفيديو الخاص بك.
اضغط على Voiceover لتسجيل نفسك وأنت تعطي تعليقًا على أي جزء من الفيديو.
انقر فوق الملصقات لإضافة رموز تعبيرية ورسوم توضيحية أخرى.
اضغط على نص لإضافة نص في أي مكان على الفيديو.
اضغط على التأثيرات لتطبيق التأثيرات على أي جزء من الفيديو الخاص بك ، بما في ذلك الانتقالات من مقطع إلى آخر.

انقر فوق “التالي” عندما تكون جاهزًا لنشر الفيديو. يمكنك الآن إضافة التسمية التوضيحية الخاصة بك وعلامات التصنيف وتفضيلات الخصوصية وخيارات النشر الأخرى.
انقر فوق نشر. أصبح الفيديو الخاص بك الآن مباشرًا على TikTok.
انشاء تيك توك من فيديوهات متعددة بالجمع بين عدة مسودات
افتح مجلد مسودات TikTok. نظرًا لعدم وجود ميزة في TikTok تتيح لك إنشاء فيديو TikTok جديد من مسودات متعددة ، ستحتاج أولاً إلى حفظ مقاطع الفيديو على جهاز iPhone أو iPad أو Android. ابدأ بالنقر على أيقونة ملف التعريف في الزاوية اليمنى السفلية من TikTok وتحديد مجلد المسودات في ملفك الشخصي.
اعتبارًا من (مارس) 2022 ، يمكن أن يبلغ طول مقاطع الفيديو المحمّلة 10 دقائق. [2] هذا يعني أنك إذا كنت تريد دمج كل مسوداتك في فيديو واحد ، فيجب ألا يقل طولها المجمع عن 10 دقائق.
حدد إحدى المسودات التي تريد حفظها واختر التالي. هذا يأخذك إلى شاشة النشر.
شغّل “حفظ إلى الجهاز”. إذا لم يتم ضبط مفتاح التبديل الخاص بهذا الخيار على وضع التشغيل ، فاضغط عليه لتشغيله.
قد تضطر إلى النقر فوق المزيد من الخيارات في الجزء السفلي لرؤية هذا.
حدد أنا فقط من قائمة “من يمكنه مشاهدة هذا الفيديو”. نظرًا لأنه يتعين عليك نشر الفيديو لحفظه على هاتفك أو جهازك اللوحي ، فإن هذا الخيار يضمن عدم رؤيته لأحد.
انقر فوق نشر. الآن بعد أن تم نشر الفيديو (بشكل خاص) على TikTok ، سيتم حفظه أيضًا في ألبوم الكاميرا أو المعرض.
كرر لكل مسودة مقاطع الفيديو الأخرى التي تريد نشرها. بمجرد نشر جميع مقاطع الفيديو من المسودات الخاصة بك بشكل خاص ، ستتمكن من دمجها في مقطع فيديو واحد.
اضغط على زر الرجوع للعودة إلى ملفك الشخصي.
اضغط على + في الجزء السفلي من TikTok. هذا يفتح شاشة الكاميرا.
اضغط على مربع التحميل. يوجد في الركن الأيمن السفلي.
انقر فوق مقاطع الفيديو التي تريد نشرها (بالترتيب الذي تريد ظهورها فيه). أثناء النقر على مقاطع الفيديو ، ستظهر الأرقام في الزاوية العلوية اليمنى لتظهر لك الترتيب الذي ستظهر به.
اضغط على التالي. بمجرد تحديد جميع مقاطع الفيديو التي تريد نشرها معًا ، سينقلك ذلك إلى شاشة التحرير.
حدد مسارًا صوتيًا (اختياري). إذا كنت تريد ، يمكنك اختيار الموسيقى أو المؤثرات الصوتية من مكتبة TikTok وحتى مزامنتها مع الفيديو الخاص بك. عند الانتهاء ، انقر فوق “التالي” للمتابعة.
أضف تأثيرات وملصقات وتعليقات صوتية وميزات أخرى. يمكنك الآن استخدام بعض ميزات TikTok الأكثر متعة لتجميل الفيديو الخاص بك.
اضغط على Voiceover لتسجيل نفسك وأنت تعطي تعليقًا على أي جزء من الفيديو.
انقر فوق الملصقات لإضافة رموز تعبيرية ورسوم توضيحية أخرى.
اضغط على نص لإضافة نص في أي مكان على الفيديو.
اضغط على التأثيرات لتطبيق التأثيرات على أي جزء من الفيديو الخاص بك ، بما في ذلك الانتقالات من مقطع إلى آخر.
انقر فوق “التالي” عندما تكون جاهزًا لنشر الفيديو. يمكنك الآن إضافة التسمية التوضيحية الخاصة بك وعلامات التصنيف وتفضيلات الخصوصية وخيارات النشر الأخرى.
إذا كان خيار “من يمكنه مشاهدة هذا الفيديو” لا يزال معينًا على أنا فقط ، فيمكنك الآن تغييره مرة أخرى إلى “الجميع” أو “الأصدقاء”.
عندما تكون جاهزًا ، انقر فوق “نشر” لمشاركة الفيديو الجديد الخاص بك.
احذف المنشورات التي تحتوي على مسوداتك الأصلية (اختياري). إذا كنت لا تريد الاحتفاظ بهذه المسودات الخاصة التي قمت بتحميلها ، فيمكنك حذفها بسهولة — فقط افتح كل مقطع فيديو ، وانقر فوق النقاط الثلاث على الجانب الأيمن ، ثم انقر فوق حذف.



