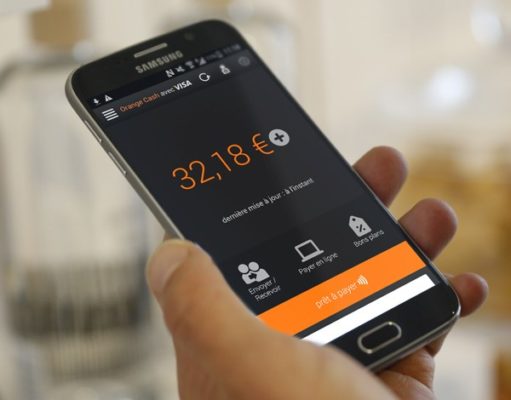كيفية تسجيل العاب الفيديو من الموبايل والكمبيوتر 2023
يعرض موقع ون التقني طريقة تسجيل العاب الفيديو من الموبايل والكمبيوتر 2023, ويحتاجها المدونون ومنشىء المحتوي بهدف نشر اللعبة على القنوات فى يوتيوب أو فيسبوك خاصة أن فيديو اللعبة يعتبر حصريًا للاعب ولا يحق للعبة الرجوع عليه لتسجيل اللعبة .
طريقة تسجيل العاب الفيديو
أصبح تسجيل ألعاب الفيديو ومشاركتها أكثر شيوعًا. تعتمد بعض قنوات يوتيوب الأكثر شهرة على لقطات لعبة فيديو مسجلة. إذا كنت ترغب في الدخول في لعبة جنون التسجيل ومشاركة لقطاتك مع الأصدقاء والمعجبين ، فهناك عدة طرق يمكنك من خلالها تسجيل طريقة لعبك. إذا كنت تلعب على PlayStation 4 أو Xbox One ، فيمكنك استخدام ميزات التسجيل المدمجة لتسجيل ألعابك بسهولة. إذا كنت تلعب على جهاز كمبيوتر ، فهناك برامج مجانية متاحة يمكنها تسجيل ألعابك بجهد ضئيل. يمكنك أيضًا استخدام جهاز الالتقاط لتسجيل طريقة اللعب من أي وحدة تحكم.
تسجيل العاب الفيديو على PlayStation 4
ابدأ بلعب اللعبة التي تريد تسجيلها. يسجل PlayStation 4 باستمرار لعبتك في الخلفية. سيبدأ التسجيل بمجرد بدء لعبتك ، وستكون آخر 15 دقيقة من اللقطات متاحة دائمًا. لن يقوم PlayStation 4 بتسجيل قوائم النظام أو ملفات الفيديو.
لا تسمح بعض الألعاب بالتسجيل أثناء مقاطع معينة ، مثل مشاهد القصة المهمة. هذا يختلف من لعبة إلى أخرى.
تسجيل وحفظ مقطع فيديو. هناك طريقتان رئيسيتان يمكنك من خلالهما القيام بذلك على PS4: [1]
اضغط على زر المشاركة أثناء اللعب لحفظ آخر 15 دقيقة من اللعب. سيؤدي هذا إلى فتح قائمة المشاركة. اضغط على □ لحفظ مقطع الفيديو. سيتم حفظ آخر 15 دقيقة من اللعب على القرص الصلب لجهاز PS4. ستتمكن من تحريرها ومشاركتها لاحقًا. سيسمح لك الضغط على زر الخيارات في قائمة المشاركة بتغيير مقدار التسجيل تلقائيًا (15 دقيقة ، 10 دقائق ، 5 دقائق ، إلخ).
انقر نقرًا مزدوجًا على زر المشاركة أثناء اللعب لبدء تسجيل جديد. في أي وقت ، يمكنك النقر فوق الزر “مشاركة” مرتين لبدء تسجيل جديد. سيؤدي هذا إلى تجاهل أي لقطات غير محفوظة ربما تم تسجيلها بالفعل. اضغط على زر المشاركة مرة واحدة لإنهاء التسجيل. سينتهي التسجيل تلقائيًا بعد 15 دقيقة. سيتم حفظ المقطع على القرص الصلب الخاص بك.
قم بتضمين صوت الميكروفون الخاص بك مع المقطع (اختياري). يمكنك جعل PS4 يحفظ إدخال الميكروفون الخاص بك مع مقطع الفيديو. هذا جيد بشكل خاص للقطات متعددة اللاعبين أو “هيا نلعب”.
اضغط على الزر “خيارات” في قائمة المشاركة ثم حدد “إعدادات المشاركة”> “إعدادات مقطع الفيديو”> “تضمين صوت الميكروفون في مقطع الفيديو”. ستتضمن مقاطع الفيديو المستقبلية صوت الميكروفون.
افتح معرض الالتقاط للعثور على المقاطع المحفوظة. ينظم تطبيق Capture Gallery المقاطع ولقطات الشاشة المحفوظة. ستتمكن من العثور عليها في الصف الرئيسي من الرموز على جهاز PS4 الخاص بك ، أو في المكتبة إذا لم تكن قد استخدمتها مؤخرًا.
ينظم Capture Gallery وسائطك حسب عنوان اللعبة. تصفح عبر العناوين حتى تجد اللعبة التي حفظت المقطع منها. سيتم عرض جميع المقاطع ولقطات الشاشة التي سجلتها في اللعبة.
قم بتحرير مقطع في ShareFactory (اختياري). يأتي جهاز PS4 الخاص بك مع تطبيق يسمى ShareFactory ، وهو برنامج لتحرير الفيديو لتشغيل الألعاب المسجلة. يمكنك استخدامه لإضافة تأثيرات وانتقالات إلى مقاطعك ، مما يؤدي إلى إنشاء مونتاج ذي مظهر احترافي. يمكنك إما فتح المقطع في ShareFactory من داخل Capture Gallery ، أو يمكنك تشغيل تطبيق ShareFactory وتحديد المقطع الخاص بك عند إنشاء مشروع جديد. يمكنك استخدام ShareFactory لتجميع ما يصل إلى 40 مقطعًا مختلفًا معًا لمدة تصل إلى 20 دقيقة من إجمالي اللقطات.
قم بتحميل لقطاتك إلى خدمة بث الفيديو. يتيح لك PS4 تحميل الفيديو الخاص بك إلى Facebook أو YouTube. لتحميل مقطع فيديو ، قم بتمييزه في Capture Gallery واضغط على زر Share. حدد “تحميل مقطع فيديو” ثم اختر الخدمة. إذا كنت لا ترى خيار Facebook أو YouTube ، فتأكد من ربط حسابك في قائمة إعدادات PS4.
بعد اختيار الخدمة ، ستتمكن من إضافة التفاصيل إلى منشورك. يمكنك تعيين مشاركتك على “خاصة” بحيث يكون لديك فقط حق الوصول إلى اللقطات ، أو يمكنك مشاركتها بشكل عام.
حدد خيار “Trim” لقص لقطات إضافية من بداية المقطع ونهايته. يمكن أن يؤدي ذلك إلى تقليل وقت التحميل والحفاظ على تركيز الفيديو الخاص بك.
احفظ لقطاتك على محرك أقراص USB. إذا كنت ترغب في نقل مقطع الفيديو إلى جهاز الكمبيوتر الخاص بك للتحرير المتقدم أو للمشاركة مع خدمات أخرى ، فستحتاج إلى محرك أقراص USB. ستحصل على أفضل أداء من خلال تهيئة محرك الأقراص بتنسيق exFAT. انظر كيفية تهيئة محرك أقراص فلاش للحصول على الإرشادات.
أدخل محرك أقراص USB في جهاز PS4 وافتح Capture Gallery. قم بتمييز الفيديو الذي تريد نسخه إلى محرك USB واضغط على الزر “خيارات”. حدد “نسخ إلى جهاز تخزين USB” ثم حدد الملفات التي تريد نسخها. ستجد الملفات المنسوخة في مجلد PS4 \ SHARE \ Video Clips على محرك أقراص USB.
قم ببث أسلوب اللعب الخاص بك على الهواء مباشرة إلى الجمهور. إلى جانب تسجيل الفيديو ، يمكن لجهاز PS4 الخاص بك بث طريقة لعبك مباشرة إلى مواقع البث مثل Twitch و UStream و YouTube. تأكد من تثبيت آخر تحديثات النظام لديك. ابدأ اللعبة التي تريد بثها واضغط على زر المشاركة. حدد “بث اللعب” من قائمة المشاركة.
حدد خدمة البث التي تريد استخدامها. إذا لم تكن قد قمت بالبث من قبل ، فستتم مطالبتك بذلك

تسجيل العاب الفيديو على Xbox One
ابدأ بلعب اللعبة التي تريد تسجيلها. يسجل جهاز Xbox One باستمرار آخر 5 دقائق من اللعب. باستخدام بعض الأوامر ، يمكنك حفظ مقاطع مدتها 30 ثانية ومشاركتها بسرعة ، أو يمكنك حفظ التسجيل لمدة 5 دقائق بالكامل.
انقر نقرًا مزدوجًا على زر Xbox واضغط على X لحفظ مقطع مدته 30 ثانية. سيؤدي هذا إلى حفظ مقطع من آخر 30 ثانية من اللعب. يمكنك أيضًا أن تقول “Xbox ، سجّل ذلك!” إذا كنت تستخدم Kinect. [2]
افتح Game DVR لإنشاء مقطع أطول. يمكنك استخدام تطبيق Game DVR لحفظ ما يصل إلى خمس دقائق من اللعب السابق ، أو بدء تسجيل جديد. انقر نقرًا مزدوجًا على زر Xbox ، وحدد “Snap an app” ، ثم حدد “Game DVR”. يمكنك أيضًا قول “Xbox ، snap Game DVR” إذا كنت تستخدم Kinect.
حدد “إنهاء المقطع الآن” وحدد المدى الذي تريد العودة فيه لبدء التسجيل. يمكنك أن تبدأ ما يصل إلى 5 دقائق.
حدد “بدء التسجيل” لبدء تسجيل جديد يمكن أن يستمر لمدة تصل إلى 5 دقائق.
شارك مقاطعك مع الآخرين. بعد دقيقة أو دقيقتين من حفظ مقطع ، سيتمكن أي شخص من مشاهدته إذا أعطيته عنوان URL للفيديو. قم بزيارة xboxdvr.com وابحث عن اسم اللاعب الخاص بك. سيتم عرض جميع المقاطع التي قمت بحفظها مؤخرًا. افتح مقطعًا للحصول على عنوان URL ، والذي يمكنك مشاركته مع أي شخص.
ملاحظة: هذا ليس موقع ويب Xbox رسميًا.
تصفح مقاطع Game DVR لمعرفة ما تريد حفظه. يتم تخزين المقاطع المسجلة في Game DVR مؤقتًا فقط ما لم تختر حفظها. ستحتاج إلى مراجعة DVR الخاص بك بشكل منتظم والتحقق من المقاطع التي يجب حفظها.
يمكنك عرض جميع المقاطع الخاصة بك عن طريق تحديد “إظهار مقاطع الفيديو الخاصة بي” في تطبيق Game DVR.
احفظ مقطعًا على محرك الأقراص الثابتة لجهاز Xbox One. بمجرد العثور على مقطع تريد الاحتفاظ به ، قم بتمييزه واضغط على زر القائمة في وحدة التحكم الخاصة بك. حدد “حفظ” من القائمة التي تظهر. يمكنك بعد ذلك تحرير المقاطع في Game DVR واختيار تحميلها على حساب OneDrive الخاص بك.

استخدام برنامج OBS لألعاب الكمبيوتر
قم بتنزيل Open Broadcaster Software. إذا كنت ترغب في تسجيل طريقة لعبك على جهاز الكمبيوتر ، فستحتاج إلى استخدام برنامج التقاط الشاشة. أحد أكثر الخيارات المجانية شيوعًا هو Open Broadcast Software (OBS). هذا البرنامج مجاني تمامًا ومفتوح المصدر ، ويمكنه التسجيل بالإضافة إلى معظم البرامج التجارية. يمكنك تنزيل OBS Multiplatform لأنظمة التشغيل Windows و Mac و Linux على موقع obsproject.com.
قم بتشغيل المثبت. برنامج التثبيت أساسي للغاية ، ويمكنك ترك جميع الإعدادات في إعداداتها الافتراضية. طالما قمت بتنزيل البرنامج من موقع obsproject.com ، فلا داعي للقلق بشأن البرامج الإعلانية.
قم بتشغيل OBS وافتح قائمة الإعدادات. يمكنك العثور على هذا من خلال النقر على قائمة “ملف” واختيار “إعدادات” ، أو عن طريق النقر على زر “إعدادات” في النافذة الرئيسية.
انقر فوق علامة التبويب “الإخراج” في قائمة الإعدادات. سيسمح لك ذلك بضبط إعدادات الفيديو الأساسية لتسجيلاتك. هناك بعض الخيارات التي سترغب في إلقاء نظرة عليها:
معدل بت الفيديو – هذه هي جودة الفيديو. سيؤدي معدل البت الأعلى إلى الحصول على صورة عالية الجودة ولكنه يؤدي إلى ملف أكبر.
مسار التسجيل – هذا هو الموقع الذي سيتم فيه حفظ مقاطع الفيديو المسجلة على جهاز الكمبيوتر الخاص بك.
تنسيق التسجيل – بشكل افتراضي ، سيتم تعيين هذا على “flv.” قد ترغب في تحديد “mp4” لتحقيق أقصى قدر من التوافق.
انقر فوق علامة التبويب “مفاتيح التشغيل السريع” في قائمة الإعدادات. سيسمح لك ذلك بتعيين مفاتيح محددة لبدء التسجيل وإيقافه. سيسمح لك هذا ببدء التسجيل أثناء وجودك في منتصف اللعبة.
أنشئ اختصارات لـ “بدء التسجيل” و “إيقاف التسجيل”. يمكنك استخدام مفاتيح أو مجموعات فردية. حاول استخدام مفتاح لن تستخدمه في اللعبة ، مثل أحد مفاتيح الوظائف أو مزيج من مفتاح Ctrl ومفتاح آخر.
انقر فوق علامة التبويب “فيديو” في قائمة الإعدادات لتعيين خيارات التسجيل. هناك العديد من الأشياء التي قد ترغب في تغييرها قبل البدء في التسجيل:
دقة الإخراج (تحجيم) – هذه هي الدقة التي سيتم عرض الفيديو المسجل بها. ستؤدي الدقة المنخفضة إلى ملف أصغر ، لكن الجودة ستعاني. إذا كنت تريد أن يكون الإخراج هو نفسه كما تراه ، فاضبطه على نفس قيمة الدقة الأساسية (لوحة الرسم القماشية).
قيم FPS الشائعة – سيؤدي هذا إلى قفل معدل الإطارات للفيديو على الرقم الذي تحدده (طالما أن لعبتك يمكن أن تعمل في معدل الإطارات هذا). يدعم YouTube الآن فيديو بمعدل 60 إطارًا في الثانية ، لذلك قد ترغب في استخدام ch

استخدام جهاز الالتقاط لأي وحدة تحكم
شراء جهاز التقاط لجهاز الكمبيوتر الخاص بك. إذا كنت ترغب في إنشاء تسجيلات عالية الجودة لجهاز Xbox 360 أو PlayStation 3 أو Wii U أو أي وحدة تحكم ألعاب أخرى ، فستحتاج إلى استخدام جهاز التقاط يسجل الفيديو على جهاز الكمبيوتر الخاص بك. لا تحتوي وحدات التحكم هذه على خيارات تسجيل مضمنة ، وسيؤدي جهاز الالتقاط إلى تسجيل مثالي. تتضمن بعض أجهزة الالتقاط الأكثر شيوعًا ما يلي: [4]
Hauppauge HD PVR 2
Elgato لعبة التقاط HD
كثافة بلاك ماجيك
AVerMedia Live Gamer Extreme
قم بتثبيت برنامج جهاز الالتقاط على جهاز الكمبيوتر الخاص بك. تختلف عملية هذا بناءً على جهاز الالتقاط الذي تستخدمه. عادةً ما يأتي البرنامج على قرص به جهاز الالتقاط. إذا لم يكن لديك القرص ، يمكنك تنزيل البرنامج من موقع دعم الشركة المصنعة.
قم بتوصيل جهاز الالتقاط بجهاز الكمبيوتر الخاص بك عبر USB. ستتصل معظم أجهزة الالتقاط بجهاز الكمبيوتر الخاص بك عبر USB. حاول استخدام منفذ USB 3.0 إذا كان لديك منفذ للحصول على أفضل أداء. لا تقم بتوصيله بلوحة وصل USB ، لأن هذا عادة ما يؤدي إلى إبطاء الأمور كثيرًا.
قم بتوصيل وحدة التحكم في الألعاب بجهاز الالتقاط. قم بتوصيل كبلات الفيديو والصوت الخاصة بوحدة التحكم في الألعاب بجهاز الالتقاط بدلاً من التلفزيون ، باستخدام منافذ IN.
قم بتوصيل جهاز الالتقاط بالتلفزيون الخاص بك. استخدم منافذ OUT على جهاز الالتقاط لتوصيله بالتلفزيون. سيؤدي هذا إلى تمرير الإشارة من وحدة التحكم الخاصة بك عبر مربع الالتقاط مرة أخرى إلى التلفزيون ، مما يسمح لصندوق الالتقاط بتسجيل الإشارة بينهما.
ابدأ برنامج التسجيل على جهاز الكمبيوتر الخاص بك. بعد توصيل كل شيء بشكل صحيح ، ابدأ برنامج التسجيل المرفق بجهاز الالتقاط. ستختلف الواجهة حسب جهاز الالتقاط الذي تستخدمه.
العب وسجل لعبتك. ابدأ بلعب لعبتك على وحدة التحكم. يجب أن تشاهد نسخة صغيرة من شاشة التلفزيون في برنامج التسجيل على الكمبيوتر. بمجرد وصولك إلى المكان الذي تريد بدء التسجيل فيه ، انقر فوق الزر “تسجيل” في برنامج الالتقاط. بناءً على الإعدادات الخاصة بك ، قد يتم حفظ الفيديو في مجلد مقاطع الفيديو الخاص بك أو في موقع آخر على جهاز الكمبيوتر الخاص بك.