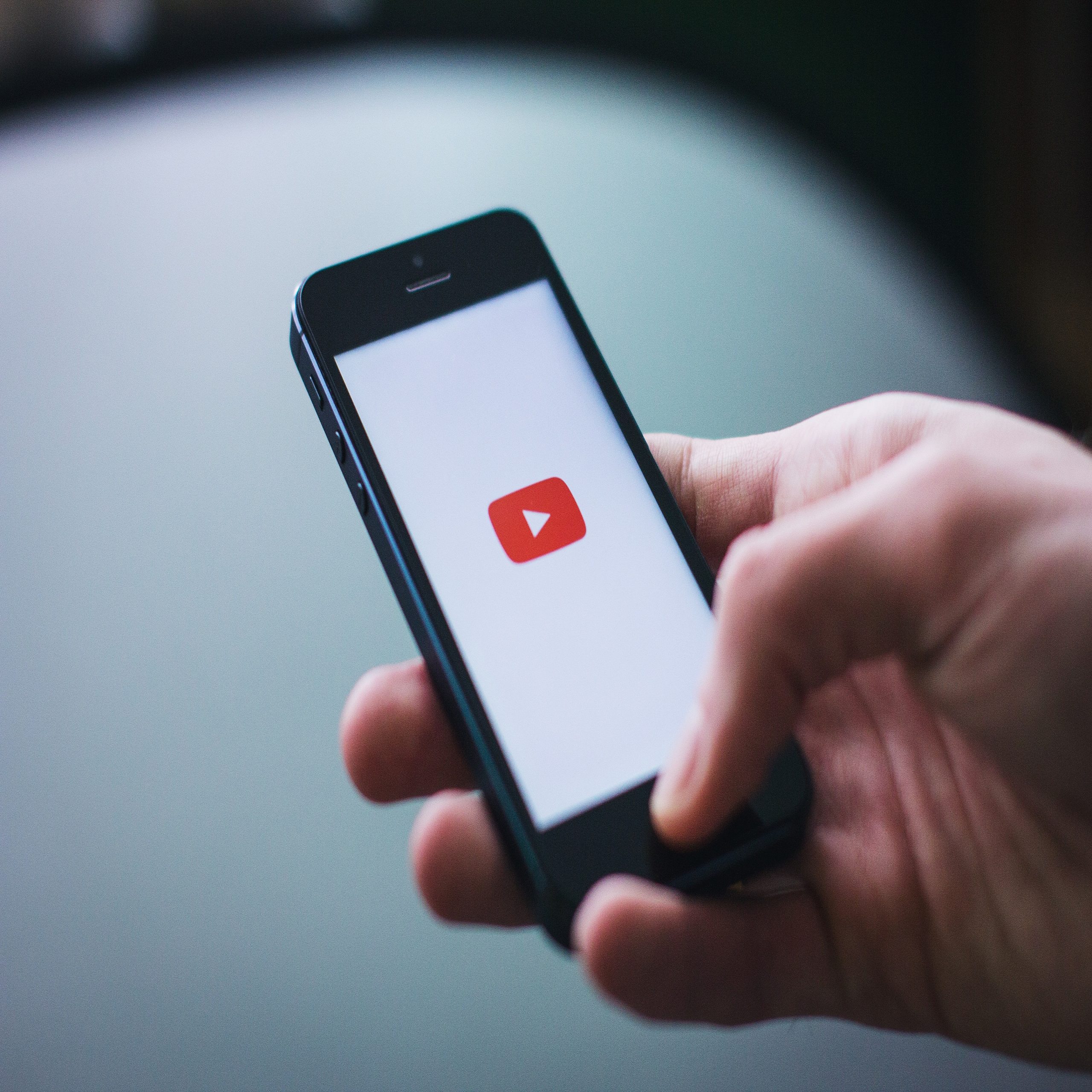
طريقة تنزيل الصوت من يوتيوب الموبايل والكمبيوتر
يبحث عدد كبير من المدونين عن طريقة تنزيل الصوت من يوتيوب الموبايل والكمبيوتر, يمكنك تنزيل الصوت باستخدام تطبيقات مثل 4K Video Downloader أو Youtube-dl, وإذا كنت لا ترغب في تثبيت أحد التطبيقات ، فاستخدم موقع ويب للتنزيل مثل Dirpy أو Motionbox, ويتيح لك YouTube Music تنزيل الموسيقى ومقاطع الفيديو للاستخدام في وضع عدم الاتصال طالما كان لديك اشتراك Premium. فيما يلي بعض الخطوات لتنزيل الصوت من YouTube:
طريقة تنزيل الصوت من يوتيوب
انتقل إلى YouTube وابحث عن الفيديو الذي يحتوي على الصوت الذي تريد تنزيله.
انسخ عنوان URL للفيديو من شريط العناوين أعلى متصفحك.
انتقل إلى موقع ويب محول YouTube إلى MP3 ، مثل ytmp3.cc أو y2mate.com أو mp3download.center.
الصق عنوان URL للفيديو في مربع بحث المحول.
حدد جودة الصوت التي تريد تنزيلها.
انقر فوق الزر “تحويل” أو “تنزيل” لبدء عملية التحويل.
انتظر حتى يكتمل التحويل ، ثم انقر فوق الزر “تنزيل” لحفظ الملف الصوتي على جهاز الكمبيوتر الخاص بك.
من المهم ملاحظة أن تنزيل محتوى محمي بحقوق الطبع والنشر من YouTube قد يكون غير قانوني في بعض البلدان. تحقق دائمًا من قوانين حقوق النشر في بلدك قبل تنزيل الصوت من YouTube.

تعلمك المقالة هذه كيفية تنزيل نسخة صوتية من فيديو يوتيوب. الطريقة الأكثر موثوقية للقيام بذلك هي استخدام البرنامج المجاني 4K Video Downloader ، على الرغم من أنه يمكنك أيضًا استخدام مواقع الويب مثل Dirty أو Motionbox إذا كنت تحاول تنزيل مقطع فيديو لا يحتوي على موسيقى أو محتوى محمي بحقوق الطبع والنشر. ضع في اعتبارك أنه لا يمكنك استخدام أي من هذه الخدمات لتنزيل الصوت من مقاطع فيديو YouTube غير المتوفرة في بلدك.
استخدام 4K Video Downloader
قم بتنزيل ملف إعداد 4K Video Downloader. 4K Video Downloader هو تطبيق سطح مكتب يسمح لك بتنزيل مقاطع الفيديو والصوت من YouTube. استخدم الخطوات التالية لتنزيل ملف إعداد 4K Video Downloader:
انتقل إلى https://www.4kdownload.com/products/product-videodownloader في متصفح الويب بجهاز الكمبيوتر الخاص بك.
انقر فوق Get 4K Video Downloader على الجانب الأيسر من الصفحة.
يمكنك أيضًا استخدام 4K Video Downloader لتنزيل الفيديو والصوت من مواقع الفيديو الأخرى.
قم بتثبيت 4K Video Downloader. بشكل افتراضي ، يمكنك العثور على ملف الإعداد الذي تم تنزيله في مجلد التنزيلات الخاص بك أو يمكنك فتحه من داخل متصفح الويب الخاص بك. استخدم إحدى الخطوات التالية لتثبيت 4K Video Downloader.
Windows — انقر نقرًا مزدوجًا فوق ملف الإعداد. انقر فوق “نعم” عندما يُطلب منك ذلك ، واتبع إرشادات الإعداد التي تظهر على الشاشة.
ماكنتوش – انقر نقرًا مزدوجًا فوق ملف الإعداد ، وتحقق من التثبيت إذا لزم الأمر ، وانقر على أيقونة تطبيق 4K Video Downloader واسحبها إلى مجلد “التطبيقات”. اتبع أي تعليمات تظهر على الشاشة.
انسخ عنوان فيديو YouTube الخاص بك. انتقل إلى الفيديو الذي تريد تنزيله ، ثم حدد العنوان بالكامل في شريط URL أعلى نافذة المتصفح. اضغط على Ctrl + C في Windows أو Command + C على Mac لنسخ العنوان. يمكنك أيضًا النقر بزر الماوس الأيمن فوق عنوان URL المميز والنقر فوق نسخ.
تأكد من تحديد مقطع فيديو واحد وليس قائمة تشغيل (أو مقطع فيديو من قائمة مقاطع الفيديو في قائمة التشغيل).
افتح 4K Video Downloader. إذا لم يتم فتحه تلقائيًا ، فانقر أو انقر نقرًا مزدوجًا فوق رمز تطبيق 4K Video Downloader. إنها أيقونة خضراء بسحابة بيضاء في المنتصف.
انقر فوق الوضع الذكي. إنه الزر الذي يحتوي على رمز يشبه المصباح الكهربائي. تتيح لك قائمة الوضع الذكي تحديد التنسيق الذي تريد استخراجه وتنزيله من الفيديو.
حدد “MP3 • Audio” من قائمة “Format”. انقر فوق القائمة المنسدلة بجوار “تنسيق” وحدد خيار استخراج ملف MP3 من الفيديو.
بدلاً من ذلك ، يمكنك تحديد “M4A” أو “OGG” كتنسيق الصوت.
حدد الجودة التي تريد تنزيلها. استخدم القائمة المنسدلة بجوار “الجودة” لتحديد الجودة. تم تحديد “أفضل جودة” بالفعل افتراضيًا. يمكنك أيضًا تحديد “عالي • 320 كيلوبت في الثانية” أو “متوسط • 256 كيلوبت في الثانية” أو “منخفض • 128 كيلوبت في الثانية”. ستستهلك الملفات عالية الجودة مساحة أكبر ولكنها ستبدو أفضل.
انقر فوق لصق الارتباط. يوجد في الزاوية العلوية اليسرى من نافذة 4K Video Downloader. سيؤدي هذا إلى لصق عنوان فيديو YouTube المنسوخ والبدء تلقائيًا في تنزيل مقطع الصوت من الفيديو. انتظر بضع دقائق حتى يقوم التطبيق بتحليل الصوت وتنزيله.
إذا تلقيت خطأ يفيد بأنه لا يمكن تنزيل الفيديو ، فحاول تنزيل صوت فيديو آخر من خلال 4K Video Downloader دون مسح التنزيلات الخاصة بك. هذا عادة سوف يصلح الخطأ
إذا لم يتم تنزيل الفيديو الخاص بك بسبب مشكلات حقوق النشر ، فانتظر بضع ساعات ، ثم حاول مرة أخرى. عادةً ما يقوم برنامج 4K Video Downloader بتصحيح مشكلات حقوق النشر في غضون يوم واحد.
انقر فوق ⋮ بجوار ملف الصوت وحدد إظهار في المجلد. بمجرد انتهاء تنزيل الملف الصوتي ، انقر فوق الرمز الذي يحتوي على ثلاث نقاط رأسية على يمين الملف ، ثم انقر فوق إظهار في المجلد. يؤدي هذا إلى فتح المجلد الذي يحتوي على ملفات mp3 وملفات الفيديو التي تم استخراجها بواسطة 4K Video Downloader. انقر فوق ملف mp3 لتشغيله في برنامج مشغل الصوت الافتراضي.
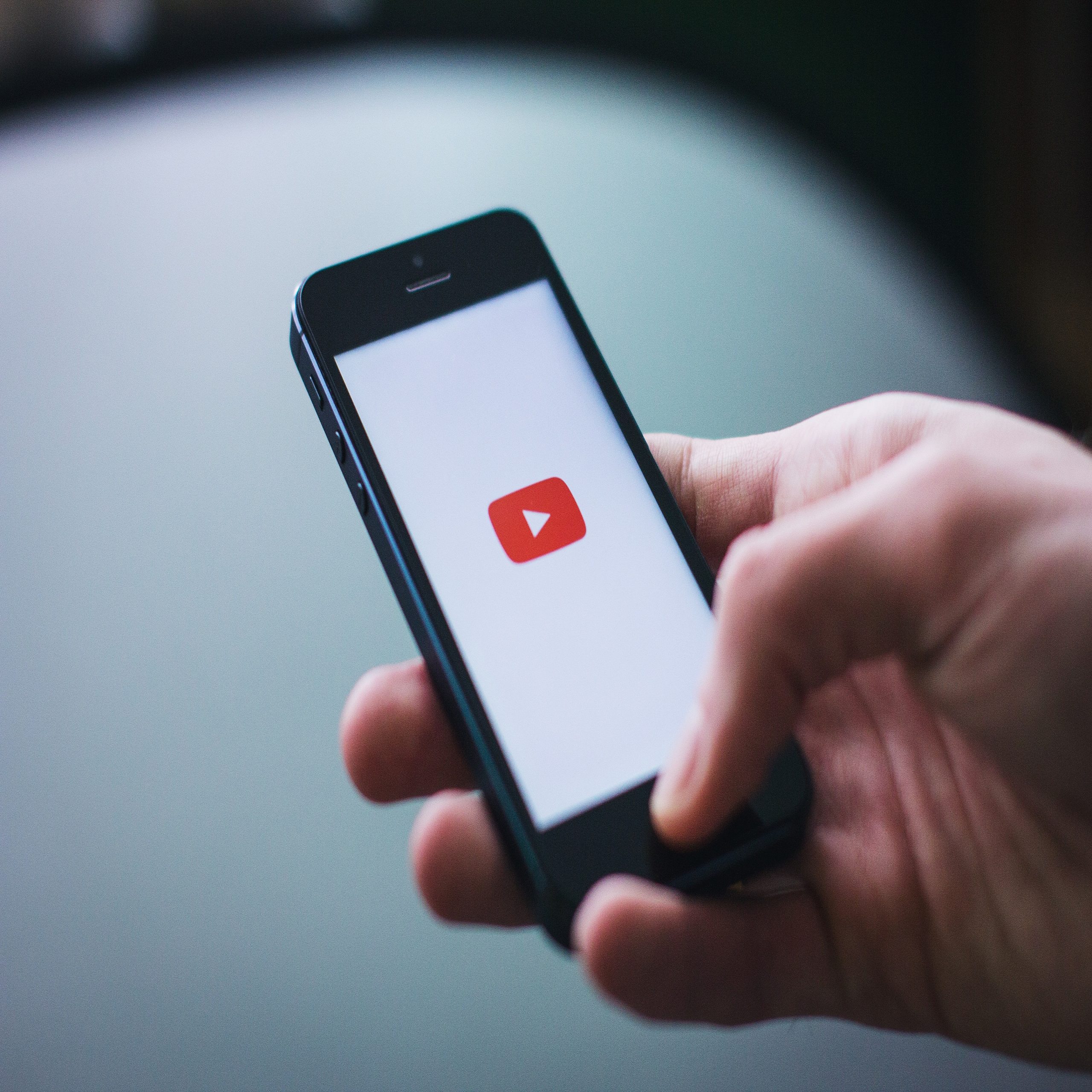
تنزيل الصوت من يوتيوب باستخدام موشن بوكس
انتقل إلى https://www.youtube.com في متصفح الويب بجهاز الكمبيوتر الخاص بك. يمكنك استخدام أي متصفح ويب على جهاز الكمبيوتر أو جهاز Mac.
لست بحاجة إلى تسجيل الدخول إلى حسابك على YouTube إلا إذا كنت تقوم بتنزيل مقطع فيديو مقيد بالفئة العمرية.
حدد فيديو يوتيوب. استخدم شريط البحث في الأعلى للبحث عن الفيديو الذي تريد تنزيل الصوت منه. ثم انقر فوق عنوان الفيديو لفتحه.
تأكد من تحديد مقطع فيديو واحد وليس قائمة تشغيل (أو مقطع فيديو من قائمة مقاطع الفيديو في قائمة التشغيل).
انسخ عنوان فيديو YouTube الخاص بك. حدد العنوان بالكامل في شريط URL أعلى نافذة المتصفح. ثم اضغط على Ctrl + C على جهاز كمبيوتر يعمل بنظام Windows أو Command + C على جهاز Mac لنسخ العنوان. بدلاً من ذلك ، يمكنك النقر بزر الماوس الأيمن فوق عنوان URL المميز والنقر فوق نسخ.
انتقل إلى https://motionbox.io/tools/youtube-to-mp3 في متصفح الويب. هذا موقع ويب يسمح لك بتنزيل مقاطع فيديو YouTube بتنسيقات متنوعة ، بما في ذلك تنسيقات الصوت مثل MP3.
تعمل مواقع تنزيل YouTube في منطقة رمادية قانونية وغالبًا ما يتم إزالتها واستبدالها بمواقع ويب أخرى. إذا لم يكن Motionbox متاحًا ، فيمكنك تجربة موقع ويب مختلف ، مثل Dirpy أو TubeRipper أو Online Video Converter. يمكنك أيضًا استخدام Google للبحث عن “تنزيل الصوت من YouTube” للعثور على مواقع الويب الأخرى التي تقدم هذه الخدمة.
احذر من المواقع الخبيثة. العديد من مواقع التنزيل والتحويل عبر الإنترنت هي عربات التي تجرها الدواب أو قد تحاول حتى إصابة جهاز الكمبيوتر الخاص بك بالفيروسات والبرامج الضارة. تأكد من تثبيت برنامج مكافحة فيروسات موثوق ومن تحديثه قبل استخدام أحد مواقع الويب هذه.
الصق عنوان URL في الشريط في المنتصف. انقر فوق الشريط الذي يظهر عليه “لصق صورة أو عنوان URL لفيديو” في منتصف الصفحة. ثم انقر بزر الماوس الأيمن فوق المؤشر وانقر فوق لصق. هذا يلصق رابط YouTube في شريط البحث. سيبدأ موقع الويب تلقائيًا في تحليل الفيديو من عنوان URL الخاص بـ YouTube.
انقر فوق شعار YouTube. إنها الأيقونة ذات الشعار الأحمر مع مثلث اللعب. يوجد على يسار الشريط حيث تقوم بلصق عنوان URL وسيبدأ هذا فورًا في معالجة تنزيل الفيديو الخاص بك. قد تستغرق معالجة التنزيل بضع دقائق.
لن تسمح لك مقاطع الفيديو التي تتمتع بحماية حقوق الطبع والنشر بتنزيلها. إذا تلقيت رسالة خطأ أثناء محاولة تنزيل أغنية ، فحاول البحث عن مقطع فيديو غير رسمي على YouTube.
انقر فوق ⋮ وحدد تنزيل. بمجرد الانتهاء من معالجة التنزيل ، يجب أن ترى شريط تشغيل في وسط الشاشة حيث يمكنك النقر فوق مثلث التشغيل لسماع الصوت. انقر فوق الرمز الذي يحتوي على ثلاث نقاط على يمين شريط التشغيل. ، ثم اختر “تنزيل” لحفظ الصوت على جهاز الكمبيوتر الخاص بك بتنسيق MP3. [1]
تنزيل الصوت من يوتيوب باستخدام Dirpy
انتقل إلى فيديو يوتيوب الذي تريد تحميله. استخدم شريط البحث في الجزء العلوي من YouTube للبحث عن الفيديو الذي تريد تنزيل الصوت منه. ثم انقر فوق عنوان الفيديو لفتحه.
تأكد من تحديد مقطع فيديو واحد وليس قائمة تشغيل (أو مقطع فيديو من قائمة مقاطع الفيديو في قائمة التشغيل).
لست بحاجة إلى تسجيل الدخول إلى حسابك على YouTube إلا إذا كنت تقوم بتنزيل مقطع فيديو مقيد بالفئة العمرية.
انسخ عنوان فيديو YouTube الخاص بك. حدد العنوان بالكامل في شريط URL أعلى نافذة المتصفح. ثم اضغط على Ctrl + C على جهاز كمبيوتر يعمل بنظام Windows أو Command + C على جهاز Mac لنسخ العنوان. بدلاً من ذلك ، يمكنك النقر بزر الماوس الأيمن فوق عنوان URL المميز والنقر فوق نسخ.
انتقل إلى https://dirpy.com في متصفح الويب. يمكنك استخدام أي متصفح ويب على جهاز الكمبيوتر أو جهاز Mac. Dirpy هو موقع ويب يتيح لك تنزيل مقاطع فيديو YouTube بتنسيقات متنوعة ، بما في ذلك تنسيقات الصوت مثل MP3.
تعمل مواقع تنزيل YouTube في منطقة رمادية قانونية وغالبًا ما يتم إزالتها واستبدالها بمواقع ويب أخرى. إذا لم يكن Dirpy متاحًا ، فيمكنك تجربة موقع ويب مختلف ، مثل Motionbox أو TubeRipper أو Online Video Converter. يمكنك أيضًا استخدام Google للبحث عن “تنزيل الصوت من YouTube” للعثور على مواقع الويب الأخرى التي تقدم هذه الخدمة.
احذر من المواقع الخبيثة. العديد من مواقع التنزيل والتحويل عبر الإنترنت هي عربات التي تجرها الدواب أو قد تحاول حتى إصابة جهاز الكمبيوتر الخاص بك بالفيروسات والبرامج الضارة. تأكد من تثبيت برنامج مكافحة فيروسات موثوق ومن تحديثه قبل استخدام أحد مواقع الويب هذه.
الصق عنوان URL للفيديو. انقر بزر الماوس الأيمن حيث تظهر عبارة “أدخل عنوان URL للفيديو أو مصطلح البحث” في وسط الشاشة. ثم انقر فوق لصق للصق عنوان URL للفيديو في الشريط الموجود في منتصف الشاشة.
انقر فوق قذرة !. إنه الزر الأزرق الموجود على يمين الشريط حيث تقوم بلصق عنوان URL. هذا يعالج الفيديو ويأخذك إلى صفحة مختلفة.
لن تسمح لك مقاطع الفيديو التي تتمتع بحماية حقوق الطبع والنشر بتنزيلها. إذا تلقيت رسالة خطأ أثناء محاولة تنزيل أغنية ، فحاول البحث عن مقطع فيديو غير رسمي على YouTube.
أدخل معلومات الفيديو (اختياري). يمنحك Dirpy خيار تحرير المعلومات التالية.
اسم الملف: استخدم الشريط الموجود أسفل هذا العنوان لإدخال اسم ملف للتنزيل الخاص بك.
تحرير بيانات علامة ID3: استخدم الأشرطة الموجودة أسفل هذا العنوان لإدخال البيانات الوصفية لتنزيل ملفك. يمكنك إدخال معلومات مثل العنوان والفنان والألبوم والنوع والسنة ورقم المسار والمزيد.
حدد تنسيق الملف. استخدم القائمتين المنسدلتين أسفل “تسجيل الصوت” لتنسيق ملفك. وهم على النحو التالي:
استخدم القائمة المنسدلة الأولى لتحديد معدل البت. كلما زاد معدل البت ، كانت جودة الصوت أفضل ، ولكن كلما زاد حجم الملف أيضًا.
استخدم القائمة المنسدلة الثانية لتحديد تنسيق الملف. MP3 هو تنسيق الملفات الأكثر شيوعًا ، ولكن يمكنك أيضًا تحديد تنسيقات “.m4a” و “.flac” و “.aac” و “.wav”.
انقر فوق تسجيل الصوت. سيؤدي ذلك إلى تنزيل ملف الفيديو الخاص بك بتنسيق صوتي. قد تستغرق قراءة التنزيل بضع دقائق.
أنت بحاجة إلى اشتراك متميز في Dirpy لتنزيل الملفات الصوتية التي تزيد مدتها عن 20 دقيقة.
تنزيل الصوت من يوتيوب باستخدام YouTube-DL
قم بتثبيت حزمة إعادة توزيع Microsoft Visual Studio C ++ (Windows فقط). إذا كنت تستخدم جهاز كمبيوتر يعمل بنظام Windows ، فأنت بحاجة إلى تنزيل حزمة إعادة توزيع Microsoft Visual Studio C ++ وتثبيتها. يمكنك تنزيله وتثبيته من الموقع التالي.
https://learn.microsoft.com/en-US/cpp/windows/latest-supported-vc-redist؟view=msvc-170
قم بتنزيل وتثبيت YouTube-dl. YouTube-dl هو برنامج مفتوح المصدر يمكنك استخدامه لتنزيل مقاطع الفيديو من YouTube باستخدام سطر الأوامر في Windows أو Terminal على Mac و Linux. يتطلب الأمر مزيدًا من المعرفة الحاسوبية لاستخدام هذه الأداة بشكل صحيح ، لكنها موثوقة. استخدم إحدى الخطوات التالية لتنزيل YouTube-dl وتثبيته.
نظام التشغيل Windows: انتقل إلى https://youtube-dl.org/ في مستعرض ويب وانقر فوق YouTube.exe في الجزء العلوي من الصفحة. انسخ والصق ملف YouTube.exe في المجلد الذي تريد تنزيل مقاطع الفيديو والصوت من YouTube أيضًا. بالإضافة إلى ذلك ، يمكنك إضافة ملف YouTube-dl.exe إلى PATH Environment Variable بحيث يمكنك الوصول إلى YouTube-dl من أي موقع مجلد في سطر الأوامر.
Mac: تحتاج أولاً إلى تثبيت Homebrew على جهاز Mac الخاص بك. للقيام بذلك ، افتح Terminal واكتب / bin / bash -c “$ (curl -fsSL https://raw.githubusercontent.com/Homebrew/install/HEAD/install.sh)٪22” واضغط على Enter. ثم اكتب sudo brew install youtube-dl واضغط على Enter لتثبيت YouTube-dl.
Linux: افتح Terminal واكتب sudo apt install youtube-dl واضغط على Enter.
افتح Terminal أو سطر الأوامر. استخدم إحدى الخطوات التالية لفتح سطر الأوامر في WIndows أو Terminal في نظامي التشغيل Mac و Linux.
نظام التشغيل Windows: انقر فوق الزر “ابدأ” في نظام التشغيل Windows واكتب CMD. انقر فوق موجه الأوامر ، الذي يشبه شاشة سوداء بمؤشر أبيض.
Mac: انقر فوق رمز العدسة المكبرة في الزاوية العلوية اليمنى واكتب Terminal. ثم انقر فوق أيقونة Terminal ، التي تظهر على شكل شاشة سوداء بمؤشر أبيض في نتائج البحث.
Linux: اضغط على Ctrl + Alt + T لفتح Terminal على Linux.
قم بتغيير الدليل إلى الموقع الذي تريد تنزيل ملفات الصوت الخاصة بك. للقيام بذلك ، اكتب cd متبوعًا بموقع المجلد الذي تريد تنزيل ملفات الصوت إليه (على سبيل المثال ، cd C: \ Users \ Username \ Music) واضغط على Enter.
إذا كنت تستخدم Windows ولم تقم بإضافة ملف YouTube-dl.exe إلى بيئة متغير PATH ، فستحتاج إلى تغيير الدليل إلى المجلد الذي نسخته ولصقه ملف YouTube-dl.exe. لن يعمل في أي مجلد آخر.
إذا كنت تريد تغيير الدليل إلى مجلد على محرك أقراص ثابت آخر ، فقم بتغيير محركات الأقراص قبل تغيير الدلائل. للقيام بذلك ، اكتب حرف محرك الأقراص (على سبيل المثال ، D 🙂 واضغط على Enter.
انتقل إلى https://www.youtube.com/ في متصفح الويب بجهاز الكمبيوتر الخاص بك. يمكنك استخدام أي متصفح ويب على جهاز الكمبيوتر أو جهاز Mac.
لست بحاجة إلى تسجيل الدخول إلى حسابك على YouTube إلا إذا كنت تقوم بتنزيل مقطع فيديو مقيد بالفئة العمرية.
حدد فيديو يوتيوب. استخدم شريط البحث في الأعلى للبحث عن الفيديو الذي تريد تنزيل الصوت منه. ثم انقر فوق عنوان الفيديو لفتحه.
تأكد من تحديد مقطع فيديو واحد وليس قائمة تشغيل (أو مقطع فيديو من قائمة مقاطع الفيديو في قائمة التشغيل).
انسخ عنوان فيديو YouTube الخاص بك. حدد ملف wh
اكتب youtube-dl -format في سطر الأوامر أو Terminal. هذا هو أمر البداية لتنزيل مقاطع الفيديو بتنسيق معين باستخدام YouTube-dl. لا تضغط على Enter بعد. لا يزال هناك المزيد لهذا الأمر.
أدخل رمز التنسيق. رمز التنسيق هو امتداد الملف لنوع الملف الذي تريد تنزيله. يحدد هذا تنسيق الصوت الذي تريد تنزيل ملف الصوت به. خياراتك كالتالي:
mp3: يؤدي هذا إلى تنزيل الملف بتنسيق MP3.
wav: يؤدي هذا إلى تنزيل الملف بتنسيق wave.
aac: يؤدي هذا إلى تنزيل الملف بتنسيق ترميز صوتي متقدم.
ogg: يؤدي هذا إلى تنزيل الملف بتنسيق OGG.
m4a: يؤدي هذا إلى تنزيل الملف بتنسيق M4A.
الصق عنوان URL للفيديو واضغط على ↵ Enter. يمكنك اللصق في سطر الأوامر أو Terminal بالضغط على Ctrl + V في نظامي التشغيل Windows و Linux ، أو Command + V على نظام Mac. ثم اضغط على Enter. سيؤدي هذا إلى تنزيل الملف الصوتي إلى أي مجلد تستخدمه حاليًا في سطر الأوامر أو الجهاز الطرفي.
باستخدام YouTube Music
قم بتنزيل تطبيق YouTube Music. يتيح لك تطبيق YouTube Music الاستماع إلى الموسيقى من YouTube. إذا كان لديك اشتراك في YouTube Music ، فيمكنك تنزيل الصوت من مقاطع الفيديو الموسيقية إلى هاتفك. يمكنك تنزيل YouTube Music من App Store على iPhone و iPad أو متجر Google Play على Android.
اشترك في YouTube Music Premium. مطلوب اشتراك Premium لتنزيل الصوت على YouTube Music. يبدأ YouTube Music Premium بسعر 9.99 دولارًا أمريكيًا شهريًا للخطة الفردية أو 14.99 دولارًا أمريكيًا شهريًا للخطة العائلية. تتوفر نسخة تجريبية مجانية. يمكنك أيضًا الدفع سنويًا. استخدم الخطوات التالية للاشتراك في YouTube Music: [2]
افتح تطبيق YouTube Music.
سجّل الدخول إلى حسابك على YouTube أو Google إذا لزم الأمر.
اضغط على أيقونة ملف التعريف الخاص بك في الزاوية العلوية اليمنى.
انقر فوق الحصول على Premium أو بدء الإصدار التجريبي المجاني.
اتبع التعليمات لتحديد خطة وإتمام معاملتك.
افتح تطبيق YouTube Music. لها أيقونة حمراء مستديرة مع مثلث أبيض في المنتصف. اضغط على أيقونة YouTube Music على شاشتك الرئيسية أو قائمة التطبيقات لفتح YouTube Music.
ابحث عن موسيقى أو مقطع فيديو. للبحث عن الموسيقى ، انقر فوق رمز العدسة المكبرة في الزاوية العلوية اليمنى. أدخل اسم أغنية أو فنان في شريط البحث.
قم بتشغيل أغنية أو فيديو موسيقي. يتيح لك YouTube Music تنزيل الموسيقى أو مقاطع الفيديو. الأغاني مذكورة أسفل “الأغاني” في نتائج البحث. يتم سرد مقاطع الفيديو أدناه “مقاطع الفيديو”. اضغط على أغنية أو مقطع فيديو لتشغيله.
اضغط على ⋮. إنه رمز به ثلاث نقاط في الزاوية العلوية اليمنى. هذا يعرض قائمة.
انقر فوق تنزيل. إنه في القائمة التي تظهر عند النقر على أيقونة بثلاث نقاط. يوجد بجوار رمز يشبه سهم يشير لأسفل. يؤدي ذلك إلى تنزيل الأغنية أو الفيديو على هاتفك.
للوصول إلى الموسيقى ومقاطع الفيديو التي تم تنزيلها ، افتح تطبيق YouTube Music وانقر فوق رمز ملف التعريف الخاص بك في الزاوية العلوية اليمنى. ثم اضغط على التنزيلات. انقر فوق إحدى الأغاني أو مقاطع الفيديو التي قمت بتنزيلها.
يمكنك فقط الوصول إلى الموسيقى ومقاطع الفيديو التي تم تنزيلها من داخل تطبيق YouTube. ومع ذلك ، يمكنك الاستماع إليهم بدون اتصال بالإنترنت.






