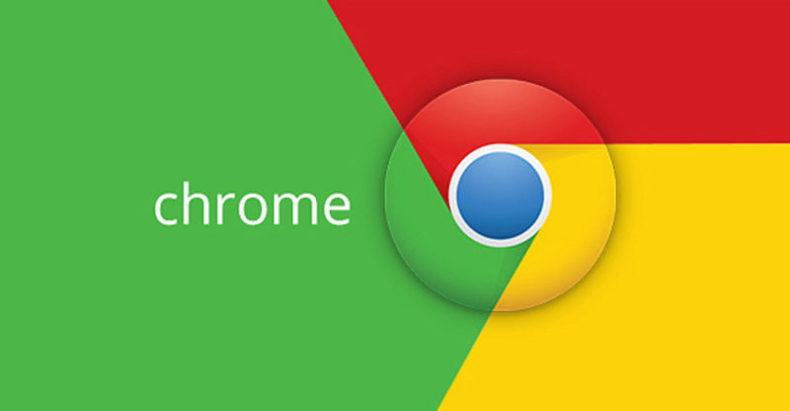
3 طرق سهلة لتثبيت متصفح الويب جوجل كروم علي الكمبيوتر
يقدم موقع ون التقني 3 طرق سهلة تهدف إلي تثبيت متصفح جوجل كروم 2023 على الكمبيوتر, حيث يعتبر المتصفح صاحب نصيب الأسد بين متصفحات التشغيل على مستوي العالم نظرا لسهولته فى التعامل وتمتعه بامكانيات كبيرة, وفيما يلي ثلاث طرق سهلة لتثبيت متصفح الويب Google Chrome:
هل تريد تثبيت Google Chrome لاستخدامه كمتصفح الويب الافتراضي الخاص بك؟ لحسن الحظ ، يتوفر Google Chrome للتنزيل لأنظمة Windows و Mac OS و Linux و Android و iOS. ستحتاج فقط إلى متصفح موجود للوصول إلى صفحة التنزيل ، أو متجر التطبيقات على نظام iOS. سيوضح لك هذا المقال كيفية تنزيل متصفح الويب Google Chrome على جهاز الكمبيوتر والأجهزة المحمولة.
3 طرق سهلة تهدف إلي تثبيت متصفح جوجل كروم
قم بتثبيت Chrome من موقع Google على الويب:
افتح مستعرض ويب وانتقل إلى www.google.com/chrome.
انقر فوق الزر “تنزيل Chrome”.
اتبع التعليمات التي تظهر على الشاشة لتنزيل المتصفح وتثبيته.
قم بتثبيت Chrome من متجر Microsoft:
افتح تطبيق Microsoft Store على جهاز الكمبيوتر الذي يعمل بنظام Windows.
ابحث عن “Google Chrome” في شريط البحث.
انقر فوق الزر “Get” لتنزيل المتصفح وتثبيته.
قم بتثبيت Chrome من متجر التطبيقات:
افتح متجر التطبيقات على كمبيوتر Mac الخاص بك.
ابحث عن “Google Chrome” في شريط البحث.
انقر فوق الزر “Get” لتنزيل المتصفح وتثبيته.
بعد التثبيت ، يمكنك فتح Google Chrome من خلال النقر على أيقونته في قائمة ابدأ (Windows) أو مجلد التطبيقات (Mac). يمكنك أيضًا تعيين Chrome كمتصفحك الافتراضي إذا كنت تفضل استخدامه بدلاً من المتصفحات الأخرى على جهازك.
آمل أن يساعد هذا! اسمحوا لي أن أعرف إذا كان لديك أي أسئلة أخرى.

على سطح المكتب ، انتقل إلى موقع التنزيل. انقر على “تنزيل Chrome” ، ثم ابدأ الإعداد للتثبيت.
على نظام iOS ، افتح متجر التطبيقات. افتح صفحة تطبيق Google Chrome ، وانقر على “الحصول” ، ثم قم بالتأكيد.
على نظام Android ، انتقل إلى موقع التنزيل. اضغط على “تثبيت” ثم “قبول”.
باستخدام الكمبيوتر الشخصي أو Mac أو Linux
انتقل إلى صفحة تنزيل Google Chrome في متصفح الويب الخاص بك. يمكنك استخدام أي متصفح ويب لتنزيل Google Chrome. إذا لم تقم بتثبيت متصفح ، فيمكنك استخدام متصفح الويب المثبت مسبقًا لنظام التشغيل الخاص بك ، مثل Microsoft Edge لنظام التشغيل Windows و Safari لنظام التشغيل Mac OS.
انقر فوق تنزيل Chrome. هذا هو الزر الأزرق في وسط الصفحة.
قم بإلغاء تحديد المربع أدناه إذا كنت لا ترغب في إرسال إحصائيات الاستخدام إلى Google.
من المفترض أن ترى تقدم التنزيل في قسم التنزيلات بالمتصفح. قد يبدو هذا كسهم لأسفل أو يظهر كقسم أسفل النافذة.
قد يستغرق الإعداد بضع دقائق للتنزيل.
قم بتشغيل إعداد Chrome. انقر فوق أيقونة التنزيل في متصفحك لفتح مجلد التنزيلات ، أو يمكنك الانتقال إلى التنزيلات الخاصة بك باستخدام مستكشف الملفات (Windows) أو Finder (Mac).
سيبدو هذا مثل ChromeSetup.exe. انقر نقرًا مزدوجًا فوق ملف exe. لتشغيل الإعداد.
قد يستغرق هذا بضع لحظات للتثبيت. عند الانتهاء ، سيفتح Google Chrome تلقائيًا. يمكنك الآن تعيينه كمتصفحك الافتراضي.
باستخدام iPhone أو iPad
افتح أيقونة متجر التطبيقات على iPhone. سيبدو هذا على شكل حرف A أبيض مع خلفية زرقاء. [1]
أدخل Google Chrome في شريط البحث. ستحتاج إلى النقر فوق حقل البحث للكتابة فيه.
افتح صفحة تطبيق Google Chrome. تأكد من أن هذا هو التطبيق الذي أنشأته Google LLC.
اضغط على Get. سيؤدي ذلك إلى إظهار نافذة التثبيت. بناءً على جهازك وإعداداتك ، قد تحتاج إلى النقر نقرًا مزدوجًا فوق زر القفل أو استخدام Face ID لتنزيل التطبيق.
قد يُطلب منك أيضًا إدخال كلمة مرور معرف Apple الخاص بك. اضغط على موافق.
سيبدأ Google Chrome في التثبيت على جهازك. ستتمكن الآن من استخدام Google Chrome.
إذا كنت ترغب في جعل Chrome المتصفح الافتراضي ، فانتقل إلى الإعدادات ← Chrome ← تطبيق المتصفح الافتراضي ← اختر Chrome.
باستخدام Android
افتح تنزيل Google Chrome في متصفح هاتفك المحمول. مع معظم أجهزة Android ، يكون Google Chrome هو المتصفح الافتراضي بالفعل. إذا كنت تحاول استكشاف أخطاء Chrome وإصلاحها ، فستحتاج إلى إلغاء تثبيته قبل محاولة تثبيته مرة أخرى.
يتوفر Chrome على الهواتف والأجهزة اللوحية التي تعمل بنظام Android والتي تعمل بنظام Android 7.0 والإصدارات الأحدث.
انقر فوق تثبيت. هذا هو الزر الأزرق.
اضغط على قبول. سيبدأ التنزيل الخاص بك على الفور.
عند انتهاء التنزيل ، قم بتشغيل التطبيق من الصفحة الرئيسية أو صفحة جميع التطبيقات.





