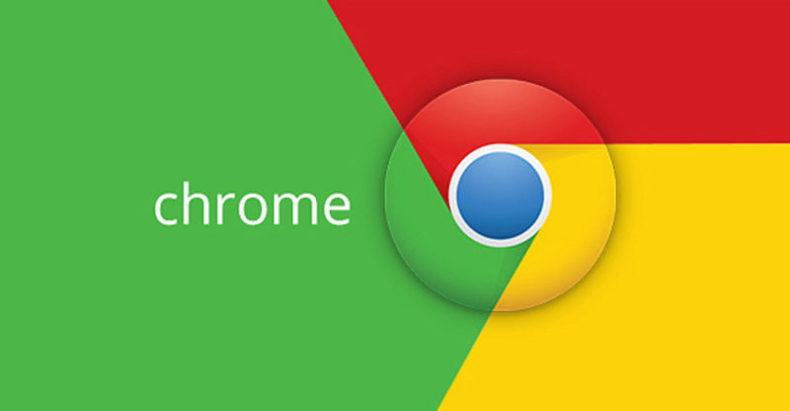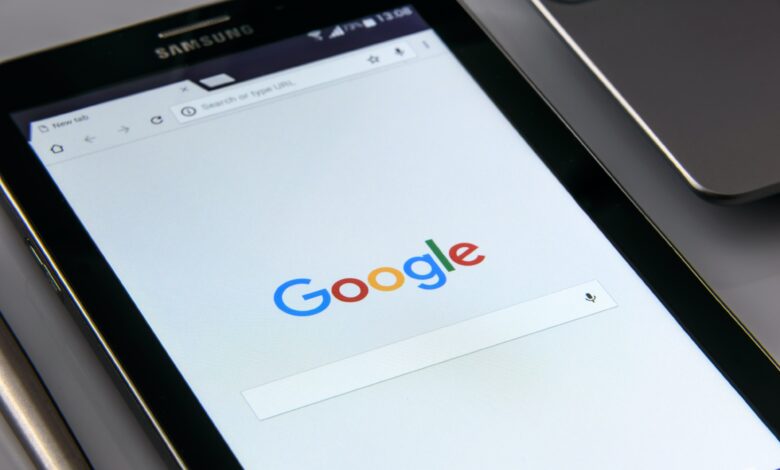
4 طرق سهلة لتنزيل مستندات جوجل وحفظها علي الكمبيوتر والموبايل
يعرض موقع ون التقني 4 طرق سهلة بهدف تنزيل مستندات جوجل وحفظها علي الكمبيوتر والموبايل, وفيما يلي أربع طرق سهلة لتنزيل مستندات Google وحفظها, هل تحاول حفظ ملف مستندات جوجل؟ إذا كنت تستخدم جهاز كمبيوتر ، فيمكنك تصدير ملف إلى تنسيق Microsoft Word وتنسيق PDF والمزيد. على نظام التشغيل Android ، ستتمكن فقط من حفظه كملف PDF أثناء استخدام نظام iOS ، ولا يمكنك إتاحته إلا في وضع عدم الاتصال. بينما لا يحتوي محرر مستندات Google على تطبيق سطح مكتب رسمي لتنزيله ، يمكنك إنشاء اختصار على سطح المكتب للوصول السريع. ستحتاج فقط إلى التأكد من تسجيل الدخول. سيوضح لك هذا المقال كيفية تنزيل مستند محرر مستندات Google على جهاز الكمبيوتر أو iPhone أو iPad أو Android.
تنزيل مستندات جوجل
تنزيل كمستند Microsoft Word: إذا كنت تريد تنزيل مستند Google كمستند Word ، فانتقل إلى ملف> تنزيل> Microsoft Word (.docx). سيتم تنزيل المستند بعد ذلك على جهاز الكمبيوتر الخاص بك كملف Word.
تنزيل كملف PDF: لتنزيل مستند Google كملف PDF ، انتقل إلى ملف> تنزيل> مستند PDF (.pdf). سيتم تنزيل المستند بعد ذلك على جهاز الكمبيوتر الخاص بك كملف PDF.
حفظ في Google Drive: إذا كنت تريد حفظ مستند Google في Google Drive ، فانتقل إلى ملف> حفظ في Drive. سيتم بعد ذلك حفظ المستند في حساب Google Drive الخاص بك.
النسخ واللصق: يمكنك أيضًا نسخ النص ولصقه من مستند Google في محرر نصوص أو برنامج معالجة كلمات ، مثل Microsoft Word أو Notepad ، وحفظه كمستند على جهاز الكمبيوتر الخاص بك.
تجدر الإشارة إلى أنه إذا كنت ترغب في تنزيل جدول بيانات Google أو عرض تقديمي من Google ، فيمكنك القيام بذلك عن طريق الانتقال إلى ملف> تنزيل وتحديد تنسيق الملف الذي تريد تنزيله به.

على سطح المكتب ، انقر فوق “ملف” ← “تنزيل” ← حدد تنسيقًا. سيتم تنزيل الملف على جهاز الكمبيوتر الخاص بك.
على نظام Android ، انقر على “⋮” ← “تنزيل” ← “سماح”. قم بالوصول إلى ملفك في مجلد التنزيلات.
لا يحتوي مُحرر مستندات Google على تطبيق سطح مكتب رسمي ، ولكن يمكنك إنشاء اختصار عن طريق سحب عنوان URL إلى سطح المكتب.
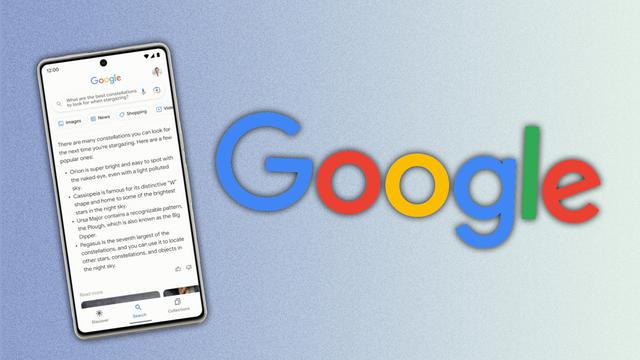
تنزيل مستندات جوجل باستخدام سطح المكتب
انتقل إلى https://docs.google.com/ في متصفح الويب. سيؤدي هذا إلى فتح صفحة محرر مستندات Google إذا قمت بتسجيل الدخول إلى حساب Google الخاص بك.
إذا لم تقم بتسجيل الدخول إلى حساب Google الخاص بك ، فأدخل عنوان بريدك الإلكتروني وكلمة المرور للقيام بذلك الآن.
افتح مستندًا. انقر فوق المستند الذي تريد تنزيله لفتحه في متصفحك.
استخدم شريط البحث في أعلى الصفحة للعثور على مستند معين ، أو قم بالتمرير لأسفل للعثور على مستند حديث.
انقر فوق ملف. يوجد هذا الخيار في الجانب الأيسر العلوي من الصفحة. سوف تظهر القائمة المنسدلة.
إذا كنت تستخدم جهاز Mac ، فتأكد من النقر فوق ملف في متصفح الويب ، وليس ملف في الزاوية العلوية اليسرى من شاشة جهاز Mac.
تحوم فوق تنزيل. سيكون هذا أسفل البريد الإلكتروني. سيتم فتح قائمة منبثقة.
انقر فوق تنسيق. في القائمة المنبثقة ، انقر فوق أحد تنسيقات الملفات لتحديده. ستحتاج عادةً إلى النقر فوق Microsoft Word (.docx) (إنشاء مستند Word) أو مستند PDF (.pdf) (إنشاء ملف PDF). يؤدي القيام بذلك إلى مطالبة ملف محرر مستندات Google الخاص بك بالتنزيل على جهاز الكمبيوتر الخاص بك. [1]
يمكنك أيضًا تنزيل ملف مثل: تنسيق OpenDocument (.odt) أو تنسيق Rich Text (.rtf) أو نص عادي (.txt) أو صفحة ويب (بتنسيق html. أو مضغوط) أو منشور EPUB (.epub).
بناءً على إعدادات متصفح الويب لديك ، قد تحتاج إلى تأكيد التنزيل أو تحديد موقع الحفظ قبل تنزيل الملف.
إذا كنت تريد حفظ ملفات محرر مستندات Google على جهاز الكمبيوتر الخاص بك تلقائيًا ، فيمكنك تثبيت برنامج النسخ الاحتياطي والمزامنة في Google Drive على سطح المكتب. سيسمح لك كلاهما بعرض ملفات Google Drive الخاصة بك عن طريق فتح مجلد Google Drive على جهاز الكمبيوتر الخاص بك.
تنزيل مستندات جوجل باستخدام ايفون
افهم القيود. لسوء الحظ ، لا يمكنك تنزيل ملف محرر مستندات Google مباشرة على جهاز iPhone الخاص بك. ومع ذلك ، يمكنك إتاحة الملف في وضع عدم الاتصال بحيث يمكنك عرض المستند وتحريره حتى عندما لا تكون متصلاً بالإنترنت.
افتح تطبيق Google Drive. اضغط على أيقونة تطبيق جوجل درايف ، والتي تشبه المثلث الأخضر والأصفر والأزرق على خلفية بيضاء. سيؤدي هذا إلى فتح صفحة Google Drive الخاصة بك إذا قمت بتسجيل الدخول إلى حساب Google الخاص بك.
إذا لم تكن قد سجلت الدخول ، أدخل عنوان بريدك الإلكتروني وكلمة المرور للمتابعة.
ابحث عن ملف مستندات Google الخاص بك. قم بالتمرير خلال صفحة Google Drive الرئيسية حتى تجد ملف محرر مستندات Google الذي تريد تنزيله.
اضغط على ⋯. إنه على يمين ملف مستندات Google. ستظهر قائمة منبثقة.
انقر فوق جعله متاحًا في وضع عدم الاتصال. يمكنك العثور على هذا أسفل Add to Starred. سيتم جعل الملف في وضع عدم الاتصال على الفور.
للوصول إلى الملف بدون الإنترنت ، افتح تطبيق Google Drive ، ثم انقر فوق الملف لفتحه.

باستخدام اندرويد
افهم القيود. على عكس سطح المكتب ، يمكنك فقط تنزيل ملف محرر مستندات Google كملف PDF على جهاز Android. إذا كنت تفضل الاحتفاظ بمستند Google في حالة قابلة للتعديل ، فيمكنك إتاحته في وضع عدم الاتصال بدلاً من ذلك:
افتح Google Drive وقم بتسجيل الدخول إذا لزم الأمر.
اضغط على ⋮ في الركن الأيمن السفلي من ملف Google Doc.
انقر على مفتاح التبديل الرمادي “متاح بلا اتصال”.
افتح Google Drive. اضغط على أيقونة تطبيق جوجل درايف ، والتي تشبه المثلث الأخضر والأصفر والأزرق على خلفية بيضاء. سيؤدي هذا إلى فتح صفحة Google Drive الخاصة بك إذا قمت بتسجيل الدخول إلى حساب Google الخاص بك.
إذا لم تكن قد سجلت الدخول إلى Google Drive ، فحدد حسابك (أو أدخل عنوان بريدك الإلكتروني) وأدخل كلمة مرورك قبل المتابعة.
ابحث عن ملف Google Doc الذي تريد تنزيله. قم بالتمرير خلال صفحة Google Drive الرئيسية الخاصة بك حتى تجد الملف.
اضغط على ⋮. يوجد هذا الزر في الركن الأيمن السفلي من الملف. سوف تظهر القائمة المنسدلة.
يمكنك أيضًا الضغط لفترة طويلة على الصورة المصغرة للملف ثم التخطي إلى الخطوة التالية.
اضغط على تنزيل تنزيل Android 7. ستجده في القائمة المنسدلة.
إذا قمت بالضغط لفترة طويلة على الصورة المصغرة للمستند ، فسيظهر هذا الخيار في أسفل الشاشة.
انقر فوق “السماح” إذا طُلب منك ذلك. إذا كانت هذه هي المرة الأولى التي تقوم فيها بتنزيل الملفات من Google Drive على جهاز Android ، فستتم مطالبتك بالسماح لها بالوصول إلى ملفات Android.
افتح ملفك على جهاز الأندرويد خاصتك. اسحب لأسفل من أعلى الشاشة ، ثم انقر فوق اسم ملف محرر مستندات Google الذي تم تنزيله في القائمة الناتجة. سيؤدي هذا إلى فتح الملف في عارض PDF الافتراضي بجهاز Android.
في بعض أجهزة Android ، قد تضطر أولاً إلى تنزيل Adobe Acrobat لعرض ملف PDF.
يمكنك أيضًا العثور على ملفك في مجلد “تنزيل” على جهاز Android ، والذي يمكن الوصول إليه عن طريق فتح تطبيق مدير ملفات Android ، وتحديد الموقع الذي يتم فيه حفظ التنزيلات (على سبيل المثال ، بطاقة SD) ، والنقر على مجلد التنزيل.
إنشاء اختصار على سطح المكتب
انتقل إلى https://docs.google.com/ في متصفح الويب. سيؤدي هذا إلى فتح صفحة محرر مستندات Google إذا قمت بتسجيل الدخول إلى حساب Google الخاص بك. يمكنك استخدام أي متصفح ، ولكن للحصول على أفضل تجربة ، استخدم Google Chrome.
إذا لم تقم بتسجيل الدخول إلى حساب Google الخاص بك ، فأدخل عنوان بريدك الإلكتروني وكلمة المرور للقيام بذلك الآن. يجب أن تظل مسجلاً للدخول تلقائيًا حتى تنقر على زر تسجيل الخروج.
استخدم هذه الطريقة لإنشاء اختصار على سطح المكتب للوصول بسرعة إلى محرر مستندات Google.
قم بتمييز عنوان URL واسحبه إلى سطح المكتب. سيؤدي هذا تلقائيًا إلى إنشاء اختصار على سطح المكتب لمحرر مستندات Google.
على Google Chrome ، يمكنك تخصيص الاختصار الخاص بك. انقر فوق ⋮ → المزيد من الأدوات → إنشاء اختصار…. أدخل اسمًا مخصصًا أو اتركه كمستندات. حدد المربع فتح كنافذة إذا كنت تريد أن يفتح الاختصار نافذة جديدة. خلاف ذلك ، اتركه بدون تحديد لفتح محرر مستندات Google كعلامة تبويب جديدة في نافذة نشطة. انقر فوقإنشاء.
افتح الاختصار. انقر نقرًا مزدوجًا فوق الاختصار الموجود على سطح المكتب لفتح محرر مستندات Google. سيتم فتحه في متصفحك الافتراضي.
يمكنك أيضًا استخدام هذه الطريقة لإضافة اختصار Google إلى سطح المكتب.