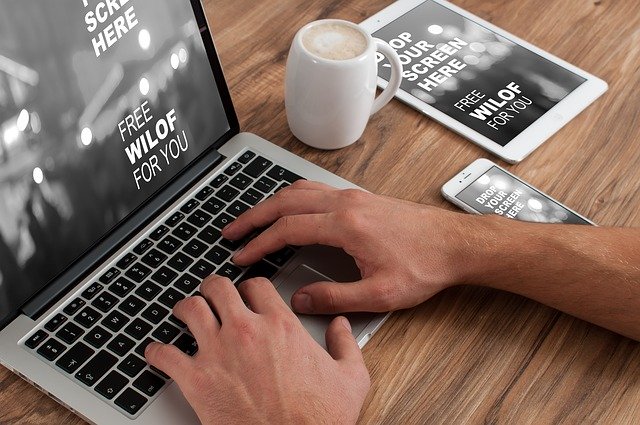
بطريقة سهلة.. كيفية اختيار مكان حفظ التنزيل على الكمبيوتر 2025
يعرض موقع ون التقني كيفية اختيار مكان حفظ التنزيل على الكمبيوتر 2025, تعلمك المقالة هذه كيفية تحديد وجهة مجلد معينة للملفات التي تقوم بتنزيلها من الإنترنت, يمكنك القيام بذلك على إصدارات سطح المكتب من Google Chrome و Firefox و Microsoft Edge و Internet Explorer و Safari من قائمة إعدادات المتصفح المحدد. ضع في اعتبارك أن تعيين موقع التنزيل لمتصفح واحد لن يغيره لأي متصفحات أخرى على جهاز الكمبيوتر الخاص بك.
اختيار مكان حفظ التنزيل على الكمبيوتر
جوجل كروم
افتح جوجل كروم. إنها أيقونة على شكل كرة باللون الأحمر والأخضر والأصفر والأزرق.
انقر فوق ⋮. توجد هذه الأيقونة أعلى الجهة اليمنى من نافذة Chrome.
باستخدام Chrome ، ابدأ بالنقر فوق نقاط القائمة في الزاوية اليمنى العليا. اختر “الإعدادات” ، ثم “خيارات متقدمة” ، ثم “التنزيلات”. يمكنك اختيار موقع التنزيل أو السؤال قبل التنزيل.
انقر فوق الإعدادات
يوجد بالقرب من أسفل القائمة المنسدلة.
قم بالتمرير لأسفل وانقر فوق خيارات متقدمة. يوجد هذا الخيار في أسفل الصفحة.
مرر لأسفل إلى قسم “التنزيلات” وانقر على “تغيير”. سيؤدي القيام بذلك إلى فتح نافذة تعرض مجلدات جهاز الكمبيوتر الخاص بك.
حدد مجلدًا
انقر فوق المجلد الذي تريد حفظ التنزيلات فيه.
انقر فوق OK (Windows) أو Select (Mac). يوجد هذا الزر أسفل الجهة اليمنى من النافذة. سيختار هذا المجلد الذي نقرت عليه كموقع افتراضي لأي تنزيلات لاحقة.
يمكنك أيضًا النقر فوق السؤال عن مكان حفظ كل ملف قبل التنزيل لتمكين المطالبة أو تعطيلها لكل تنزيل.
فاير فوكس
افتح متصفح فايرفوكس. هذه أيقونة على شكل كرة أرضية ملفوفة حولها ثعلب برتقالي.
انقر فوق ☰. يكون الزر أعلى الجهة اليمنى من نافذة متصفح فايرفوكس. يؤدي هذا إلى ظهور قائمة منسدلة.
انقر فوق خيارات (Windows) أو تفضيلات (Mac). يوجد هذا الرمز على شكل ترس في القائمة المنسدلة.
انقر فوق علامة التبويب عام. إنه في الجانب الأيسر العلوي من النافذة.
حدد مربع “حفظ الملفات في”
انقر على الدائرة الموجودة على يسار خيار “حفظ الملفات في” لتمكين التنزيلات لموقع معين.
إذا كنت تفضل أن يُطلب منك مكان حفظ التنزيل في كل مرة تقوم فيها بتنزيل شيء ما ، فانقر بدلاً من ذلك على دائرة “أسألك دائمًا عن مكان حفظ الملفات”.
ويندوز أو ماك
انقر فوق استعراض (Windows) أو اختر (Mac). يوجد هذا الزر على الجانب الأيمن من اسم مجلد التنزيل الحالي. يؤدي النقر فوقه إلى فتح نافذة تحتوي على مجلدات مدرجة على جهاز الكمبيوتر الخاص بك.
حدد مجلدًا
انقر فوق المجلد الذي تريد حفظ التنزيلات فيه.
انقر فوق تحديد مجلد. سيختار هذا المجلد الذي نقرت عليه كموقع افتراضي لأي تنزيلات لاحقة.
مايكروسوفت إيدج
افتح Microsoft Edge. رمز التطبيق هذا على شكل حرف “e” باللون الأزرق الداكن.
انقر فوق ⋯. يوجد هذا الزر في الزاوية العلوية اليمنى من نافذة Edge.
باستخدام Edge ، ابدأ بالنقر فوق نقاط القائمة في الزاوية اليمنى العليا من شاشتك. بعد ذلك ، اختر “الإعدادات” وانتقل لأسفل إلى “التنزيلات”. يمكنك اختيار مكان حفظ التنزيلات الخاصة بك أو مطالبتك بكل تنزيل.
الاعدادات
انقر فوق الإعدادات. يوجد هذا الخيار أسفل القائمة المنسدلة.
قم بالتمرير لأسفل وانقر فوق عرض الإعدادات المتقدمة. يوجد بالقرب من أسفل القائمة.
التنزيلات
مرر لأسفل إلى قسم “التنزيلات” وانقر على تغيير. سيؤدي هذا إلى فتح نافذة تحتوي على مجلدات مدرجة على جهاز الكمبيوتر الخاص بك.
حدد مجلدًا. انقر فوق المجلد الذي تريد تعيينه كموقع التنزيل الافتراضي الخاص بك.
اختيار المجلد
انقر فوق تحديد مجلد. سيختار هذا المجلد الذي نقرت عليه كموقع افتراضي لأي تنزيلات لاحقة.
يمكنك أيضًا النقر فوق مفتاح التبديل “اسألني ماذا أفعل مع كل تنزيل” ليطالبك Edge بتأكيد قبل كل تنزيل.
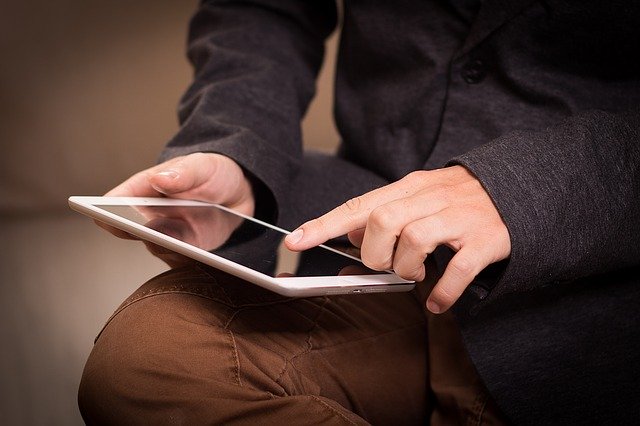
انترنت اكسبلورر
افتح Internet Explorer. إنه حرف “e” أزرق مع شريط أصفر ملفوف حوله.
انقر فوق إعدادات IE Settings. يوجد هذا الرمز على شكل ترس في الزاوية العلوية اليمنى من نافذة Internet Explorer.
التنزيلات
انقر فوق عرض التنزيلات. ستجده بالقرب من أعلى القائمة المنسدلة للإعدادات.
الخيارات
انقر فوق خيارات. يوجد هذا الرابط في الزاوية السفلية اليسرى من نافذة التنزيلات.
المجلد الافتراضي
انقر فوق استعراض. إنه على يمين اسم مجلد التنزيل الافتراضي الحالي.
الحفظ
حدد مجلدًا. انقر فوق المجلد الذي تريد استخدامه كموقع حفظ التنزيلات الخاصة بك.
انقر فوق تحديد مجلد. سيختار هذا المجلد الذي نقرت عليه كموقع افتراضي لأي تنزيلات لاحقة.
انقر فوق موافق. القيام بذلك يحفظ التغييرات الخاصة بك.
سفاري
افتح Safari. هذا التطبيق يشبه البوصلة الزرقاء. ستجده على الأرجح في Dock الخاص بجهاز Mac.
انقر فوق Safari. إنه عنصر قائمة في الزاوية العلوية اليسرى من شاشة جهاز Mac.
باستخدام Safari ، ابدأ بالنقر فوق “Safari” في الزاوية اليسرى العليا. حدد “التفضيلات” ثم “عام”. بالقرب من الجزء السفلي ، يمكنك تحديد موقع تنزيل الملف يدويًا أو تحديد “طلب كل تنزيل”.
التفضيلات
انقر فوق تفضيلات. يوجد هذا الخيار بالقرب من أعلى قائمة Safari المنسدلة.
انقر فوق علامة التبويب عام. إنه في الجانب الأيسر العلوي من النافذة.
تنزيل الملف
انقر فوق المربع المنسدل “موقع تنزيل الملف”. يوجد هذا المربع بالقرب من أسفل النافذة ، على يمين العنوان “موقع تنزيل الملف:”.
انقر فوق أخرى…. يوجد هذا الزر أسفل القائمة المنسدلة. يؤدي القيام بذلك إلى فتح نافذة Finder.
يمكنك أيضًا النقر فوق طلب كل تنزيل في هذه القائمة ليطلب منك Safari تحديد موقع محدد لكل تنزيل فردي.
حدد مجلدًا. انقر فوق مجلد في Finder لتحديده كموقع التنزيل الافتراضي.
انقر فوق تحديد. سيختار هذا المجلد الذي نقرت عليه كموقع افتراضي لأي تنزيلات لاحقة.




