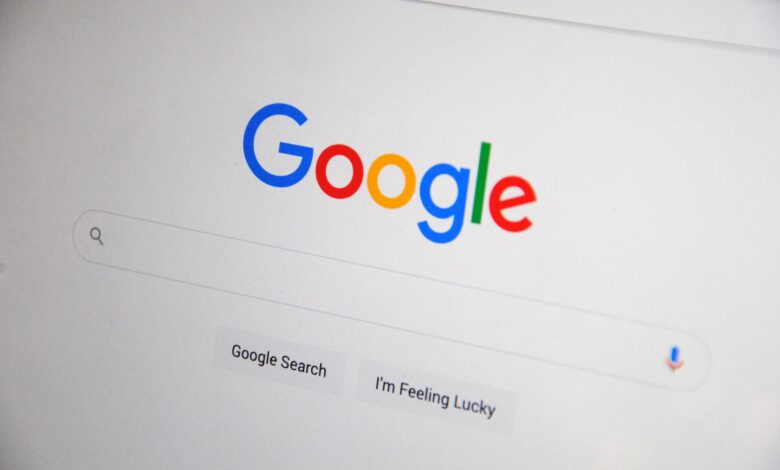
كيفية البحث عن رسائل البريد القديمة في جيميل على الكمبيوتر والموبايل
نقدم لكم من خلال موقع ون التقني كيفية البحث عن رسائل البريد القديمة في جيميل على الكمبيوتر والموبايل, حيث أنه من المحتمل أنك أخطأت في وضع رسالة بريد إلكتروني مهمة منذ عدة سنوات. أو ربما تريد البحث عن شخص أرسل إليك بريدًا إلكترونيًا منذ سنوات ، قبل وجود Google على الإطلاق. إذا كان الأمر كذلك ، فإن هذا الدليل متاح للمساعدة. يتم الاحتفاظ بجميع المعلومات في Gmail عبر الإنترنت ويمكن الوصول إليها عبر مجموعة متنوعة من الأنظمة الأساسية ، بما في ذلك متصفحات الويب على سطح المكتب ، وأجهزة Android المزودة بخدمات Google Play ، وأجهزة iOS مع تطبيق Apple Mail ، وحتى بعض خدمات الجهات الخارجية مثل Yahoo! بريد.
هذا يعني أن هناك العديد من البدائل لإجراء بحث يدوي إذا كنت تبحث عن بريد إلكتروني قديم. هنا ، سنقوم بتوضيح الأدوات المحددة التي تحتاج إلى استخدامها لتحديد موقع رسائل البريد الإلكتروني القديمة هذه بسرعة. تمت مناقشة طرق إرسال رسائل البريد الإلكتروني بسرعة ، ولكننا الآن سنناقش ذلك.
كيف يمكنني البحث عن رسائل البريد الإلكتروني قبل 10 سنوات في جيميل؟
إذا كنت تعتقد أنك ربما وجدت بريدًا إلكترونيًا قديمًا من عام 2010 أو قبل ذلك ، فيمكنك تجربة هذه الخطوات لتحديد موقعه: افتح Gmail ، انقر فوق النقاط الثلاث في الزاوية اليمنى العليا من حدد “المزيد” ضمن الإعدادات والحسابات ثم مرر لأسفل للوصول إلى “البحث عن المحادثات المفقودة وإدارتها”. انقر فوقه.
في الصفحة التالية ، انقر فوق “إظهار عمليات البحث المميزة بعلامة” تشغيل “فقط. حدد الآن العام الذي كنت تحاول البحث عنه. على سبيل المثال ، يظهر لي تحديد عام 2017 كل ما تم إرساله بين 1 (يناير) 2017 و 31 كانون الأول (ديسمبر) 2017. الآن قم بالتمرير لأسفل حتى ترى اسم الشخص الذي تتحقق من حسابه.
عندها ستبدأ في كتابة اسمه في المربع الموجود أسفله. بمجرد الضغط على رجوع ، ستبدأ في رؤية النتائج تظهر. من المحتمل لتكون رسائل البريد الإلكتروني التي تبحث عنها. لتضييق نطاق النتائج بشكل أكبر ، قم بتغيير الحقل “من:” لتضمين الفترة الزمنية المحددة التي تريد البحث عنها.
على سبيل المثال ، ستظهر كتابة “2017” في الحقل “من” كل بريد إلكتروني تم إرساله خلال عام 2017. ولكن تغيير ذلك إلى “1 كانون الثاني (يناير) 2017 – 31 كانون الأول (ديسمبر) 2017” ، ثم التمرير لأسفل ، سيعطيك فقط رسائل البريد الإلكتروني المرسلة خلال هذا الإطار الزمني المحدد. وينطبق الشيء نفسه على “إلى: ، نسخة إلى: ، الموضوع: ، والتاريخ: ، وحقول الرسالة. استمر في القيام بذلك حتى تعثر على النتيجة التي تبحث عنها.
تذكر أنك لست بحاجة بالضرورة إلى القيام بهذه الخطوة ، لأن العديد من الأشخاص يميلون إلى حفظ نسخ من رسائل البريد الإلكتروني القديمة الخاصة بهم إلى الأبد. ومع ذلك ، إذا كنت لا تزال عالقًا ، فإن هذه العملية تمنحك نقطة انطلاق جيدة.
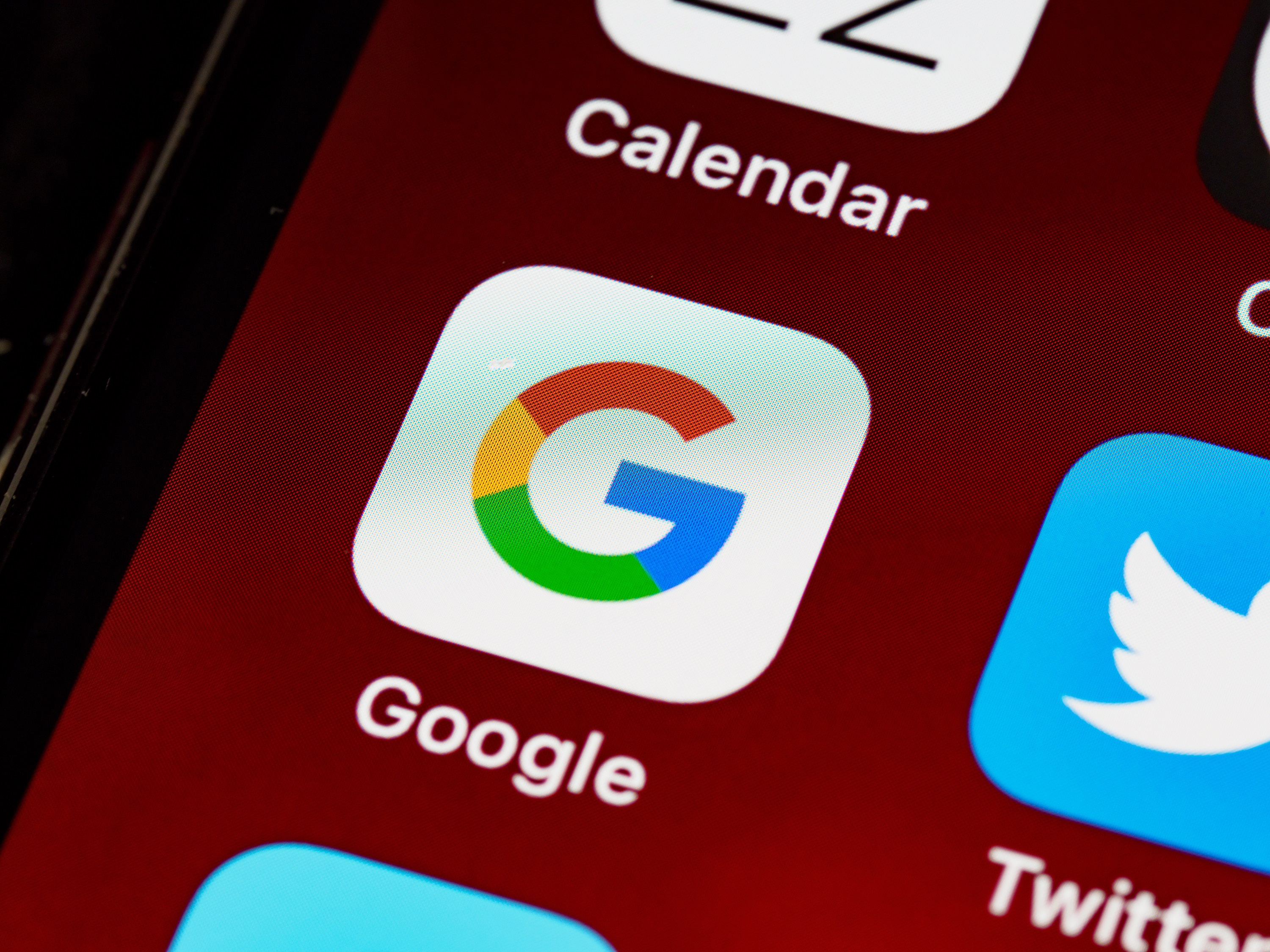
كيف يمكنني البحث عن رسائل بريد إلكتروني أقدم من 10 سنوات في جيميل؟
بالإضافة إلى البحث عن رسائل بريد إلكتروني من عام معين ، يمكنك أيضًا البحث عن رسائل أقدم من ذلك ، وإليك مثالين: البحث عن رسائل بريد إلكتروني أقدم من 10 سنوات: اكتب “10 سنوات “في الحقل” من: “، متبوعة بضرب إدخال. ثم حدد البحث في الرسائل أقدم من من شريط القائمة أعلاه. قم بالتمرير لأسفل حتى ترى عام 2016 وانقر فوق “انتقال”. البحث عن رسائل البريد الإلكتروني الأقدم من 20 عامًا: أدخل “20 عامًا” في الحقل “من:” ، متبوعًا بالضغط على “إدخال”. حدد “كل عمليات البحث” ، ثم اختر “الرسائل أقدم من” من القائمة المنسدلة. مرة أخرى ، قم بالتمرير لأسفل حتى ترى عام 2020 وانقر فوق انتقال ، سينقلك كلا الخيارين إلى قائمة بأحدث رسائل البريد الإلكتروني التي تلقيتها من أي شخص لديه صندوق بريد نشط. ومع ذلك ، فإنها لن تحتوي على أي شيء منذ عشر سنوات. بدلاً من ذلك ، ستحتوي على رسائل بريد إلكتروني أحدث تم إرسالها بعد عام 2010 ، ولكن إذا كنت تتساءل عن كيفية معرفة ما إذا كان لدى شخص ما حساب بريد إلكتروني في خدمة أخرى في الماضي ، مثل AOL Instant Messenger أو Hotmail أو Facebook ، فاقرأ article كيفية البحث عن عناوين البريد الإلكتروني القديمة باستخدام خدمة البريد الإلكتروني الحالية.
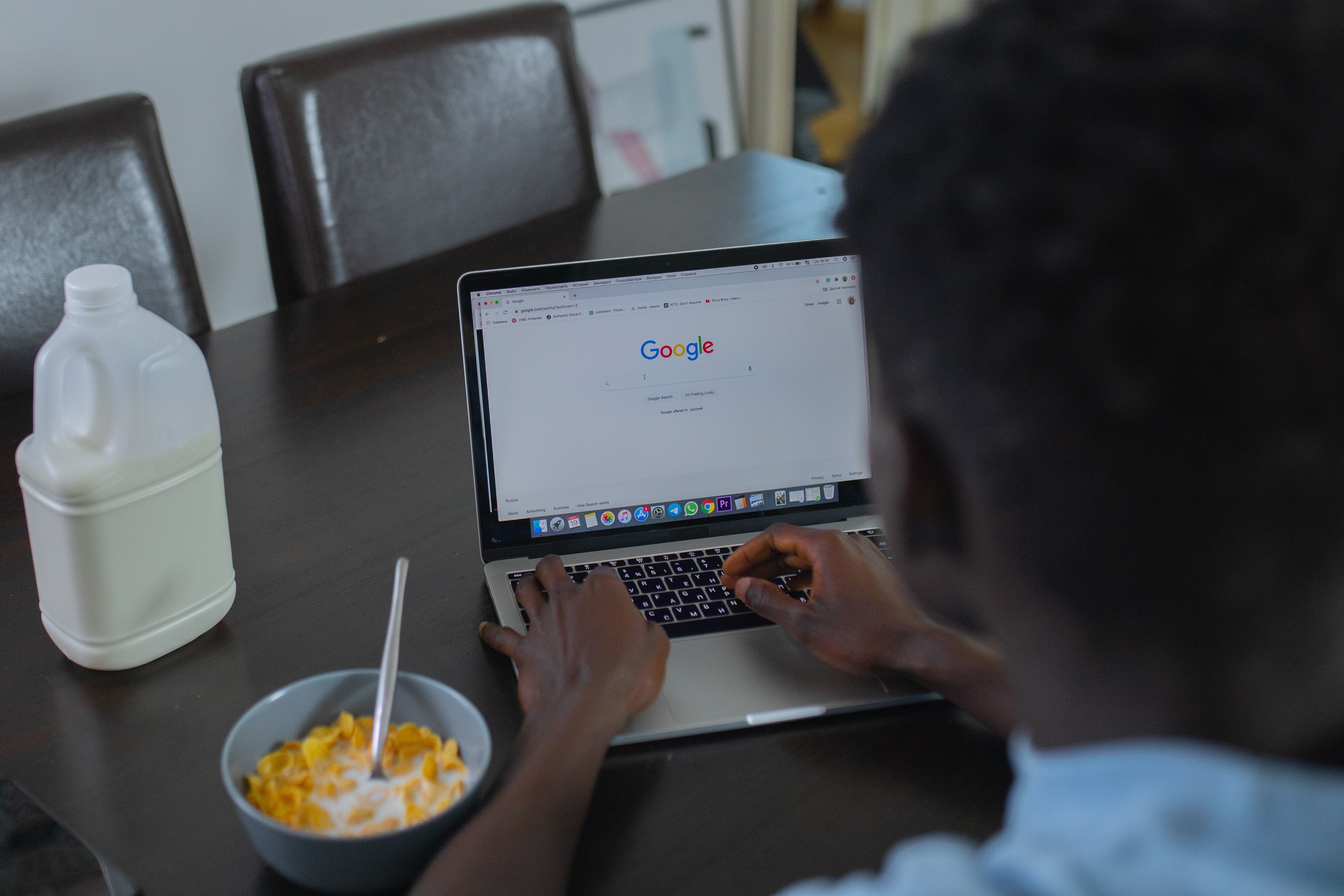
إلى أي مدى يحتفظ جيميل برسائل البريد الإلكتروني؟
كما ذكرنا سابقًا ، لا يقوم Gmail بتخزين رسائل البريد الإلكتروني إلى أجل غير مسمى.
بدلاً من ذلك ، يقوم بحذفها تلقائيًا ما لم تختر تعيين سياسة استبقاء لنفسك. بشكل افتراضي ، يخزن Gmail جميع رسائل البريد الإلكتروني الواردة والصادرة لمدة 30 يومًا ، على الرغم من أنه يمكن للمستخدمين ضبط هذا الإعداد عبر قسم إدارة التخزين ، على سبيل المثال ، يمكنك أن تقرر الاحتفاظ بجميع رسائل البريد الإلكتروني مدى الحياة ، والاحتفاظ بها مخزنة بشكل دائم على الخادم الخاص بك. أو يمكنك ببساطة حذف رسائل البريد الإلكتروني بعد 30 يومًا ، وهو الخيار القياسي الذي يختاره معظم الأشخاص.
تقدم بعض الشركات فترات تخزين أطول ، بينما تسمح لك شركات أخرى بتحديد تواريخ تتجاوز الحذف التلقائي ، وبغض النظر عن ذلك ، فإن هذه الميزة تجعل من السهل تنظيف صندوق الوارد الخاص بك وإفراغ مساحة بمجرد عدم حاجتك إلى الملف. وإذا كنت تريد معرفة كيفية مسح ذاكرة التخزين المؤقت في Chrome ، فاتبع دليلنا لمسح ذاكرة التخزين المؤقت في Chrome.

البحث عن رسائل البريد القديمة بالتاريخ (جوال)
اضغط على شريط البحث أعلى تطبيق Gmail. يتيح لك شريط البحث البحث عن البريد الإلكتروني حسب المستلم أو الموضوع أو التاريخ.
إذا كنت تريد تنزيل تطبيق Gmail ، فهو متاح في متجر Google Play (Android) ومتجر التطبيقات (iOS).
إذا لم تقم بتسجيل الدخول إلى Gmail ، فأنت بحاجة إلى إضافة حساب Google الخاص بك على تطبيق Android أو على تطبيق iPhone أو iPad.
اكتب من قبل: في شريط البحث. يشير هذا إلى أنك تريد البحث عن البريد الإلكتروني قبل تاريخ محدد.
اكتب التاريخ السابق بتنسيق YYYY / MM / DD. سيبحث هذا عن رسائل البريد الإلكتروني المستلمة قبل تاريخ محدد. على سبيل المثال ، إذا كنت تريد البحث عن رسائل البريد الإلكتروني قبل عام 2019 ، فاكتب من قبل: 2019/01/01 في شريط البحث.
بدلاً من ذلك ، يمكنك تحديد نطاق زمني محدد بكتابة “بعد:” متبوعًا بتاريخ البدء بتنسيق YYYY / MM / DD ، متبوعًا بـ “before:” وتاريخ الانتهاء بتنسيق YYYY / MM / DD. على سبيل المثال ، يمكنك البحث عن رسائل البريد الإلكتروني خلال شهر مايو 2019 عن طريق الكتابة بعد: 2019/05/01 قبل: 2019/05/31 في شريط البحث.
يمكنك تضييق نطاق البحث عن طريق كتابة الاسم أو عنوان البريد الإلكتروني للمستلم أو المرسل بعد التاريخ ، أو الكلمات والعبارات الواردة في البريد الإلكتروني. على سبيل المثال ، يمكنك كتابة قبل: 2019/01/01 [email protected] أو بعد: 2019/05/01 قبل: 2019/05/31 زيارة الطبيب.
انقر فوق بحث. هذا يبحث عن رسائل البريد الإلكتروني باستخدام التاريخ المحدد.
البحث عن رسائل البريد القديمة بالتاريخ (الكمبيوتر)
انتقل إلى https://www.gmail.com/. إذا لم تكن قد سجلت الدخول بالفعل إلى حسابك ، فقم بتسجيل الدخول الآن.
انقر فوق زر التصفية في شريط البحث. إنها أيقونة بثلاثة أسطر على الجانب الأيمن من شريط البحث. يعرض هذا خيارات تصفية البحث.
انقر على القائمة المنسدلة “التاريخ ضمن”. يوجد بالقرب من أسفل قائمة تصفية البحث.
حدد تاريخًا ضمن. سيبحث هذا في نطاق التواريخ التي تقع ضمن المبلغ المحدد ، وتتمحور حول التاريخ المحدد. على سبيل المثال ، إذا اخترت “شهر واحد” ، فسيقوم الفلتر بالبحث قبل شهر واحد وبعد شهر واحد من التاريخ المحدد.
انقر فوق الخط المجاور لرمز التقويم. يعرض هذا تقويمًا يمكنك استخدامه لتحديد تاريخ.
اختر التاريخ. انقر فوق يوم في التقويم لتحديد تاريخ. انقر على “<” أو “>” أعلى التقويم للانتقال للأمام أو للخلف في الشهر.
تأكد من تحديد “كل البريد” في السطر بجوار “بحث” أسفل خيارات تصفية البحث.
يمكنك تحسين البحث بشكل أكبر عن طريق كتابة الاسم أو عنوان البريد الإلكتروني للمستلم أو المرسل في سطور “إلى:” أو “من:”. للبحث عن كلمات أو عبارات في البريد الإلكتروني أو سطر الموضوع ، اكتبها في السطر الذي يقول “لديه الكلمات”.
انقر فوق بحث. إنه الزر الأزرق الموجود أسفل قائمة تصفية البحث. يبحث هذا عن رسائل البريد الإلكتروني ضمن النطاق الزمني قبل التاريخ الذي حددته وبعده.
بدلاً من ذلك ، يمكنك البحث عن رسائل البريد الإلكتروني قبل تاريخ محدد عن طريق كتابة “قبل:” متبوعًا بتاريخ بتنسيق YYYY / MM / DD في شريط البحث. على سبيل المثال ، يمكنك البحث عن رسائل البريد الإلكتروني القديمة عن طريق كتابة شيء مثل من قبل: 2018/04/08 في شريط البحث.
يمكنك أيضًا البحث عن رسائل البريد الإلكتروني ضمن نطاق زمني بكتابة “بعد:” متبوعًا بتاريخ البدء بتنسيق YYYY / MM / DD ، متبوعًا بـ “before:” متبوعًا بتاريخ انتهاء بتنسيق YYYY / MM / DD في البحث حاجِز. على سبيل المثال ، يمكنك البحث عن رسائل البريد الإلكتروني في شهر مايو عن طريق الكتابة بعد: 2019/05/01 قبل: 2019/05/31 في شريط البحث.
يمكنك تضييق نطاق البحث عن طريق كتابة الاسم أو عنوان البريد الإلكتروني للمستلم أو المرسل بعد التاريخ ، أو الكلمات والعبارات الواردة في البريد الإلكتروني.
البحث عن طريق المرسل أو المحتوى
انتقل إلى https://www.gmail.com/. إذا لم تكن قد سجلت الدخول بالفعل إلى حسابك ، فقم بتسجيل الدخول الآن.
إذا كنت تستخدم هاتفك أو جهازك اللوحي ، فافتح تطبيق Gmail.
ستبحث هذه الطريقة في جميع الرسائل في حساب Gmail الخاص بك ، بما في ذلك الرسائل التي قمت بأرشفتها.
لدينا أيضًا دليل للعثور على رسائل البريد الإلكتروني غير المقروءة في Gmail.
انقر أو اضغط على شريط البحث. يوجد في الجزء العلوي من الشاشة.
اكتب مصطلحات البحث في شريط البحث. فيما يلي بعض الطرق المختلفة التي يمكنك من خلالها البحث عن مرسلين ومستلمين وكلمات رئيسية محددة:
البحث حسب المرسل: اكتب من: المرسل في شريط البحث ، ولكن استبدل “المرسل” بالاسم أو عنوان البريد الإلكتروني للشخص الذي أرسل الرسالة (الرسائل).
البحث حسب المستلم: اكتب إلى: المستلم ، لكن استبدل “المستلم” بالاسم أو عنوان البريد الإلكتروني للشخص الذي أرسلت إليه رسالة.
البحث بالكلمة أو العبارة: اكتب “كلمة أو عبارة” ، ولكن استبدل “كلمة أو عبارة” بالكلمة أو العبارة التي تبحث عنها
البحث حسب الموضوع: اكتب الموضوع: كلمة ، ولكن استبدل كلمة “word” بكلمة تتذكرها من الموضوع.
يمكنك أيضًا الجمع بين مصطلحات البحث. على سبيل المثال ، إذا أردت رؤية الرسائل من [email protected] مع كلمة “Learn” في الموضوع ، فاكتب: from: [email protected] subject: learn.
اضغط على ↵ Enter أو ⏎ Return. إذا كنت تستخدم الجوال ، فانقر على بحث. سيتم عرض نتائج البحث الخاصة بك الآن مرتبة حسب التاريخ ، مع ظهور أحدث رسالة في أعلى القائمة.
إذا كنت تستخدم جهاز كمبيوتر ، فسترى عدد الرسائل التي تطابق بحثك أعلى الزاوية اليمنى العليا من النتائج. إذا كان العدد يقول شيئًا مثل ، “1-50 من 133” (سيختلف الرقم) ، فاستخدم الأسهم الموجودة على اليمين لرؤية الصفحة التالية من النتائج.
إذا كانت هناك المئات من نتائج البحث أو أكثر ، فيمكنك إعادة ترتيب النتائج من الأقدم إلى الأحدث. انقر على عدد النتائج ، ثم حدد الأقدم.
عرض الرسائل المحذوفة (الموبايل)
اضغط على القائمة ≡. يوجد في الزاوية العلوية اليسرى.
استخدم هذه الطريقة إذا كنت تريد عرض أو استعادة رسالة قمت بحذفها بالفعل من Gmail.
تظل الرسائل المحذوفة في مجلد المهملات لمدة 30 يومًا قبل حذفها نهائيًا. لا يمكن استعادة الرسائل التي تم حذفها.
اضغط على سلة المهملات. قد تضطر إلى التمرير لأسفل للعثور عليه. يؤدي هذا إلى فتح قائمة بالرسائل التي لم يتم حذفها نهائيًا بعد.
اضغط على رسالة لفتحها. ستظهر المحتويات الأصلية للرسالة. إذا كنت ترغب في استعادة هذه الرسالة حتى لا يتم حذفها ، فتابع إلى الخطوات التالية.
اضغط على القائمة ⋮. يوجد هذا الزر في الزاوية العلوية اليمنى من الشاشة على يمين المغلف الصغير.
اضغط على نقل إلى. يوجد بالقرب من أعلى القائمة. ستظهر قائمة بصناديق البريد الوارد والمجلدات.
تحديد وجهة. إذا كنت تريد نقل الرسالة إلى صندوق الوارد العادي الخاص بك ، فحدد أساسي. بمجرد النقر فوق الموقع ، سيتم نقل الرسالة هناك.
إذا لم تتمكن من العثور على رسالة تبحث عنها ومر أقل من 30 يومًا على الحذف ، فمن المحتمل أن الرسالة قد تم وضعها في الأرشيف. استخدم إحدى طرق البحث في هذه المقالة للعثور على رسالتك.
عرض الرسائل المحذوفة (الكمبيوتر)
انتقل إلى https://www.gmail.com/. إذا لم تكن قد سجلت الدخول بالفعل إلى حسابك ، فقم بتسجيل الدخول الآن.
استخدم هذه الطريقة إذا كنت تريد عرض أو استعادة رسالة قمت بحذفها بالفعل من Gmail.
تظل الرسائل المحذوفة في مجلد المهملات لمدة 30 يومًا قبل حذفها نهائيًا. لا يمكن استعادة الرسائل التي تم حذفها.
انقر فوق سلة المهملات. يوجد في القائمة التي تمتد على طول الجانب الأيسر من الشاشة. يعرض هذا قائمة بجميع الرسائل التي لم يتم حذفها نهائيًا بعد.
إذا كنت ترى الرموز فقط بدلاً من خيارات القائمة ، فانقر فوق رمز سلة المهملات.
قد تضطر إلى النقر فوق المزيد في أسفل القائمة.
افتح الرسالة. يمكنك القيام بذلك عن طريق النقر فوق موضوع الرسالة. ستظهر المحتويات الأصلية للرسالة.
انقر فوق الرمز الذي يشبه مجلدًا به سهم يشير إلى اليمين. يوجد هذا الزر أعلى الشاشة أسفل شريط البحث. هذا هو رمز “نقل إلى”. يعرض هذا قائمة منسدلة بالمجلدات في حساب Gmail الخاص بك.
انقر فوق علبة الوارد. إنه في القائمة المنسدلة التي تظهر عند النقر على أيقونة “نقل إلى”. يؤدي ذلك إلى نقل رسائل البريد الإلكتروني من مجلد المهملات إلى مجلد علبة الوارد.




