
5 طرق بسيطة.. كيفية تغيير عنوان جيميل الخاص بك دون فقد البيانات
قد تلجأ أحيانًا إلي تغيير عنوان جيميل الخاص بك ولكن تواجه امكانية فقد البيانات , ولهذا يقدم لك موقع ون التقني 5 طرق سهلة وبسيطة لتغيير عنوان البريد الالكتروني دون فقد البيانات, وهناك عدد من السيناريوهات التي قد تحتاج فيها إلى تغيير عنوان Gmail الخاص بك: لقد غيرت وظيفتك ، وتزوجت وغيرت اسمك ، أو ربما يبدو عنوان البريد الإلكتروني الذي أعددته في عام 2003 متعبًا بعض الشيء بشكل مفاجئ.
تعبت من عنوان بريدك الإلكتروني القديم؟ إذًا لم يحالفك الحظ. يكاد يكون من المستحيل تغيير عنوان Gmail الخاص بك. بمجرد إنشاء حساب ، لن تسمح لك Google بتغييره. لكن لا تقلق. لقد وجدنا ما لا يقل عن 5 طرق للانتقال إلى عنوان Gmail الجديد دون فقد كل شيء.
هناك عدة أسباب قد تجعلك ترغب في تغيير عنوان Gmail الخاص بك:
ربما حصلت على وظيفة جديدة
ربما شخص ما يضايقك
ربما تزوجت وغيرت اسم عائلتك
أو ربما يبدو عنوان البريد الإلكتروني الذي أعددته في عام 2007 سخيفًا بعض الشيء
مهما كان السبب … لدينا أخبار سيئة لك. بمجرد إنشاء عنوان Gmail ، لن تسمح لك Google بتعديله.
هل هذا يعني أنك عالق بعنوان Gmail الحالي إلى الأبد؟ ليس تماما. هناك طرق لتغيير عنوان Gmail الخاص بك. في هذا البرنامج التعليمي ، سنعرض لك 5 منها:
قم بتغيير عنوان Gmail الخاص بك من حساب Google الخاص بك
قم بإنشاء عنوان Gmail جديد وقم بإعداد إعادة توجيه
أضف اسمًا مستعارًا إلى حساب Gmail الخاص بك
غيّر اسمك في Gmail
إضافة أو إزالة النقاط إلى عنوان Gmail الخاص بك
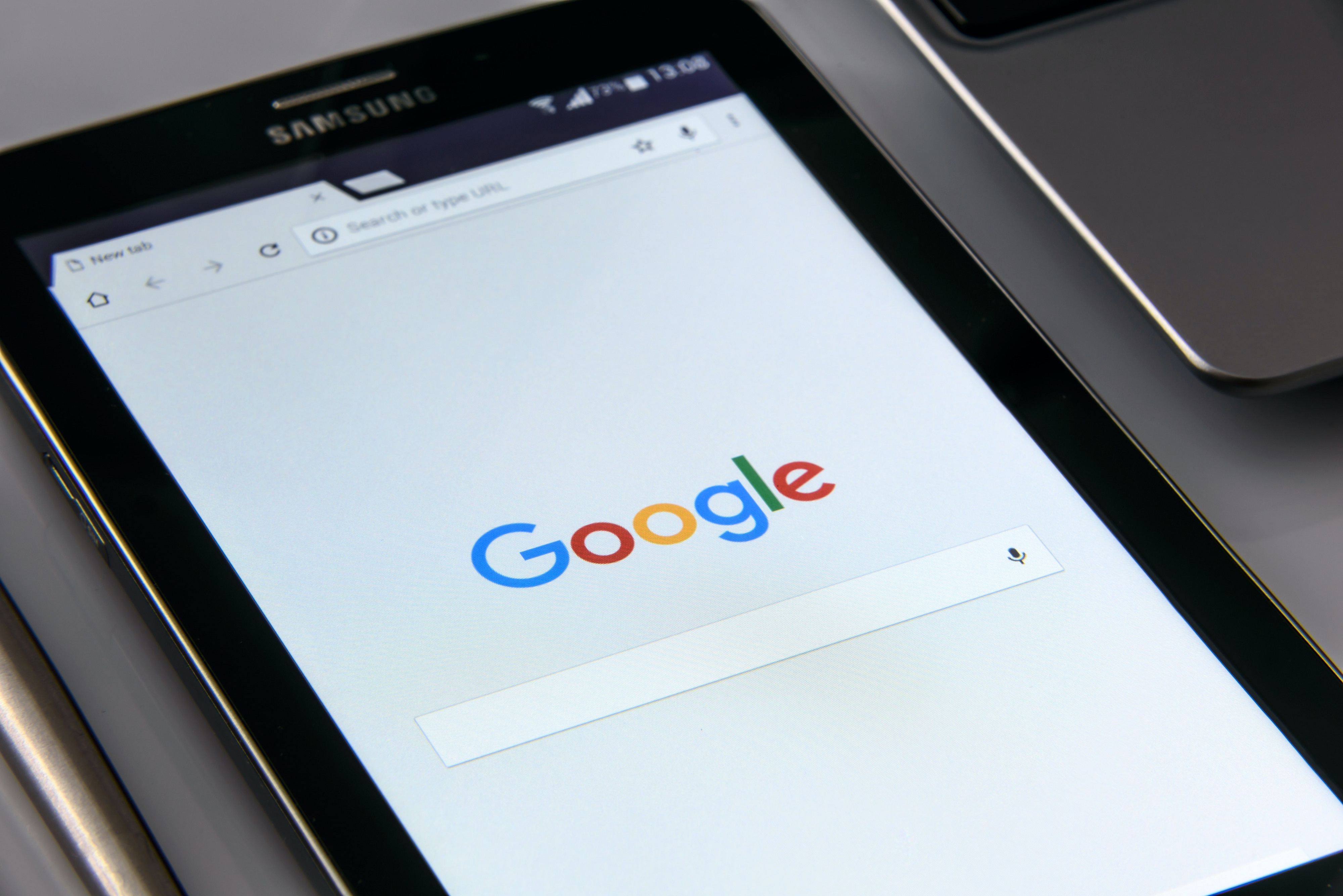
تغيير عنوان جيميل من حساب جوجل
تذكر عندما قلنا أن Google لن تسمح لك بتغيير عنوان Gmail الخاص بك؟ حسنًا ، هذا صحيح بالنسبة لمعظم الناس. ولكن إذا كنت من المحظوظين ، فربما لا يزال بإمكانك القيام بذلك. تريد أن تجربها؟ إليك الطريقة.
الخطوة 1: افتح متصفحك. وانتقل إلى https://myaccount.google.com/. ستحتاج إلى تسجيل الدخول إلى حسابك في Google (إذا لم تكن قد سجلت الدخول بالفعل).
الخطوة 2: على اليسار ، سترى قائمة جانبية. انقر فوق علامة التبويب المعلومات الشخصية.
الخطوة 3: قم بالتمرير لأسفل حتى تصل إلى كتلة معلومات الاتصال. ثم ، في قسم البريد الإلكتروني ، انقر فوق السهم الصغير الموجود على اليمين.
الخطوة 4: هذا هو المكان الذي تسوء فيه الأمور عادة. يمكن لبعض المستخدمين النقر فوق قسم البريد الإلكتروني لحساب Google
ومع ذلك ، إذا كنت مثلنا ، فستخبرك Google أنه “لا يمكنك تغيير هذا العنوان”. نهاية السطر.
لكن لا تقلق. هناك (على الأقل) 4 طرق أخرى لتغيير عنوان Gmail. إذا واجهتك مشكلة ، فانتقل إلى المرحلة التالية.
الخطوة 5: انقر فوق تحرير. وأدخل عنوان البريد الإلكتروني الجديد لحسابك. ستوجهك Google بعد ذلك خلال العملية بأكملها.
فقط ضع في اعتبارك أنك ستحتاج إلى التحقق من عنوان بريدك الإلكتروني الجديد من خلال النقر على الرابط الموجود في رسالة التحقق التي سترسلها Google إليك.
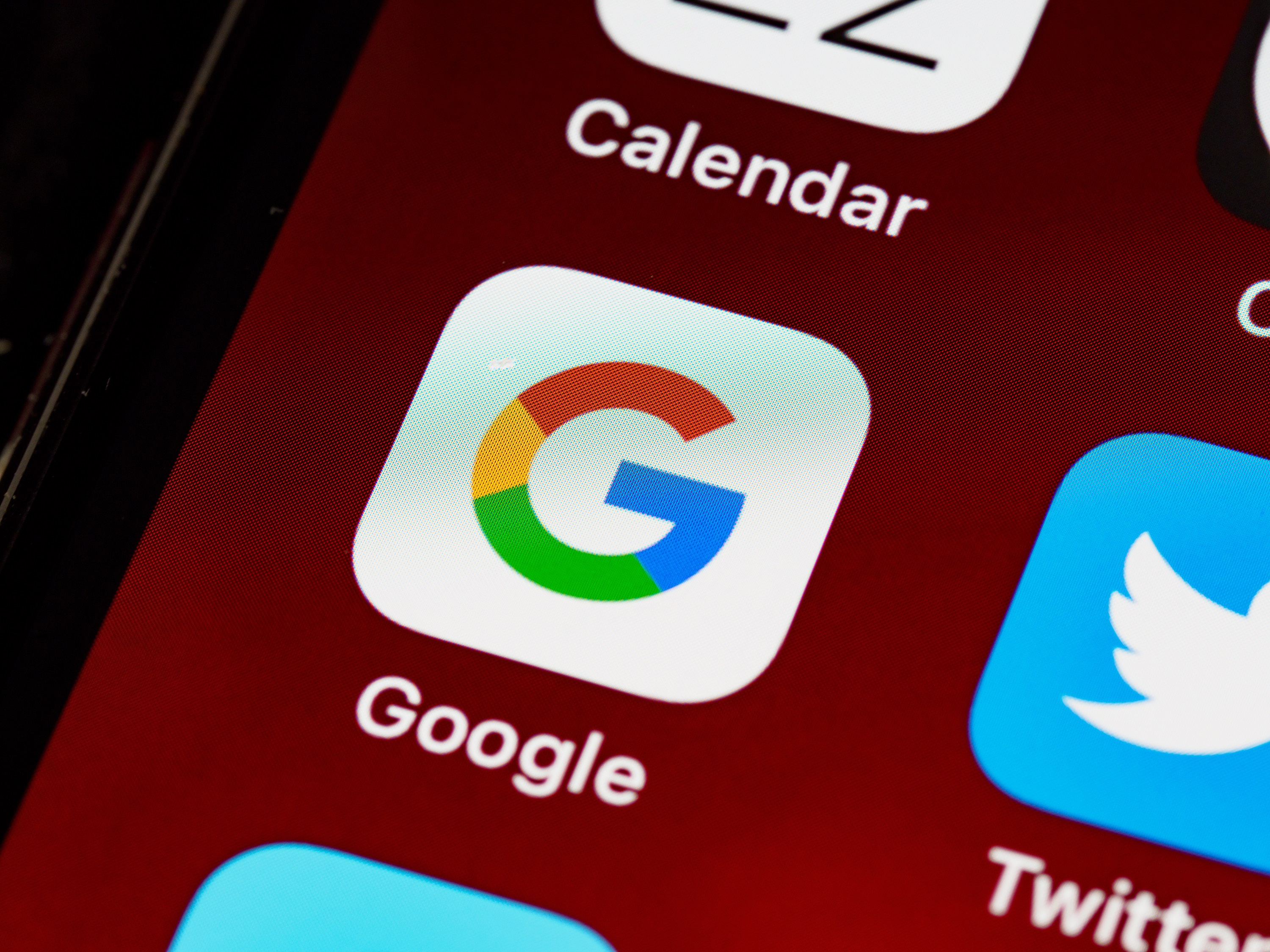
2. إنشاء عنوان جيميل جديد وقم بإعداد إعادة توجيه
إذا كنت مثل معظمنا ، فلن تسمح لك Google بتغيير عنوان Gmail الخاص بك. لذلك لن يكون أمامك خيار سوى إنشاء عنوان جديد وإعادة توجيه رسائلك الإلكترونية إلى هذا العنوان. إليك كيف يمكنك القيام بذلك.
الخطوة 1: انتقل إلى هذه الصفحة لإنشاء حساب Google جديد.
الخطوة 2: املأ النموذج.
أدخل اسمك الأول واسم العائلة واختر اسم مستخدم. سيصبح هذا عنوان بريدك الإلكتروني الجديد. اختر كلمة مرور. قم بالتأكيد. وانقر فوق التالي.
الخطوة 3: سيطلب منك Google بعد ذلك بعض المعلومات الشخصية. أدخل رقم هاتف (اختياري) وعنوان بريد إلكتروني مخصص للطوارئ وتاريخ ميلادك وجنسك. ثم اضغط على التالي.
الخطوة 4: حدد إعدادات التخصيص لحساب Google الجديد الخاص بك.
الخطوة 5: قبول شروط الخدمة وسياسة الخصوصية من Google.
هناك. لديك الآن حساب Google جديد وعنوان Gmail جديد.
لكن عملك لم ينته بعد. إذا كنت ترغب في تلقي رسائل البريد الإلكتروني المرسلة إلى عنوان بريدك الإلكتروني القديم على عنوان Gmail الجديد هذا ، فسيلزمك إعداد إعادة توجيه البريد الإلكتروني.
الخطوة 6: افتح Gmail وقم بتسجيل الدخول إلى حساب Gmail القديم (الحساب الذي تريد إعادة توجيه رسائل البريد الإلكتروني منه).
الخطوة 7: انتقل إلى إعدادات حسابك. وحدد كل الإعدادات.
الخطوة 8: انتقل إلى علامة التبويب Forwarding and POP / IMAP. وانقر فوق إضافة عنوان إعادة التوجيه.
الخطوة 9: أدخل عنوان البريد الإلكتروني الذي أنشأته مسبقًا. ستتم إعادة توجيه جميع الرسائل المستلمة على حسابك القديم إلى عنوان Gmail الجديد هذا. انقر فوق {التالي. وحدد متابعة.
الخطوة 10: سترسل Google بعد ذلك رمز تأكيد إلى عنوان Gmail الجديد. افتح رسالة التحقق وانقر على الرابط الموجود داخل تلك الرسالة. ثم انقر فوق “تأكيد”.
الخطوة 11: ارجع إلى حسابك القديم وقم بتحديث متصفحك. في علامة التبويب Forwarding and POP / IMAP ، يجب أن تشاهد الآن عنوان Gmail الجديد. حدد إعادة توجيه نسخة من البريد الوارد إلى لإعداد إعادة توجيه البريد الخاص بك.
الخطوة 12: انقر فوق حفظ التغييرات ، وقد انتهيت من كل شيء. تهانينا ، لقد نجحت في تغيير عنوان Gmail الخاص بك
كل ما تبقى الآن هو إخبار أصدقائك وزملائك وعائلتك بالكتابة إلى عنوان البريد الإلكتروني الجديد الذي أنشأته.
وإذا نسيت تحذير شخص ما؟ لا مشكلة. ستستمر في تلقي رسائلهم. حتى لو أرسلوا إلى عنوان Gmail القديم الخاص بك.

3. أضف اسمًا مستعارًا إلى حساب جيميل الخاص بك
هل تمكنت من تغيير عنوان Gmail الخاص بك؟ إذا لم يكن كذلك ، فإليك ما يمكنك تجربته بعد ذلك. تمنحك Google إمكانية دمج عدة عناوين Gmail في صندوق بريد واحد. يمكنك القيام بذلك عن طريق إضافة اسم مستعار إلى حساب Gmail الخاص بك.
الاسم المستعار هو في الأساس عنوان بريد إلكتروني ثانوي. بمجرد إضافة اسم مستعار إلى Gmail ، ستتمكن من إرسال بريد من عنوان بريدك الإلكتروني الحالي أو من هذا الاسم المستعار. كل هذا دون الحاجة إلى تسجيل الدخول والخروج من حسابك الأساسي. ًيبدو جيدا؟
ثم إليك كيفية إنشاء اسم مستعار في Gmail:
الخطوة 1: افتح حساب Gmail الخاص بك.
الخطوة 2: اضغط على الإعدادات.
الخطوة 3: حدد عرض جميع الإعدادات.
الخطوة 4: انتقل إلى علامة التبويب الحسابات والاستيراد.
الخطوة 5: انقر فوق إضافة عنوان بريد إلكتروني آخر.
الخطوة 6: أدخل عنوان بريدك الإلكتروني الثانوي. يمكنك استخدام عنوان بريد إلكتروني قديم. أو قم بإنشاء واحدة جديدة مسبقًا.
الخطوة 7: اختر الاسم الذي سيراه المستلمون عند استخدام عنوان Gmail هذا. تحقق من تنشيط خيار معاملة كاسم مستعار. وانقر فوق الخطوة التالية.
الخطوة 8: سترسل Google رسالة بريد إلكتروني للتحقق إلى حساب Gmail الثانوي الخاص بك. قم بتسجيل الدخول إلى هذا الحساب وانقر فوق ارتباط التأكيد.
كل مجموعة. من الآن فصاعدًا ، ستتمكن من إرسال رسائل بريد إلكتروني من بريدك الوارد القديم باستخدام الاسم المستعار الذي أضفته للتو إلى حسابك.
لتغيير عنوان Gmail الذي ترسل رسائل البريد الإلكتروني منه ، انقر على قسم “من” في رسالتك. ثم حدد الاسم المستعار الخاص بك.
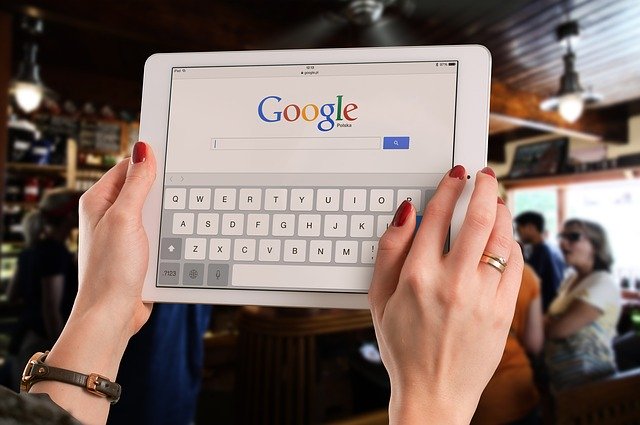
4. قم بتغيير اسمك في جيميل
لا تريد إنشاء صندوق بريد جديد؟ خيار آخر هو الاحتفاظ بعنوان Gmail الحالي الخاص بك مع تغيير الاسم المرتبط به.
هذا هو الاسم الذي يراه المستلمون عندما ترسل لهم رسالة جديدة. هذا هو الشكل الذي يبدو عليه:
اسم عنوان Gmail الخاص بك
يمكنك تعديل هذا الاسم عدة مرات كما تريد. فإنه من السهل جدا القيام به. وبالتأكيد ، لن يتغير عنوان Gmail الخاص بك في الواقع. لكن مازال. هذه بداية جيدة.
إليك كيفية تغيير اسمك في Gmail:
الخطوة 1: افتح Gmail.
الخطوة 2: انتقل إلى الإعدادات الخاصة بك (في الزاوية العلوية اليمنى من شاشتك). وانقر فوق كل الإعدادات.
الخطوة 3: انتقل إلى علامة التبويب الحسابات والاستيراد. بعد ذلك ، في قسم إرسال بريد إلكتروني باسم ، حدد تحرير المعلومات.
الخطوة 4: اختر اسمًا جديدًا لحساب Gmail الخاص بك. وانقر فوق حفظ التغييرات.
5. إضافة أو إزالة النقاط إلى عنوان Gmail الخاص بك
قلنا لك سابقًا أنه لا يمكنك تغيير عنوان Gmail الخاص بك. هذا صحيح إذا كنت تريد تغيير عنوانك من شيء مثل [email protected] إلى [email protected].
ومع ذلك ، يمكنك تعديل عنوان بريدك الإلكتروني عن طريق إزالة أو إضافة بعض النقاط. على سبيل المثال ، يمكنك تغيير عنوان Gmail الخاص بك من [email protected] إلى [email protected]. Google لا تهتم.
وأفضل جزء؟ ليس عليك تعديل إعداداتك أو الخضوع لعملية متعددة الخطوات لتغيير عنوان بريدك الإلكتروني. فقط أعط الناس عنوانك. مع أو بدون النقاط. ستتلقى رسائلك في كلتا الحالتين.




