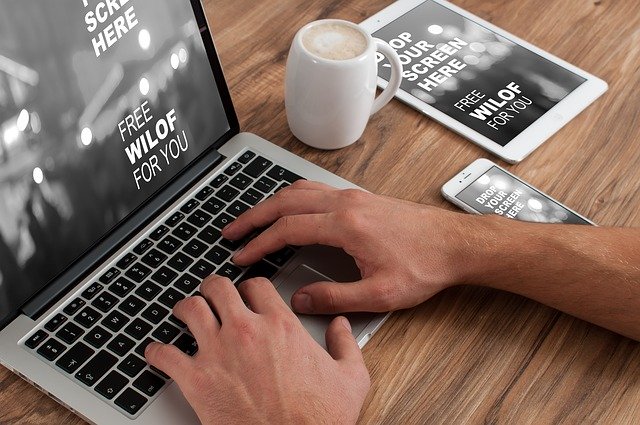
بطرق سهلة.. كيف ترسل بريدًا إلكترونيًا إلى كل فرد في شركتك؟
يعرض موقع ون التقني طريقة ارسال بريد الكتروني إلي الجميع فى شركتك , فعندما تنمو شركتك ، تزداد صعوبة الاحتفاظ بقائمة نظيفة لجميع عناوين البريد الإلكتروني لموظفيك. لحسن الحظ ، يحتوي Google Workspace على بعض النصائح لمساعدتك على طول الطريق.
طريقة ارسال بريد الكتروني إلي الجميع فى شركتك
الآن لديك جدول بيانات Google يحتوي على قائمة بجميع موظفيك. الشيء التالي هو فتح Mailmeteor لـ Gmail وإرسال بريد إلكتروني إلى جميع موظفيك.
بيانات جوجل
افتح جداول بيانات Google التي تم إنشاؤها للتو
في قائمة الامتدادات حدد Mailmeteor
اكتب رسالتك وانقر فوق إرسال رسائل البريد الإلكتروني
فيما يلي مثال على رسالة مخصصة يمكنك إرسالها من حساب Gmail الخاص بك:
سطر الموضوع
عمل رائع!
مرحبًا {{First Name [Required]}} ،
إنجازات
أردت أن أشكركم جميعًا شخصيًا على العمل الرائع الذي قمتم به هذا الربع. انه محرج. لقد حققت إنجازات ضخمة في الأسابيع الماضية.
الربع القادم سيكون تحديًا أيضًا. لكنني أعلم أنه يمكنني الاعتماد عليك.
شكرا مرة اخرى.
دمج البريد
طريقة جداول بيانات Google هي الأسرع. باستخدام وظيفة دمج البريد الإضافية الخاصة بنا ، يمكنك إرسال ما يصل إلى 50 بريدًا إلكترونيًا في اليوم مباشرةً من حساب Gmail الخاص بك. هذه طريقة كافية للفرق الصغيرة. إذا كنت تمثل شركة أكبر ، فقد يكون من المفيد تكوين مجموعات Google. دعونا نرى كيفية القيام بذلك في القسم التالي.
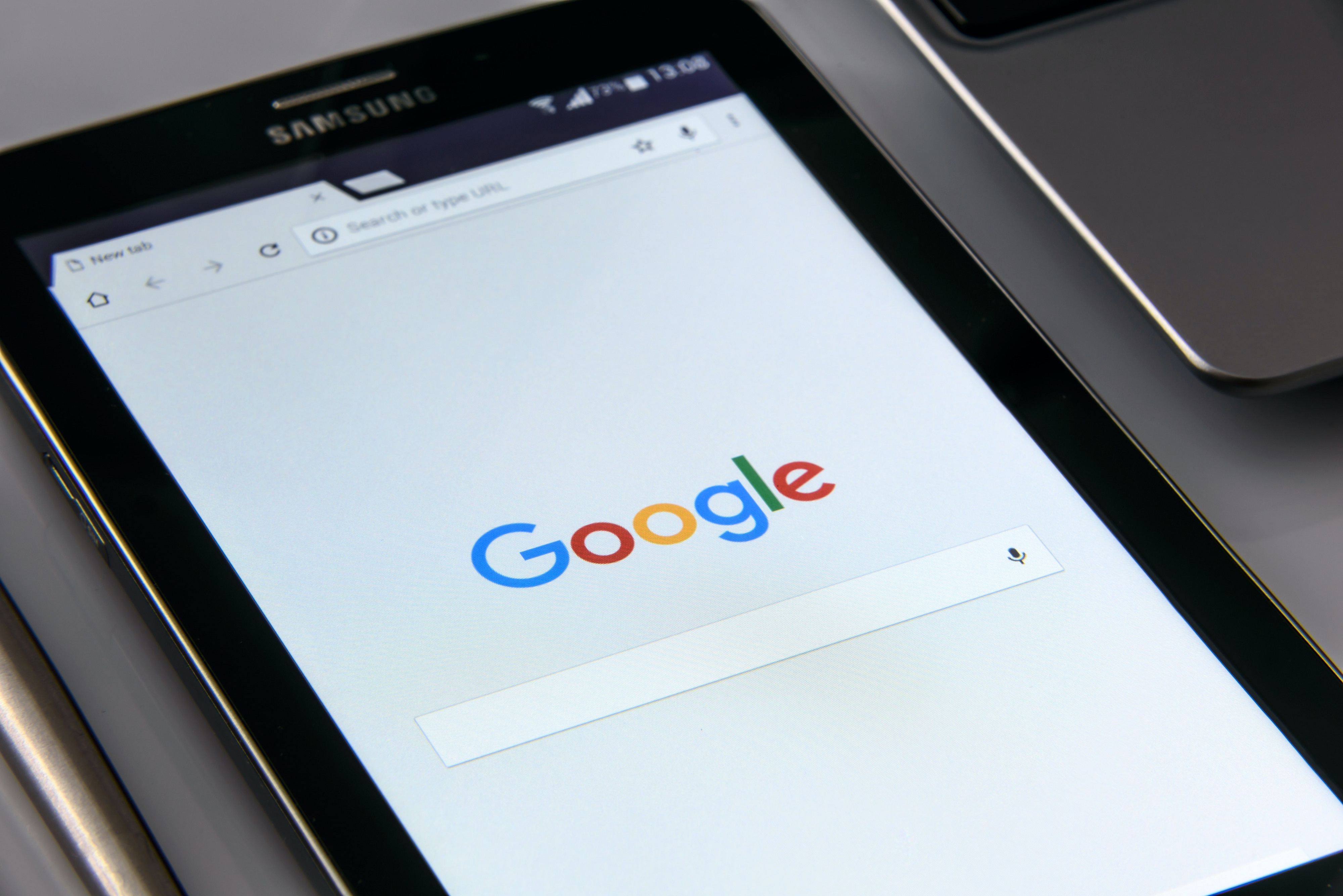
ارسال بريد الكتروني إلي الجميع عبر إدارة قائمة بريدية
عندما يكون لديك عدد كبير من الموظفين (أي أكثر من 100) ، فقد تحتاج إلى أداة مخصصة لإرسال بريد إلكتروني إلى كل شخص في شركتك.
خدمة Google Workspace
المجموعات للشركات هي خدمة Google Workspace التي تساعدك على التواصل مع أعضاء مؤسستك. إنه قوي للغاية بطريقة تساعدك على إنشاء مجموعات ، صغيرة وكبيرة ، لنشر الرسائل وحتى التهيئة العميقة لبيئة Google Workspace الخاصة بك.
تمكين المجموعات
أولاً ، تأكد من تمكين المجموعات للشركات في حساب Google Workspace الخاص بك:
الشريط الجانبي
سجّل الدخول إلى وحدة تحكم مشرف Google Workspace.
في الشريط الجانبي ، انقر فوق التطبيقات> مساحة عمل Google> مجموعات للشركات.
قم بتمكين المجموعات للشركات إذا لم يتم ذلك بالفعل.
تمكين المجموعات للشركات في وحدة تحكم مشرف Google Workspace
بعد ذلك ، قم بإنشاء مجموعة Google جديدة:
سجّل الدخول إلى مجموعات Google.
انقر فوق إنشاء مجموعة.
أدخل اسم المجموعة (على سبيل المثال ، إعلانات الشركة).
أدخل البريد الإلكتروني للمجموعة (على سبيل المثال ، [email protected]).
راجع إعدادات المجموعة حول من يمكن دعوته والرد على الرسائل وما إلى ذلك.
مجموعات Google للإعلانات على مستوى الشركة
بمجرد إنشاء مجموعتك ، تأكد من تسجيل جميع المستخدمين فيها:
تسجيل الدخول
سجّل الدخول إلى وحدة تحكم مشرف Google Workspace.
قم بالوصول إلى الدليل> قائمة المجموعات.
انقر فوق اسم المجموعة على مستوى الشركة (على سبيل المثال ، إعلانات الشركة).
انقر على إضافة أعضاء ، ثم انقر على خيارات متقدمة.
الاضافة
أضف أعضاء إلى مجموعة في Google Worskpace
حدد المربع “إضافة جميع مستخدمي Mailmeteor الحاليين والمستقبليين إلى هذه المجموعة باستخدام إعداد كل البريد الإلكتروني”. ثم احفظ التغييرات بالنقر فوق إضافة إلى المجموعة.
إضافة أعضاء وإزالتهم تلقائيًا إلى مجموعة في Google Worskpace
الآن ، تتم إضافة جميع أعضاء حساب Google Workspace الخاص بك أو إزالتهم تلقائيًا عند دخولهم إلى المؤسسة ومغادرتهم لها.
جميع الموظفين
لإرسال رسالة إلى جميع موظفيك:
سجّل الدخول إلى مجموعات Google.
في قائمة المجموعات ، حدد المجموعة على مستوى الشركة (على سبيل المثال ، إعلانات الشركة).
انقر فوق محادثة جديدة لإنشاء رسالة جديدة.
اكتب رسالتك ثم اضغط على Post message.
سيتلقى جميع أعضاء المجموعة الرسالة على الفور في صندوق الوارد الخاص بهم.
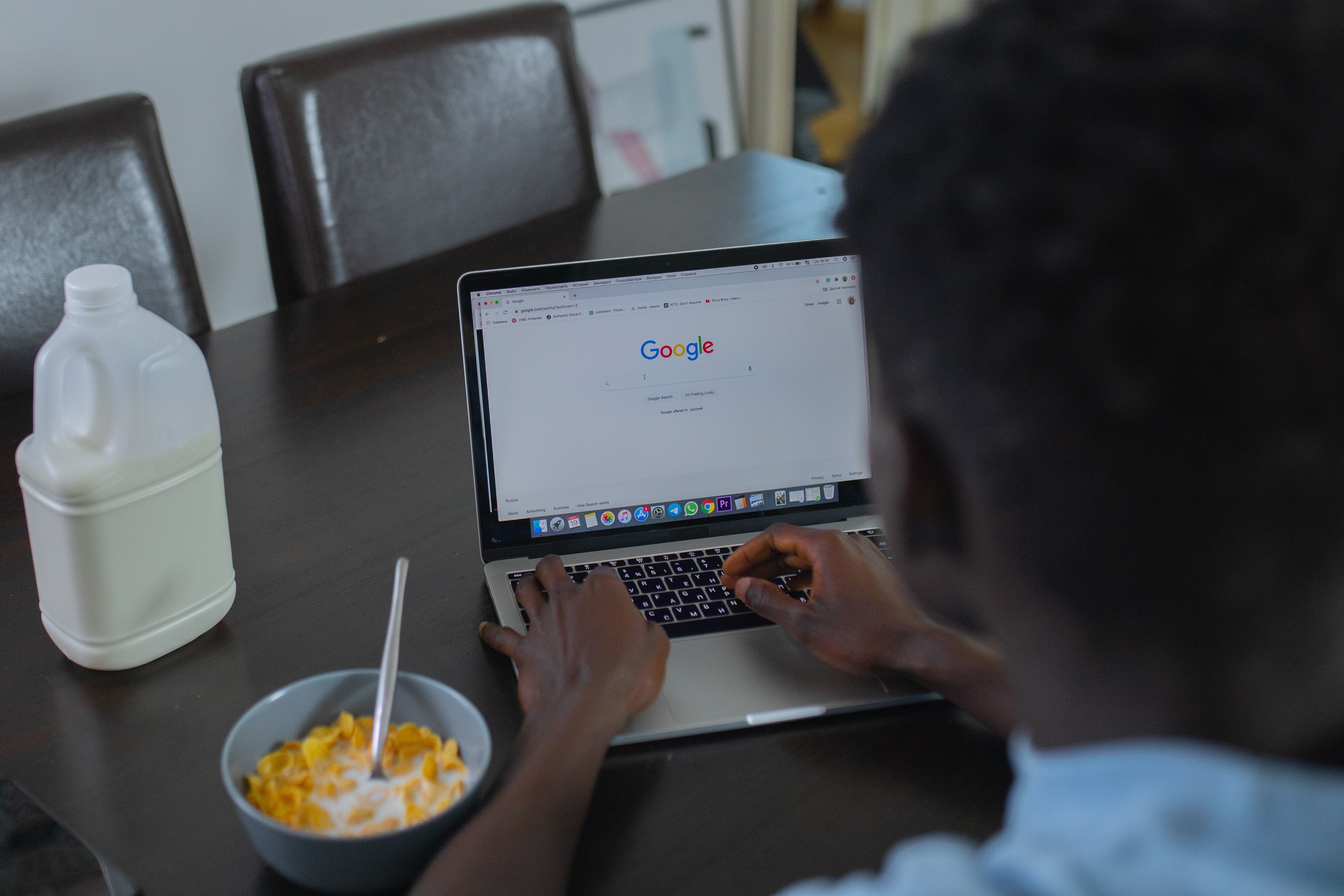
امتداد GMass
باستخدام Gmail وامتداد GMass الخاص بي في Gmail ، من السهل إرسال بريد إلكتروني جماعي ومخصص إلى كل عنوان بريد إلكتروني في حساب Gmail الخاص بك. تحتاج ببساطة إلى الحصول على جميع عناوين البريد الإلكتروني في الحقل “إلى” ، وكتابة الموضوع والرسالة ، والضغط على زر GMass (بدلاً من زر إرسال Gmail). في هذه المقالة ، سأعرض لك ثلاث طرق مختلفة لبدء تشغيل نافذة الإنشاء هذه بكل عناوين بريدك الإلكتروني. لكل منها إيجابيات وسلبيات.
1. استخدم زر GMass “إنشاء قائمة بريد إلكتروني”
في Gmail ، يمكنك البحث في محادثاتك باستخدام شريط البحث في الأعلى. بمجرد أن يكون لديك قائمة بالمحادثات المطابقة ، يمكنك استخدام زر GMass Build Email List (العدسة المكبرة) لكشط جميع عناوين البريد الإلكتروني داخل تلك المحادثات المتطابقة. سيجد جميع عناوين البريد الإلكتروني في السطور “من” و “إلى” لرسائل البريد الإلكتروني المطابقة.
بريد إلكتروني جماعي
على سبيل المثال ، إذا أردت إرسال بريد إلكتروني جماعي إلى كل شخص أجريت معه محادثة حول “iPhone” ، يمكنني البحث عن “iPhone” في حساب Gmail الخاص بي ، ثم الضغط على زر GMass Build Email List لإنشاء قائمة بجميع عناوين البريد الإلكتروني هذه.
البحث
لذلك ، إذا كنت أرغب في البحث عن شيء يتطابق مع كل رسالة بريد إلكتروني تقريبًا في حسابي ، فأنا بحاجة فقط إلى البحث عن كلمة قصيرة مثل “the”. بافتراض أن كل بريد إلكتروني تقريبًا سيحتوي على كلمة “the” ، سيقوم زر إنشاء قائمة بريد إلكتروني الآن بإنشاء قائمة بريد إلكتروني لكل عنوان بريد إلكتروني تقريبًا في حسابك. لاحظ أن هذه التقنية ستسحب جميع العناوين في “إلى السطر” لكل رسالة مطابقة. إذا كنت جزءًا من رسالة بريد إلكتروني جماعية لتقول 20 شخصًا ، فستسحب أيضًا تلك العناوين التسعة عشر الأخرى ، والتي قد تكون أشخاصًا لا تربطك بهم علاقة. بمجرد إنشاء قائمة البريد الإلكتروني ، سيتم فتح نافذة إنشاء Gmail وبها جميع العناوين الموجودة في السطر “إلى”. ثم اكتب فقط موضوعًا ، ورسالة ، وقم بالتخصيص حسب الحاجة ، ثم اضغط على زر GMass لإرسال رسائل بريد إلكتروني فردية مخصصة إلى كل عنوان.
الإيجابيات
سهل التنفيذ ، لا يتطلب أي تصدير / استيراد ، ويمكن القيام به عبر واجهة Gmail فقط
السلبيات
قد لا تعثر على كل عنوان بريد إلكتروني في حسابك ، وقد تجد بعض عناوين الأشخاص الذين لم تكن لديك اتصال مباشر معهم. يقتصر على البحث خلال 5000 رسالة كحد أقصى.
2. استخدم جهات اتصال Google لتحديد جميع جهات الاتصال الخاصة بك ، ثم اضغط على أيقونة البريد الإلكتروني
إذا كنت تستخدم جهات اتصال Google لتتبع جهات الاتصال الخاصة بك ، فيمكنك استخدام واجهة جهات اتصال Google لتحديد كل أو بعض جهات الاتصال الخاصة بك ، ثم اضغط على زر البريد الإلكتروني لبدء تشغيل نافذة إنشاء Gmail مع كل هذه العناوين في السطر إلى.
أولاً ، من داخل Gmail ، اختر جهات الاتصال في القائمة العلوية اليسرى:
بعد ذلك ، انتقل إلى قائمة جهات الاتصال ، وحددها جميعًا باستخدام أداة خانة الاختيار ، وانقر على زر البريد الإلكتروني. لاحظ أنه سيحدد فقط جهات الاتصال في الصفحة الحالية ، وسيتعين عليك الانتقال إلى الصفحة التالية من جهات الاتصال لتحديدها بشكل منفصل. لذلك ، هذه الطريقة محدودة بطبيعتها لأنها ستسمح لك فقط بتحديد 250 جهة اتصال في كل مرة.
اعتبارات مهمة عند استخدام جهات اتصال Google:
يمكنك تشغيل جهات الاتصال من داخل Gmail ، والذي سيعمل على تداخل واجهة جهات اتصال Google داخل Gmail. هذه هي الطريقة المفضلة ، وسأشرح السبب قريبًا.
جهات اتصال Google
بدلاً من ذلك ، يمكنك تشغيل جهات اتصال Google في نافذة منفصلة بالانتقال إلى https://www.google.com/contacts في نافذة متصفح منفصلة. هذه هي الطريقة الأقل تفضيلاً.
لدى Google إصدار “معاينة” جديد من جهات اتصال Google كان موجودًا منذ فترة ، ولكن تم تجنبه من قبل الكثيرين لصالح واجهة جهات اتصال Google الكلاسيكية. تعد الواجهة الكلاسيكية أكثر فائدة بكثير ، لذا بالنسبة لهذا العرض التوضيحي لإرسال بريد إلكتروني جماعي إلى جميع عناوين البريد الإلكتروني في حساب Gmail الخاص بك ، سنلتزم بالواجهة الكلاسيكية ، وسأشرح السبب قريبًا.
بعد إنشاء رسالة البريد الإلكتروني الخاصة بك ، تأكد من الضغط على زر GMass بدلاً من الزر إرسال لإرسال رسائل بريد إلكتروني فردية مخصصة إلى كل مستلم.



