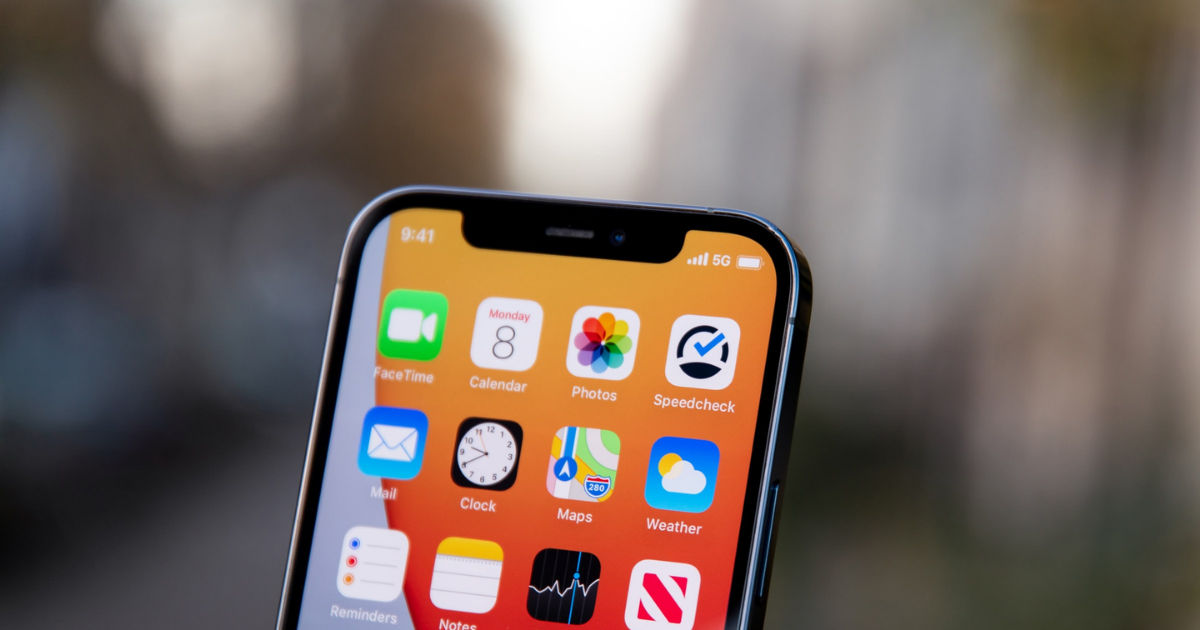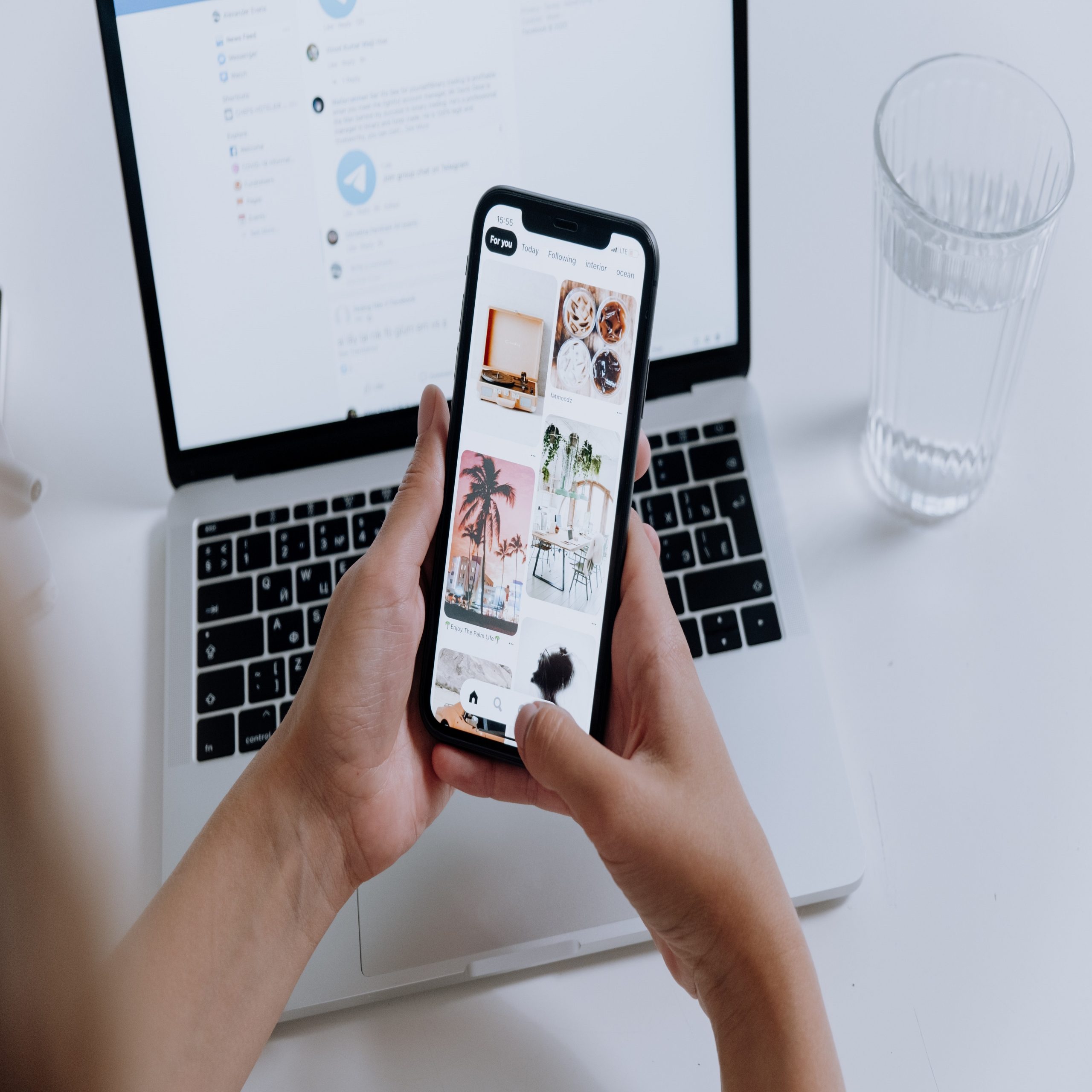
بطرق سهلة.. كيفية إضافة الموسيقى يدويًا إلى ايفون 2023
يعرض موقع ون التقني بطرق سهلة كيفية اضافة الموسيقى يدويا إلى ايفون 2023, وتشرح هذه المقالة كيفية مزامنة أغاني معينة يدويًا مع جهاز iPhone الخاص بك عبر تطبيق Apple Music (macOS Catalina والإصدارات الأحدث) والبديل Syncios. كما يتضمن أيضًا تعليمات منفصلة لأي شخص يستخدم جهاز كمبيوتر Mac يعمل بنظام macOS Mojave (10.14) أو أقدم.
اضافة الموسيقى يدويا إلى ايفون
هل تريد وضع الموسيقى على جهاز iPhone الخاص بك للاستماع في وضع عدم الاتصال؟ يمكنك نقل ملفات mp3. إلى جهازك ، أو إذا لم يكن لديك جهاز كمبيوتر أو iTunes ، فيمكنك استخدام تطبيقات مثل Apple Music و Spotify للاستماع إلى الموسيقى بدون شبكة Wi-Fi. يمكنك أيضًا شراء الأغاني مباشرةً باستخدام تطبيق iTunes Store. ستوضح لك مقالة wikiHow هذه كيفية إضافة الموسيقى إلى جهاز iPhone الخاص بك سواء باستخدام جهاز كمبيوتر أو بدونه.
باستخدام Finder (Mac)
قم بتوصيل جهاز iPhone بجهاز الكمبيوتر الخاص بك. استخدم كابل USB إلى Lightning المرفق بجهازك.
إذا لزم الأمر ، أدخل رمز المرور الخاص بك و / أو انقر فوق Trust للسماح لجهاز الكمبيوتر الخاص بك بالوصول إلى جهازك.
ستعمل هذه الطريقة على macOS Catalina و Big Sur و Monterey و Ventura والإصدارات الأحدث.
افتح الباحث. يبدو هذا مثل رمز الوجه الأزرق والرمادي.
انقر فوق iPhone. يمكنك العثور على هذا في اللوحة اليمنى ، أسفل عنوان المواقع.
سيتم فتح تفاصيل iPhone الخاصة بك. إذا لم تكن بالفعل في علامة التبويب “عام” ، فانقر فوقها للتنقل هناك الآن.
حدد مربع “إدارة الموسيقى والأفلام والبرامج التلفزيونية يدويًا”. سيكون هذا أسفل عنوان الخيارات.
انقر فوق تطبيق. يمكنك أن تجد هذا في الجزء السفلي ، على يمين سعة الجهاز.
على جهاز Mac الخاص بك ، افتح تطبيق الموسيقى. يبدو هذا كأنه نوتة موسيقية بيضاء بخلفية حمراء.
انقل موسيقاك. انقر واسحب أغنية أو ألبومًا أو فنانًا من تطبيق الموسيقى إلى علامة تبويب iPhone في Finder. كرر هذا لجميع الوسائط التي تريدها على جهاز iPhone الخاص بك.
يجب أن يقوم جهاز iPhone الخاص بك بالمزامنة تلقائيًا.
انقر فوق رمز “إخراج”. عندما تنتهي من نقل الموسيقى ، انقر فوق أيقونة الإخراج على يمين علامة التبويب iPhone. يمكنك الآن فصل جهازك بأمان.
عرض الموسيقى الخاصة بك. افتح تطبيق الموسيقى على جهاز iPhone الخاص بك. يبدو هذا كأنه نوتة موسيقية بيضاء بخلفية حمراء.
اضغط على المكتبة. سترى الموسيقى التي تمت مزامنتها أسفل العنوان المضافة مؤخرًا. يمكنك أيضًا استخدام الفئات في الجزء العلوي لتصفح مكتبتك.

بدءًا من macOS Catalina (10.15) ، يتم التحكم في مزامنة الموسيقى عبر تطبيق الموسيقى ، ولكن يجب أولاً تمكين التحكم اليدوي عبر Finder.
قم بتوصيل جهاز iPhone بجهاز الكمبيوتر الخاص بك باستخدام الكابل الخاص به.
افتح نافذة Finder وحدد iPhone من شريط القائمة على اليسار. (تم العثور عليه ضمن المواقع.)
في علامة التبويب عام ، حدد خانة الاختيار إدارة الموسيقى والأفلام والبرامج التلفزيونية يدويًا.
إضافة الموسيقى يدويًا إلى مربع الاختيار iPhone
حدد تطبيق في الزاوية اليمنى السفلية.
إضافة الموسيقى يدويًا إلى زر تطبيق iPhone
افتح تطبيق الموسيقى وانتقل إلى الوسائط التي ترغب في إضافتها إلى جهاز iPhone الخاص بك.
أضف الموسيقى يدويًا إلى تطبيق موسيقى iPhone
انقر واسحب أي أغنية أو ألبوم أو فنان إلى زر iPhone ضمن الأجهزة في شريط القائمة الأيسر.
أضف الموسيقى يدويًا إلى iPhone ، انقر واسحب إلى iPhone
كرر مع جميع الموسيقى أو الوسائط الأخرى التي ترغب في إضافتها إلى جهاز iPhone الخاص بك. عند الانتهاء ، ارجع إلى نافذة Finder وحدد زر الإخراج بجوار iPhone قبل فصل الجهاز.
إضافة الموسيقى يدويًا إلى iPhone إخراج iPhone