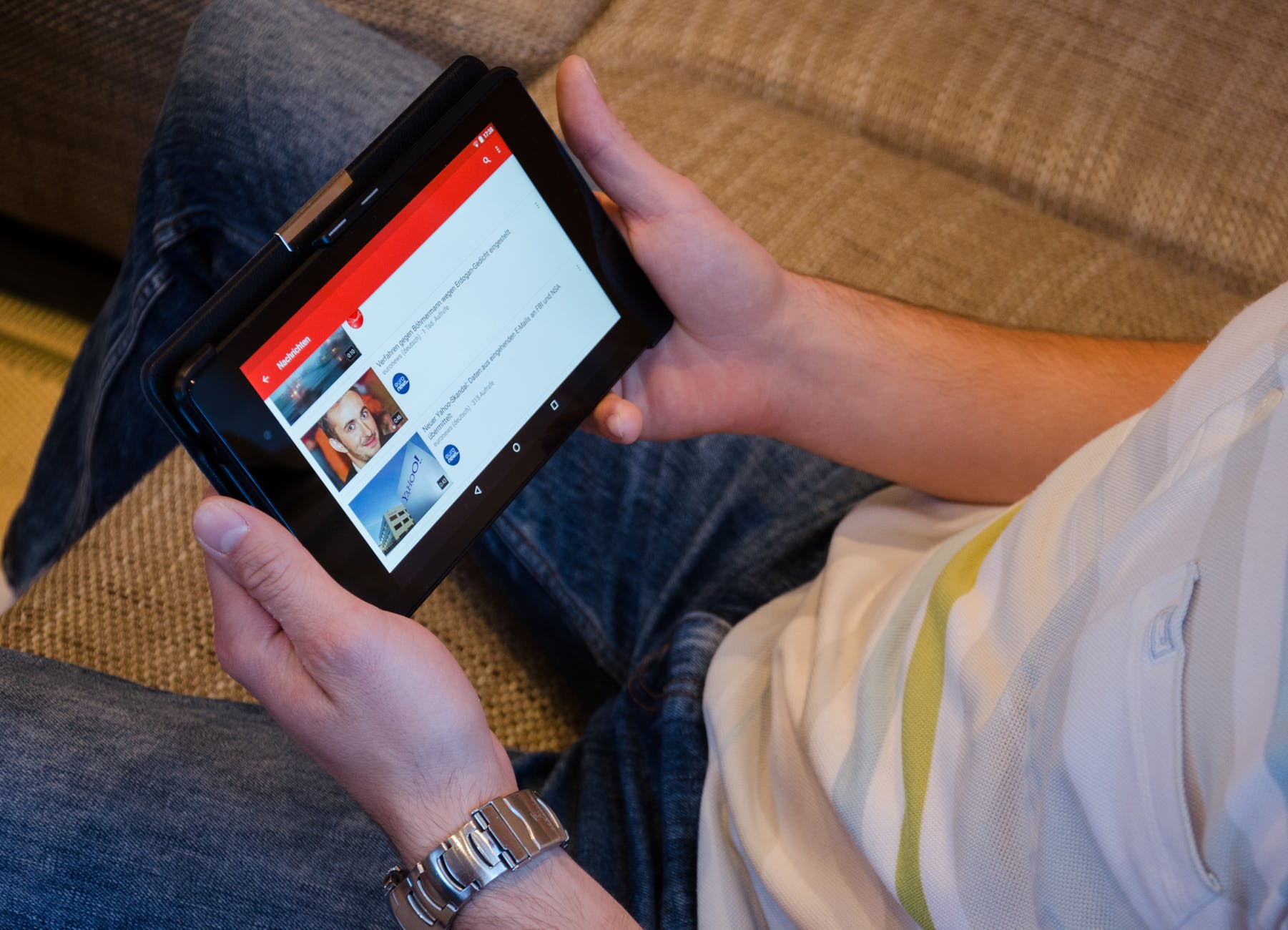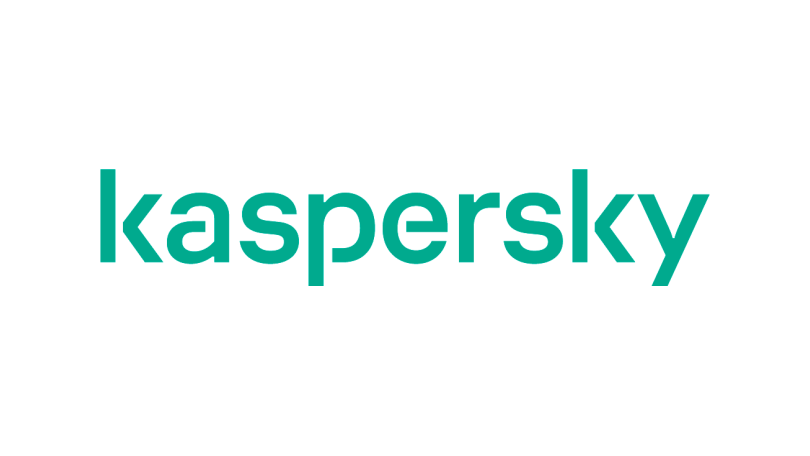كيفية عرض موقع يوتيوب وضع سطح المكتب على أندرويد و iOS
هل تريد مشاهدة مقاطع فيديو يوتيوب وضع سطح المكتب على هاتفك؟ في هذا الدليل ، سنأخذك عبر جميع الخطوات لتمكين وضع سطح المكتب لـ يوتيوب على أندرويد و آيفون على متصفحات مختلفة مثل Chrome و Firefox و Safari (iPhone فقط) والمتصفحات الافتراضية الأخرى. في حين أن Google لديها تطبيق YouTube مخصص للهواتف على كل من أنظمة Android و iOS ، أحيانًا لأسباب متعددة ، يفضل بعض الأشخاص مشاهدة مقاطع فيديو YouTube على متصفح الهاتف.
على الرغم من أن موقع الهاتف الخاص بـ YouTube على ما يرام ، إلا أنه لا يحتوي على العديد من الخيارات التي يوفرها موقع سطح المكتب حيث يتم فتح YouTube على شاشة أصغر. ومع ذلك ، إذا كنت تريد جميع عناصر التحكم والإعدادات المتوفرة على موقع سطح المكتب على YouTube ، فيمكنك القيام بذلك في بضع خطوات بسيطة على هاتفك. في هذه المقالة ، سنلقي نظرة على كيفية عرض YouTube Desktop على Android و iPhone باستخدام متصفحات مختلفة.
كيفية إتاحة يوتيوب وضع سطح المكتب
سنلقي نظرة خطوة بخطوة على كيفية دخول موقع YouTube لسطح المكتب على Android على متصفحات مختلفة مثل Chrome ، وهو المتصفح الأكثر شيوعًا وسننظر أيضًا في كيفية تمكين وضع سطح المكتب لـ YouTube على Firefox و متصفح Android الافتراضي.
كيفية عرض موقع YouTube لسطح المكتب عبر Google Chrome
افتح متصفح Google Chrome على Android
قم بزيارة Youtube.com على متصفح Chrome أو ابحث عن Youtube وانقر على الرابط الأول
اضغط على الأزرار الرأسية الثلاثة في أعلى اليمين
حدد مربع الاختيار “موقع سطح المكتب”
سيقوم متصفحك الآن بتحميل موقع Youtube في وضع سطح المكتب
للخروج من وضع سطح المكتب ، انقر على النقاط الثلاث في الأعلى مرة أخرى وحدد خيار “موقع سطح المكتب”.
كيفية عرض موقع YouTube لسطح المكتب عبر Firefox
افتح متصفح Firefox على نظام Android
قم بزيارة Youtube.com على متصفح Chrome أو ابحث عن Youtube وانقر على الرابط الأول
اضغط على النقاط العمودية الثلاث في الزاوية اليمنى السفلية
تفعيل التبديل الذي يشير إلى “موقع سطح المكتب”
سيقوم متصفحك الآن بتحميل موقع Youtube في وضع سطح المكتب

كيفية عرض موقع سطح المكتب على YouTube عبر المتصفح الافتراضي
على الرغم من أن Google Chrome هو المتصفح الافتراضي في معظم الهواتف الحديثة ، إلا أن بعض العلامات التجارية لا تزال تشحن الهاتف بمتصفح افتراضي. إذا كنت تستخدم المتصفح الافتراضي ، فإليك كيفية تمكين وضع سطح المكتب.
افتح المتصفح على Android
قم بزيارة Youtube.com على المتصفح الافتراضي أو ابحث عن Youtube وانقر على الرابط الأول
ابحث عن القائمة أو ثلاث نقاط رأسية على الشاشة واضغط عليها
ستحصل على بعض الخيارات ، حدد خيار “موقع سطح المكتب”
سيقوم متصفحك الافتراضي الآن بتحميل موقع Youtube على الويب في وضع سطح المكتب
كيفية عرض موقع YouTube لسطح المكتب على iPhone
على غرار Android ، حتى على أجهزة iPhone ، ستتمكن من عرض YouTube في وضع سطح المكتب. سنلقي نظرة على الدليل خطوة بخطوة لتمكين نفس الشيء على متصفحات Safari و Chrome و Firefox.
كيفية عرض موقع YouTube لسطح المكتب عبر Safari
افتح Safari على جهاز iPhone الخاص بك
اكتب Youtube.com وقم بزيارة موقع الويب على متصفح Safari أو ابحث عن Youtube وانقر على الرابط الأول
بمجرد تحميل YouTube ، انقر فوق الخيار “aA” في الشريط العلوي
في خيارات القائمة المنبثقة ، انقر فوق خيار “طلب موقع ويب لسطح المكتب”
سيقوم Safari الآن بتحميل موقع Youtube على الويب في وضع سطح المكتب
كرر نفس الخطوات للخروج من وضع سطح المكتب.
كيفية عرض موقع YouTube لسطح المكتب عبر Google Chrome
افتح Google Chrome على جهاز iPhone الخاص بك
اكتب Youtube.com وقم بزيارة موقع الويب على متصفح Google Chrome أو ابحث عن Youtube وانقر على الرابط الأول
بمجرد تحميل YouTube ، انقر فوق النقاط الثلاث في أسفل اليمين
في خيارات القائمة المنبثقة ، انقر فوق خيار “طلب موقع سطح المكتب”
سيقوم Chrome الآن بتحميل موقع Youtube على الويب في وضع سطح المكتب
كيفية عرض موقع YouTube لسطح المكتب عبر Firefox
افتح Firefox على جهاز iPhone الخاص بك
اكتب Youtube.com وقم بزيارة موقع الويب على متصفح Firefox أو ابحث عن Youtube وانقر على الرابط الأول
بمجرد تحميل YouTube ، انقر فوق الخطوط الأفقية الثلاثة في أسفل اليمين
في خيارات القائمة المنبثقة ، انقر فوق خيار “طلب موقع سطح المكتب”
سيقوم Chrome الآن بتحميل موقع Youtube على الويب في وضع سطح المكتب
كيف يمكنني العودة إلى موقع YouTube للهاتف؟
يمكنك بسهولة العودة إلى موقع YouTube للجوّال باتباع نفس الخطوات التي اتبعتها لإدخال إصدار سطح المكتب. ما عليك سوى الانتقال إلى خيار القائمة في متصفحك الافتراضي وإلغاء تحديد خيار سطح المكتب. ثم قم ببساطة بتحديث الصفحة وستعود إلى إصدار الهاتف المحمول العادي.
هل يمكنني فتح جميع مواقع الويب في وضع سطح المكتب على نظام iOS؟
نعم ، يمنحك iOS خيار فتح جميع مواقع الويب في وضع سطح المكتب. كل ما عليك فعله هو الانتقال إلى الإعدادات> Safari ثم النقر فوق طلب موقع سطح المكتب. ستجد هناك مفتاح تبديل يقول جميع مواقع الويب. انقر فوق زر التبديل ، وسيعرض Safari جميع المواقع في إصدار سطح المكتب.