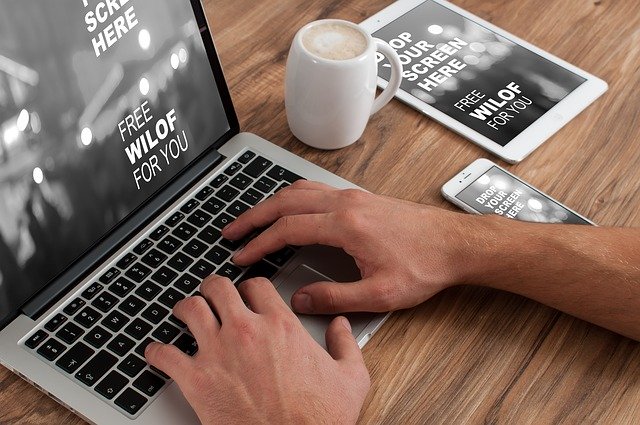طريقة معرفة باسورد الواي فاي من الكمبيوتر ويندوز 11 بسهولة
يبحث عدد كبير من مستخدمي الانترنت عن طريقة معرفة باسورد الواي فاي من الكمبيوتر ويندوز 11 بسهولة 2023, هل سبق لك أن كان لديك أصدقاء يريدون الاتصال بشبكة Wi-Fi الخاصة بك ، لكن لا يمكنك تذكر كلمة المرور؟ أو ربما نسيت كلمة المرور الخاصة بشبكة Wi-Fi التي قمت بتسجيل الدخول إليها مسبقًا. يوجد حل لهذه المآزق في Windows 11.
معرفة كلمة مرور واي فاي في لوحة التحكم
لكي تعمل هذه الطريقة ، يجب أن تكون قد قمت بتسجيل الدخول بالفعل إلى حساب Wi-Fi الذي تريد استرداد كلمة المرور الخاصة به.
هذا مفيد لسيناريو الزائر أعلاه – فأنت متصل دائمًا بشبكة Wi-Fi لديك ، لذلك نسيت كلمة المرور التي تشاركها مع ضيف.
أولاً ، افتح لوحة التحكم ثم انقر فوق الشبكة والإنترنت.
سترى الآن شبكتك النشطة في مجموعة عرض معلومات الشبكة الأساسية وإعداد الاتصالات. على يمين Connections ، انقر فوق اسم اتصال Wi-Fi الخاص بك.
ستظهر نافذة حالة Wi-Fi الآن. انقر فوق Wireless Properties (خصائص لاسلكية) أسفل مجموعة Connection.
ستظهر نافذة خصائص الشبكة اللاسلكية الخاصة باتصالك. انقر فوق علامة التبويب الأمان ، ثم حدد المربع بجوار خيار إظهار الأحرف. سيتم بعد ذلك عرض كلمة مرور Wi-Fi في مربع نص مفتاح أمان الشبكة.

طريقة معرفة باسورد الواي فاي من الكمبيوتر ويندوز 11
إذا لم تكن قد سجلت الدخول حاليًا إلى شبكة Wi-Fi ، ولكنك سجلت الدخول مسبقًا إلى الشبكة من قبل ، فيمكنك استخدام Windows Terminal للحصول على كلمة المرور.
يعد هذا مثاليًا إذا كنت بحاجة إلى تسجيل الدخول مرة أخرى إلى تلك الشبكة ولكن لا يمكنك العثور على / تذكر كلمة المرور الخاصة بك.
افتح أولاً Windows Terminal كمسؤول عن طريق النقر بزر الماوس الأيمن فوق رمز Windows في شريط المهام ثم النقر فوق Windows Terminal (المسؤول) في قائمة المستخدم المتميز التي تظهر.
بعد ذلك ، قم بتشغيل هذا الأمر:
إظهار ملف تعريف netsh wlan مفتاح “[اسم Wi-Fi]” = مسح
استبدل اسم Wi-Fi في الأمر باسم شبكة Wi-Fi الفعلية. على سبيل المثال:
netsh wlan إظهار ملف التعريف “elecom5G-48b17d” مفتاح = مسح
سيتم إرجاع معلومات مختلفة حول شبكة Wi-Fi الخاصة بك ، بما في ذلك كلمة المرور. يمكنك العثور على كلمة المرور بجوار Key Content في مجموعة إعدادات الأمان.
هذا كل ما في الامر.
تعد إدارة كلمة المرور خطوة مهمة في الحفاظ على أمان جهاز التوجيه والشبكة المنزلية. إذا فقدت كلمة المرور الخاصة بك ، فإن أفضل شيء تفعله هو تغييرها.
في Windows 11 ، لديك طرق متعددة للعثور على كلمة مرور Wi-Fi للشبكة النشطة أو ملفات التعريف اللاسلكية المحفوظة باستخدام تطبيق الإعدادات أو موجه الأوامر أو PowerShell. عادةً ما يكون هذا مفيدًا عندما تحاول توصيل هاتفك أو جهاز آخر ، أو تحتاج إلى مساعدة شخص آخر على توصيل الكمبيوتر المحمول الخاص به بنفس الشبكة اللاسلكية ، أو إذا كنت ترغب في تدوين المعلومات للرجوع إليها في المستقبل.
بغض النظر عن السبب ، في Windows 11 ، يمكنك العثور على كلمة مرور Wi-Fi للاتصال الحالي أو الشبكات اللاسلكية المحفوظة من خلال تطبيق الإعدادات وموجه الأوامر أو PowerShell.
سيعلمك هذا الدليل طريقتين سريعتين للعثور على كلمة مرور Wi-Fi على Windows 11.
للعثور على كلمة مرور Wi-Fi على نظام التشغيل Windows 11 ، استخدم الخطوات التالية:
افتح الإعدادات في Windows 11.
انقر فوق الشبكة والإنترنت.
انقر فوق علامة التبويب إعدادات الشبكة المتقدمة.
ضمن قسم “الإعدادات ذات الصلة” ، انقر على “المزيد من خيارات محول الشبكة”.
انقر بزر الماوس الأيمن فوق المحول اللاسلكي وحدد خيار الحالة.
ضمن قسم “Connection” ، انقر فوق الزر Wireless Properties (خصائص الشبكة اللاسلكية).
انقر فوق علامة التبويب الأمان.
في إعداد “مفتاح أمان الشبكة” ، حدد خيار “إظهار الأحرف” للكشف عن كلمة مرور Wi-Fi لنظام التشغيل Windows 11.
بمجرد إكمال الخطوات ، سيتم الكشف عن كلمة المرور اللاسلكية حتى تتمكن من استخدامها على أجهزة أخرى أو حفظها للرجوع إليها في المستقبل.
ابحث عن كلمة مرور Wi-Fi من موجه الأوامر أو PowerShell
باستخدام الإعدادات ، يمكنك فقط عرض كلمة مرور Wi-Fi للشبكة النشطة. للتحقق من كلمة المرور لشبكات Wi-Fi النشطة أو المحفوظة ، يجب عليك استخدام Command Prompt أو PowerShell.
لإظهار كلمات مرور Wi-Fi من الشبكات المحفوظة باستخدام Command Prompt أو PowerShell ، استخدم الخطوات التالية:
افتح قائمة ابدأ.
ابحث عن موجه الأوامر (أو PowerShell) ، وانقر بزر الماوس الأيمن فوق النتيجة ، وحدد الخيار تشغيل كمسؤول.
اكتب الأمر التالي لعرض قائمة باتصالات شبكة Wi-Fi السابقة واضغط على Enter:
عرض netsh wlan التشكيلات الجانبية
اكتب الأمر التالي لتحديد كلمة مرور Wi-Fi لشبكة معينة على Windows 11 واضغط على Enter:
netsh wlan إظهار اسم ملف التعريف = مفتاح “ملف تعريف Wi-Fi” = مسح
سيتم عرض كلمة المرور في حقل “المحتوى الرئيسي” ضمن “إعدادات الأمان”.
في الأمر ، استبدل ملف تعريف Wi-Fi باسم شبكتك الحالية أو المحفوظة لرؤية كلمة المرور باستخدام CMD.
بعد إكمال الخطوات ، ستظهر كلمة مرور Wi-Fi لاتصال Windows 11 في حقل “Key Content”.