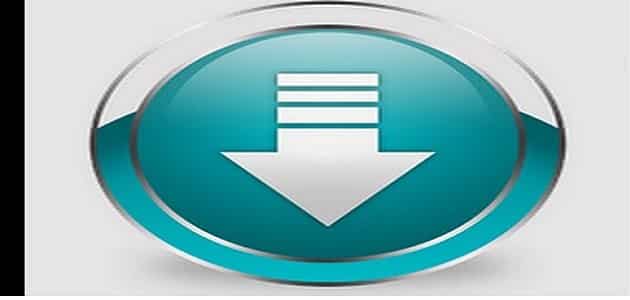خطوات معرفة باسورد الواى فاي من الكمبيوتر ويندوز 10 بسرعة
يقدم موقع ون للتقنية خطوات معرفة باسورد الواى فاي من الكمبيوتر ويندوز 10 بسرعة, وفي Windows 10 ، يمكنك العثور على كلمة مرور Wi-Fi للاتصال الحالي أو الشبكات المحفوظة.
يمكن أن تكون القدرة على تحديد هذه المعلومات مفيدة ، على سبيل المثال ، إذا كنت تحاول مساعدة شخص ما لديه كمبيوتر محمول على الانضمام إلى نفس الشبكة اللاسلكية أو تذكرها للرجوع إليها في المستقبل.
بينما لا يوفر تطبيق الإعدادات طريقة لعرض هذه المعلومات ، يمكنك استخدام لوحة التحكم للعثور على كلمة مرور Wi-Fi للاتصال الحالي وموجه الأوامر (أو PowerShell) لعرض كلمات مرور الشبكة الحالية والمحفوظة التي قمت بتوصيلها في الماضي .
في هذا الدليل ، ستتعلم خطوات العثور بسرعة على كلمة مرور Wi-Fi على Windows 10 باستخدام لوحة التحكم وموجه الأوامر.

خطوات معرفة باسورد الواى فاي من الكمبيوتر ويندوز 10
للعثور على كلمة مرور Wi-Fi على نظام التشغيل Windows 10 ، استخدم الخطوات التالية:
افتح لوحة التحكم في نظام التشغيل Windows 10.
انقر فوق الشبكة والإنترنت.
انقر فوق مركز الشبكة والمشاركة.
انقر فوق خيار “تغيير إعدادات المحول” من الجزء الأيمن.
انقر نقرًا مزدوجًا فوق المحول اللاسلكي.
انقر فوق الزر Wireless Properties (خصائص الشبكة اللاسلكية).
انقر فوق علامة التبويب “الأمان”.
حدد خيار إظهار الأحرف للعثور على كلمة مرور Wi-Fi على نظام التشغيل Windows 10 في حقل “مفتاح أمان الشبكة”.
بمجرد إكمال الخطوات ، سيتم الكشف عن كلمة المرور اللاسلكية على نظام التشغيل Windows 10.
ابحث عن كلمة مرور Wi-Fi على نظام التشغيل Windows 10 من موجه الأوامر
باستخدام لوحة التحكم ، يمكنك فقط عرض كلمة مرور Wi-Fi للشبكة التي تتصل بها حاليًا. إذا كنت تريد رؤية كلمة مرورك الحالية أو شبكات Wi-Fi المحفوظة المخزنة على Windows 10 ، فستحتاج إلى استخدام موجه الأوامر. ستعمل هذه الخطوات أيضًا على PowerShell.
للاطلاع على كلمات مرور Wi-Fi من الشبكات المحفوظة على Windows 10 ، استخدم الخطوات التالية:
افتح قائمة ابدأ.
ابحث عن موجه الأوامر ، وانقر بزر الماوس الأيمن فوق النتيجة ، وحدد الخيار تشغيل كمسؤول.
اكتب الأمر التالي لعرض قائمة بشبكات Wi-Fi التي اتصل بها الكمبيوتر في وقت ما واضغط على Enter:
عرض netsh wlan التشكيلات الجانبية
اكتب الأمر التالي لتحديد كلمة مرور Wi-Fi لشبكة معينة واضغط على Enter:
netsh wlan إظهار اسم ملف التعريف = مفتاح “ملف تعريف Wi-Fi” = مسح
بعد إكمال الخطوات ، سيتم عرض كلمة المرور في حقل Key Content ضمن “إعدادات الأمان”. تذكر تغيير ملف تعريف Wi-Fi لاسم شبكتك الحالية أو المحفوظة التي تريد أن ترى كلمة المرور في الأمر.
يمكن أن تكون خطوات العثور على كلمة مرور Wi-Fi مفيدة دائمًا لمساعدة الآخرين على الاتصال بنفس الشبكة وعندما تحتاج إلى إعادة الاتصال بعد إعادة تعيين اتصالات الشبكة.
في نظام التشغيل Windows 10 ، تصل عادةً إلى الموقع ثم تتصل بالشبكة اللاسلكية. ومع ذلك ، يمكنك أيضًا إنشاء ملف تعريف شبكة Wi-Fi مسبقًا ، وبعد ذلك عندما يكون الكمبيوتر في النطاق ، سيتصل بالشبكة يدويًا.
تتيح لك القدرة على توفير ملفات التعريف اللاسلكية إعداد اتصالات متعددة مسبقًا ، وهي طريقة ملائمة لإدارة اتصالات Wi-Fi على أجهزة كمبيوتر مختلفة في المؤسسة. على سبيل المثال ، عند إضافة أجهزة جديدة إلى الشبكة أو التخطيط لإجراء تغييرات على الإعدادات اللاسلكية وتريد منع المستخدمين من فقدان الاتصال.
مهما كان السبب ، يتضمن Windows 10 طريقتين على الأقل لإضافة واحد أو أكثر من ملفات تعريف الشبكة اللاسلكية يدويًا باستخدام تطبيق الإعدادات ولوحة التحكم.
في هذا الدليل ، ستتعلم الخطوات السهلة لإضافة اتصال لاسلكي جديد على Windows 10 يدويًا.
إنشاء ملف تعريف لاسلكي جديد باستخدام الإعدادات في نظام التشغيل Windows 10
استخدم الخطوات التالية لإضافة ملف تعريف شبكة Wi-Fi جديد يدويًا على Windows 10:
افتح الإعدادات في نظام التشغيل Windows 10.
انقر فوق الشبكة والإنترنت.
انقر فوق Wi-Fi.
ضمن قسم “Wi-Fi” ، انقر على خيار إدارة الشبكات المعروفة.
انقر فوق الزر إضافة شبكة جديدة.
قم بتأكيد اسم الشبكة.
حدد نوع الأمان الذي تم تكوينه في الشبكة.
قم بتأكيد مفتاح الأمان (كلمة المرور).
(اختياري) حدد خيار الاتصال تلقائيًا.
(اختياري) حدد الخيار “الاتصال حتى إذا كانت هذه الشبكة لا تبث”.
انقر فوق الزر حفظ.
بمجرد إكمال الخطوات ، لن تقلق بعد الآن بشأن الاتصال بالشبكة اللاسلكية يدويًا عندما يكون جهازك في النطاق.