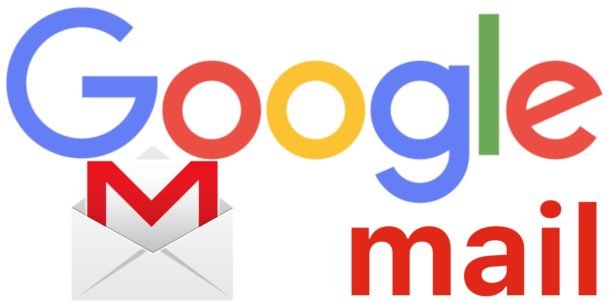
كيفية نقل البريد إلى تسميات مختلفة في جيميل 2023
يرصد موقع ون التقني كيفية نقل البريد إلى تسميات مختلفة في جيميل 2023, “التصنيفات” هي إصدارات Gmail للمجلدات. بنقل رسائل البريد الإلكتروني إلى أحد التصنيفات ، يمكنك إزالتها من البريد الوارد وتنظيمها في فئات. يمكنك أيضًا تطبيق عوامل التصفية لإضافة التصنيفات تلقائيًا إلى رسائل البريد الإلكتروني الموجودة أو الواردة ، والتي يمكن أن تساعدك حقًا في إدارة بريدك الوارد. سيوضح لك هذا المقال كيفية نقل بريد إلكتروني واحد أو عدة رسائل بريد إلكتروني إلى مجلدات مختلفة باستخدام Gmail على جهاز كمبيوتر يعمل بنظام Windows أو Mac ومع تطبيق الهاتف المحمول على جهاز iPhone أو Android.
كيفية نقل البريد إلى تسميات مختلفة
التسميات لها وظيفة مماثلة للمجلدات. يمكنك إنشاء ما يصل إلى 500 تصنيف.
على سطح المكتب ، حدد البريد الإلكتروني وانقر على “نقل إلى:” في شريط الأدوات العلوي. حدد تصنيفًا لنقل بريدك الإلكتروني.
على الهاتف المحمول ، اضغط على البريد الإلكتروني ، ثم على أيقونة الخيارات. انقر على “نقل” ، ثم حدد تصنيفًا لنقل بريدك الإلكتروني.

إنشاء ملصقات جديدة على سطح المكتب
افتح Gmail في متصفحك. ستحتاج إلى تسجيل الدخول. [1]
إذا لزم الأمر ، يمكنك إنشاء حساب Gmail.
يمكنك بسهولة استعادة كلمة المرور الخاصة بك إذا نسيتها.
في الشريط الجانبي الأيمن ، انقر على + بجوار “التصنيفات”. سوف تظهر نافذة جديدة.
أدخل اسم تصنيف جديد.
إذا كان لديك تصنيف موجود ، فيمكنك تحديد تسمية Nest الموجودة أسفل لتحديد التسمية الأصلية.
سيؤدي هذا إلى إنشاء تسمية فرعية جديدة.
انقر فوق إنشاء. سيكون هذا زرًا أزرق.
سيتم إنشاء التسمية الجديدة الخاصة بك.
حرك المؤشر فوق التصنيف الجديد وانقر على. سوف تظهر القائمة المنسدلة.
تخصيص التسمية الخاصة بك.
لتخصيص لون التسمية ، مرر مؤشر الماوس فوق لون التسمية وحدد لونًا.
يمكنك الاختيار من القائمة أو إضافة لون مخصص.
إذا قررت أنك لا تريد لونًا بعد الآن ، فانقر فوق إزالة اللون.
اختر إظهار أو إظهار إذا لم تتم قراءتها أو إخفاء التسمية في قائمة الملصقات.
اختر إظهار أو إخفاء التسمية في قائمة الرسائل.
يمكنك أيضًا تحرير أو إزالة التسمية أو إضافة تسمية فرعية.
إنشاء ملصقات جديدة على الهاتف المحمول
افتح تطبيق Gmail. يتوفر Gmail في متجر تطبيقات Apple ومتجر Google Play.
اضغط على ☰ لفتح القائمة. يمكن العثور على هذا في الجزء العلوي ، بجوار شريط البحث.
انقر فوق إنشاء جديد. سيكون هذا موجودًا أسفل التصنيفات.
اسم التصنيف الجديد الخاص بك.
انقر فوق تم. سيتم فتح التصنيف الجديد تلقائيًا.
لتعديل التسمية الخاصة بك ، انتقل إلى “الإعدادات” في شريط الأدوات الأيسر. اضغط على تخصيصات علبة الوارد ، ثم التصنيفات.
على الهاتف المحمول ، ستتمكن فقط من إعادة تسمية أو حذف أو إضافة التصنيف إلى الرسائل المستقبلية.
نقل البريد إلى الملصقات على سطح المكتب
افتح Gmail في متصفحك.
انقر فوق خانة الاختيار لتحديد بريد إلكتروني.
يمكنك استخدام مرشحات Gmail للعثور على رسائل البريد الإلكتروني القديمة.
لتحديد عدة رسائل بريد إلكتروني ، انقر فوق المربع الموجود بجوار كل بريد إلكتروني لتحديدها.
لتحديد كل البريد في البريد الوارد الحالي ، حدد المربع الموجود في شريط الأدوات بجوار الأرشفة. ستظهر مطالبة جديدة. انقر فوق تحديد كافة المحادثات في (صندوق البريد).
في شريط الأدوات أعلى البريد الإلكتروني ، انقر على رمز “نقل إلى”. تمثل الأيقونة مجلدًا به سهم يشير إلى اليمين. يمكنك أن تجد هذا بجانب التسميات.
سيتم فتح قائمة منسدلة.
حدد التسمية. هذا هو المكان الذي سيتم فيه نقل رسائل البريد الإلكتروني الخاصة بك.
سيتم نقل بريدك الإلكتروني من صندوق الوارد الخاص بك إلى التصنيف الخاص بك على الفور.
للعثور على البريد الإلكتروني مرة أخرى ، حدد التسمية من الشريط الجانبي الأيسر لعرض محتوياته.
يمكنك أيضًا النقر فوق فئة “كل البريد” في الشريط الجانبي الأيسر.
نقل البريد إلى الملصقات على الهاتف المحمول
افتح تطبيق Gmail.
افتح الرسالة. إذا كنت تريد البقاء في صندوق الوارد الخاص بك ، فيمكنك النقر فوق صورة الملف الشخصي للمرسل.
لتحديد عدة رسائل بريد إلكتروني ، انقر فوق صور الملف الشخصي للمرسلين.
اضغط على نقل.
حدد التسمية. هذا هو المكان الذي سيتم فيه نقل رسائل البريد الإلكتروني الخاصة بك.
سيتم نقل بريدك الإلكتروني من صندوق الوارد الخاص بك إلى التصنيف الخاص بك على الفور.
للعثور على البريد الإلكتروني مرة أخرى ، حدد القائمة في شريط البحث. حدد التسمية الخاصة بك من الشريط الجانبي الأيسر لعرض محتوياتها.
يمكنك أيضًا النقر فوق فئة “كل البريد”.
تطبيق الملصقات تلقائيًا باستخدام عوامل التصفية
افتح Gmail في متصفحك.
هذه الطريقة ستعمل فقط على سطح المكتب.
في شريط بحث Gmail ، انقر فوق رمز الضبط على اليمين. سيعرض هذا خيارات البحث في قائمة منسدلة.
تصفية البريد الذي تريد تسميته. يمكنك التصفية بناءً على: من ، إلى ، الموضوع ، به الكلمات ، لا يوجد ، الحجم ، التاريخ داخل ، وفئة البحث.
يمكنك أيضًا تحديد خيار لديه مرفق و / أو عدم تضمين الدردشات.
يمكنك استخدام العديد من الفلاتر التي تريدها لتضييق نطاق البحث ، ولكنك ستحتاج إلى واحد على الأقل.
انقر فوق إنشاء عامل تصفية. سيكون هذا على يسار زر البحث الأزرق.
انقر فوق تطبيق التسمية: لفتح القائمة المنسدلة. سترى قائمة بالتسميات الموجودة لديك.
حدد تسمية.
يمكنك أيضًا اختيار تسمية جديدة … لإنشاء تصنيف جديد.
عندما يكون البريد الإلكتروني الجديد مطابقًا تمامًا لمعايير البحث الخاصة بك ، فسيتم نقله إلى هذا التصنيف.
لنقل رسائل البريد الإلكتروني الموجودة التي تطابق معايير البحث الخاصة بك ، انقر فوق تطبيق عامل التصفية أيضًا على (عدد) المحادثات المطابقة.
انقر فوق إنشاء عامل تصفية. سيكون هذا داخل زر أزرق.
سيتم نقل رسائل البريد الإلكتروني الخاصة بك إلى التسمية المقابلة.





