
أسهل الطرق لـ تنزيل مقاطع فيديو يوتيوب على نظام macOS
نقدم لكم من خلال موقعنا ون التقني أسهل الطرق لـ تنزيل مقاطع فيديو يوتيوب على نظام macOS, هل تبحث عن طريقة لحفظ فيديو يوتيوب على جهاز Mac الخاص بك حتى تتمكن من مشاهدته في وضع عدم الاتصال؟ لديك خيارات أكثر مما تعتقد! سيعلمك هذا البرنامج التعليمي طرقًا بسيطة لتنزيل مقاطع الفيديو من يوتيوب إلى جهاز Mac الخاص بك مجانًا ، سواء كنت تريد استخدام مشغل VLC أو برنامج تنزيل عبر الإنترنت أو تطبيق QuickTime أو تطبيق لتنزيل الفيديو. ضع في اعتبارك أن شروط خدمة يوتيوب لا تسمح بتنزيل مقاطع الفيديو دون إذن ، وأن تنزيل مقاطع الفيديو المحمية بحقوق الطبع والنشر قد يكون غير قانوني في منطقتك.
تنزيل مقاطع فيديو يوتيوب على نظام macOS
استخدام برنامج VLC Media Player
قم بتثبيت VLC Media Player على جهاز Mac الخاص بك. إذا لم يكن لديك مشغل الوسائط الشهير هذا مثبتًا بالفعل ، فيمكنك تنزيله الآن من https://www.videolan.org/vlc/download-macosx.html.
عند استخدام هذه الطريقة ، ستستخدم VLC للعثور على عنوان URL المتدفق الدقيق للفيديو الذي تريد تنزيله ، مما يجعله يمكنك تنزيل الفيديو في Safari.
لتثبيت VLC Media Player:
انقر فوق الزر تنزيل VLC واحفظ ملف DMG على جهاز Mac الخاص بك.
انقر نقرًا مزدوجًا فوق ملف DMG الذي تم تنزيله في مجلد التنزيلات.
اسحب رمز VLC (المخروط البرتقالي والأبيض) إلى مجلد التطبيقات.
انسخ عنوان فيديو YouTube الذي تريد تنزيله. إذا لم تكن قد قمت بذلك بالفعل ، فقم بإظهار الفيديو في متصفح الويب الخاص بك الآن. لنسخ عنوان URL ، انقر فوق شريط العناوين لتمييزه ، ثم اضغط على Command + C لنسخه.
إذا كان الفيديو مقيدًا بحسب العمر ، فقد لا يعمل مشغل VLC. إذا لم تتمكن من استخدام VLC Player لتنزيل هذا الفيديو ، فجرب محول YouTube عبر الإنترنت.
افتح مشغل VLC. ستجده في مجلد التطبيقات بمجرد تثبيته.
قد تضطر إلى توفير إذن لتشغيل التطبيق لأول مرة.
انقر فوق القائمة ملف. يوجد هذا الزر في الزاوية العلوية اليسرى من الشاشة في شريط القوائم.
انقر فوق فتح الشبكة. هذا يفتح نافذة “مفتوحة المصدر”.
انقر على مربع “URL” واضغط على ⌘ Command + V. هذا يلصق عنوان URL لموقع YouTube في المربع.
انقر فوق الزر فتح. يوجد هذا الزر أسفل الجهة اليمنى من النافذة. هذا يضيف الفيديو إلى قائمة تشغيل VLC الخاصة بك.
انقر على قائمة النافذة وحدد معلومات الوسائط. توجد قائمة Window في شريط القائمة أعلى الشاشة.
حدد عنوان URL الخاص بالموقع واضغط على ⌘ Command + C. يوجد عنوان URL في أسفل النافذة. هذا ينسخ URL إلى الحافظة الخاصة بك.
الصق عنوان URL المنسوخ في متصفحك واضغط على Return. سيبدأ تشغيل الفيديو على متصفحك.
انقر بزر الماوس الأيمن فوق الفيديو في المستعرض الخاص بك وحدد حفظ الفيديو باسم لحفظه. يمكنك تسمية الفيديو بأي شيء تريده.
بمجرد حفظ الفيديو ، سيبدأ التنزيل من YouTube إلى موقع التنزيل الافتراضي. يمكنك الآن النقر نقرًا مزدوجًا فوق مقطع الفيديو في مجلد التنزيلات في Finder لمشاهدته في مشغل الوسائط الافتراضي.
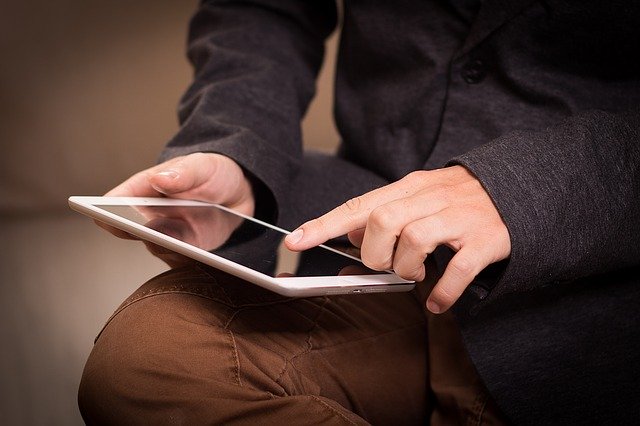
تنزيل مقاطع فيديو يوتيوب باستخدام محول عبر الإنترنت
افتح فيديو يوتيوب الذي تريد تحميله. يمكنك استخدام أي متصفح ويب ، بما في ذلك Safari أو Chrome ، لتنزيل مقطع فيديو باستخدام أداة تنزيل مجانية عبر الإنترنت.
انسخ عنوان الفيديو. انقر فوق شريط العنوان لتمييز عنوان URL ، ثم اضغط على Command + C للنسخ.
انتقل إلى https://9xbuddy.org/en-1av. يمكنك فتح هذا الموقع في نفس علامة تبويب المتصفح أو في علامة تبويب جديدة. 9xBuddy هو موقع مجاني لتنزيل مقاطع الفيديو من YouTube يسهل تنزيل مقاطع فيديو YouTube عالية الجودة على جهاز Mac. [4]
إذا لم يكن 9xBuddy متاحًا ، فحاول استخدام الموقع على إحدى مراياه:
https://9xbuddy.com/
https://9xbuddy.in/
https://9xbuddy.org/ar-1av.
يمكنك تجربة بعض برامج تنزيل الفيديو الأخرى عبر الإنترنت:
https://loader.to
https://youtubemp4.site
https://flvto.pw
https://onlinevideoconverter.com/youtube-converter
انقر بزر الماوس الأيمن فوق الحقل وحدد لصق. يؤدي هذا إلى لصق عنوان URL المنسوخ في الحقل.
انقر فوق الزر “تنزيل” الأزرق. يقوم هذا بمسح الفيديو ويظهر لك خيارات تنزيل مختلفة.
انقر فوق الزر “فيديو”. الآن سترى فقط خيارات تنزيل مقاطع الفيديو بدلاً من الصوت.
لمعرفة حجم الفيديو قبل التنزيل ، انقر فوق إظهار الحجم بجوار أحد تنسيقات الملف.
ستختلف خيارات الجودة حسب جودة الفيديو الفعلي. ستنتج الجودة الأعلى (على سبيل المثال ، 1080 بكسل) ملفًا أكبر حجمًا لتنزيله.
انقر فوق تنزيل الآن بجوار الجودة التي تريدها. سيتم تنزيل الفيديو الآن إلى مجلد التنزيلات الافتراضي لجهاز Mac.
بمجرد اكتمال التنزيل ، ما عليك سوى النقر نقرًا مزدوجًا فوق الملف الذي تم تنزيله في Finder لفتح الفيديو في مشغل الفيديو الافتراضي.
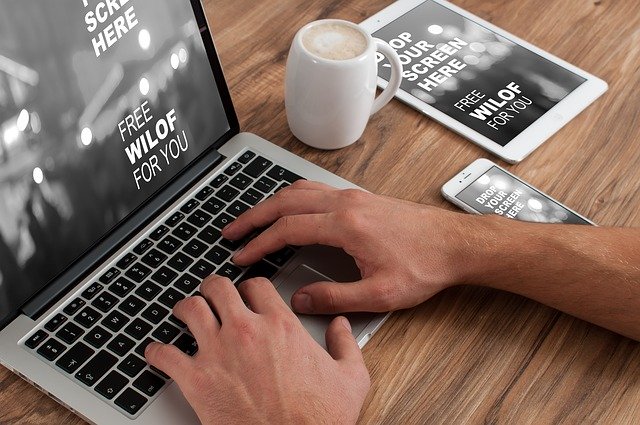
تنزيل مقاطع فيديو يوتيوب باستخدام 4K Video Downloader
قم بتثبيت 4K Video Downloader على جهاز Mac الخاص بك. يتيح لك هذا التطبيق “Freemium” تنزيل ما يصل إلى 30 مقطع فيديو على YouTube يوميًا بدون تكلفة. [5] كان هذا التطبيق موجودًا منذ فترة طويلة ولا يأتي مع أي تثبيتات سطحية للبرامج.
لتنزيل التطبيق ، انتقل إلى https://www.4kdownload.com/downloads وانقر فوق تنزيل بجوار “macOS 10.13 والإصدارات الأحدث”.
بمجرد تنزيل الملف ، انقر نقرًا مزدوجًا فوق الملف الذي تم تنزيله واتبع التعليمات التي تظهر على الشاشة للتثبيت.
انسخ عنوان فيديو YouTube الذي تريد تنزيله. إذا لم تكن قد قمت بذلك بالفعل ، فقم بإحضار الفيديو في متصفح الويب المفضل لديك الآن. لنسخ عنوان URL ، انقر فوق شريط العناوين لتمييزه ، ثم اضغط على Command + C لنسخه.
انقر فوق لصق الرابط في 4K Video Downloader. إنها علامة الجمع ذات اللونين الأخضر والأبيض في الزاوية العلوية اليسرى من النافذة. ستظهر نافذة Download Clip.
حدد جودة الفيديو الذي تريد تنزيله. يعد التنسيق الافتراضي لـ MP4 مناسبًا لمعظم الاستخدامات ويعمل في جميع مشغلات الفيديو تقريبًا. تعتمد جودة التنزيل المتاحة على جودة الفيديو الأصلي. سترى الحجم المقدر لكل خيار جودة على يمينه.
إذا كنت تريد اختيار تنسيق مختلف ، فانقر على قائمة “تنسيق” وحدد بديلاً.
يخبرك المسار الموجود أسفل خيارات التنزيل بمكان حفظ الفيديو على جهاز Mac الخاص بك. إذا كنت تريد حفظ الفيديو في مكان آخر ، فانقر فوق استعراض واختر موقعًا آخر.
انقر فوق الزر “تنزيل” الأزرق. يؤدي هذا إلى تنزيل الفيديو المحدد على جهاز Mac الخاص بك. يمكنك الآن النقر نقرًا مزدوجًا فوق الفيديو في Finder لبدء المشاهدة.
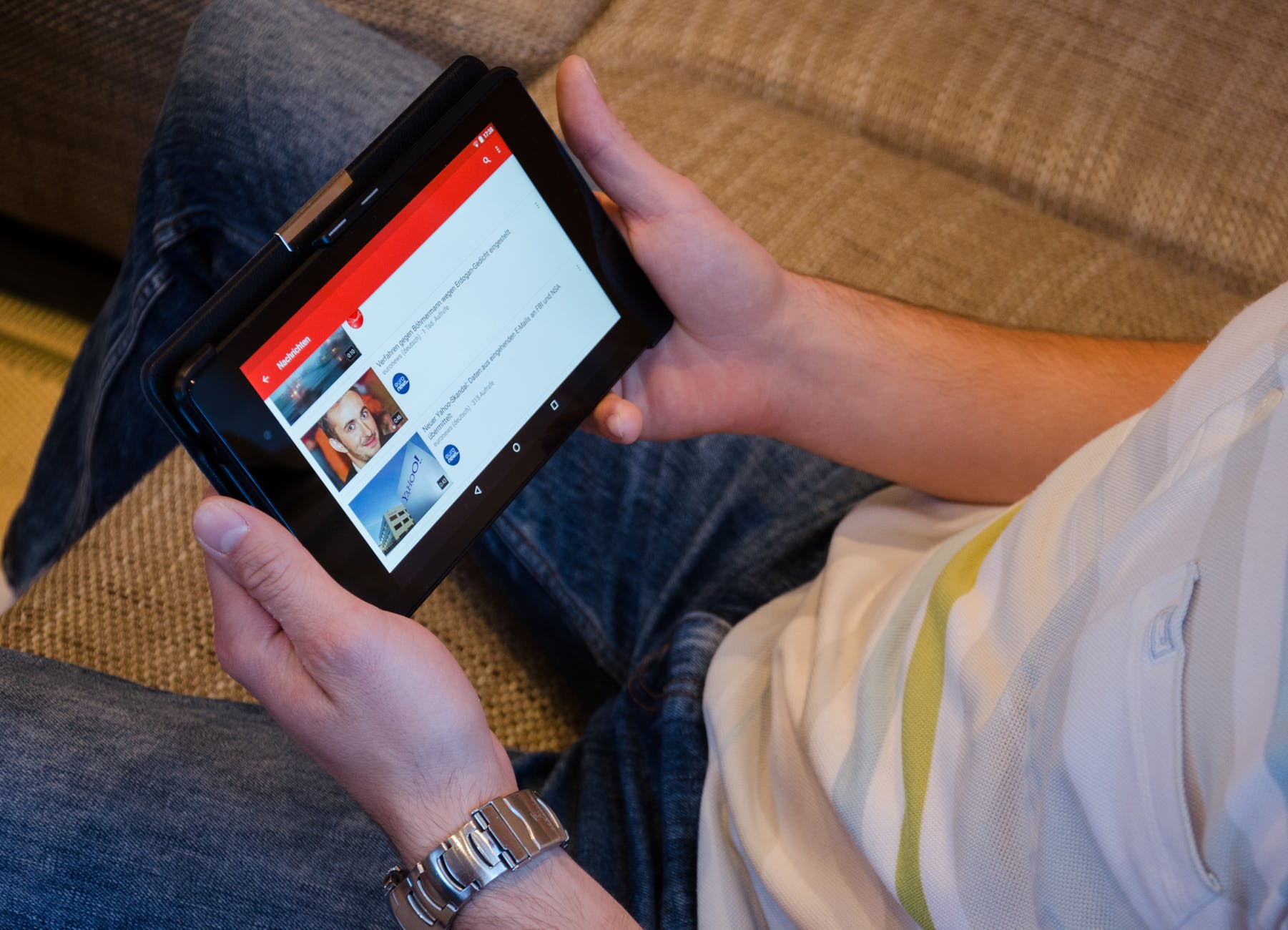
تسجيل الشاشة باستخدام QuickTime
افتح الفيديو الذي تريد تسجيله على YouTube. لا تشغل الفيديو الآن — فقط اعرضه على الشاشة حتى يكون جاهزًا.
هذا الخيار ليس الأسرع ، ولكنه جيد إذا كنت لا تريد (أو لا يمكنك) تنزيل أي برامج إضافية.
افتح QuickTime على جهاز Mac الخاص بك. إنه رمز “Q” باللونين الرمادي والأزرق على Launchpad وفي مجلد التطبيقات.
انقر فوق القائمة ملف. يوجد هذا الزر في الزاوية العلوية اليسرى من الشاشة في شريط القوائم.
انقر فوق تسجيل شاشة جديد في القائمة. هذا يفتح نافذة تسجيل الشاشة.
بناءً على إصدار macOS الذي تستخدمه ، قد ترى شريط أدوات به عدة رموز بدلاً من ذلك.
يمكنك الضغط على ⇧ Shift + Command + 5 على لوحة المفاتيح للحصول على شريط الأدوات هذا أيضًا. هنا يمكنك تسجيل ملء الشاشة أو جزء محدد على Mac.
حدد ميكروفون داخلي من القائمة. القائمة عبارة عن سهم يشير لأسفل على يمين الدائرة الحمراء في وسط النافذة. هذا يضمن أن التطبيق يلتقط صوت الفيديو.
إذا كنت لا ترى مثل هذه القائمة ، فانقر فوق خيارات بدلاً من ذلك.
انقر فوق زر الدائرة الحمراء. سترى بعض الإرشادات السريعة حول تحديد منطقة من الشاشة للتسجيل.
اسحب الشعيرات المتصالبة لتحديد الفيديو. يخبر هذا QuickTime بالتقاط الفيديو فقط بدلاً من الشاشة بأكملها.
انقر فوق تسجيل وابدأ تشغيل الفيديو. إذا لم يكن الصوت قيد التشغيل ، فتأكد من تشغيله الآن.
انقر فوق أيقونة إيقاف التسجيل عندما ينتهي الفيديو. يوجد هذا الزر في القائمة أعلى الشاشة ويبدو كدائرة سوداء بداخلها مربع أبيض. سيتوقف QuickTime عن تسجيل الشاشة ويعرض التسجيل النهائي ، والذي يتم حفظه أيضًا في مجلد الأفلام.
إذا كنت تريد قص البداية و / أو النهاية من التسجيل ، فانقر فوق القائمة “تحرير” وحدد “اقتطاع”. يمكنك بعد ذلك سحب شريط القطع الأصفر لتحديد جزء الفيديو الذي تريد الاحتفاظ به والنقر فوق “اقتطاع” لحفظ التغييرات.



