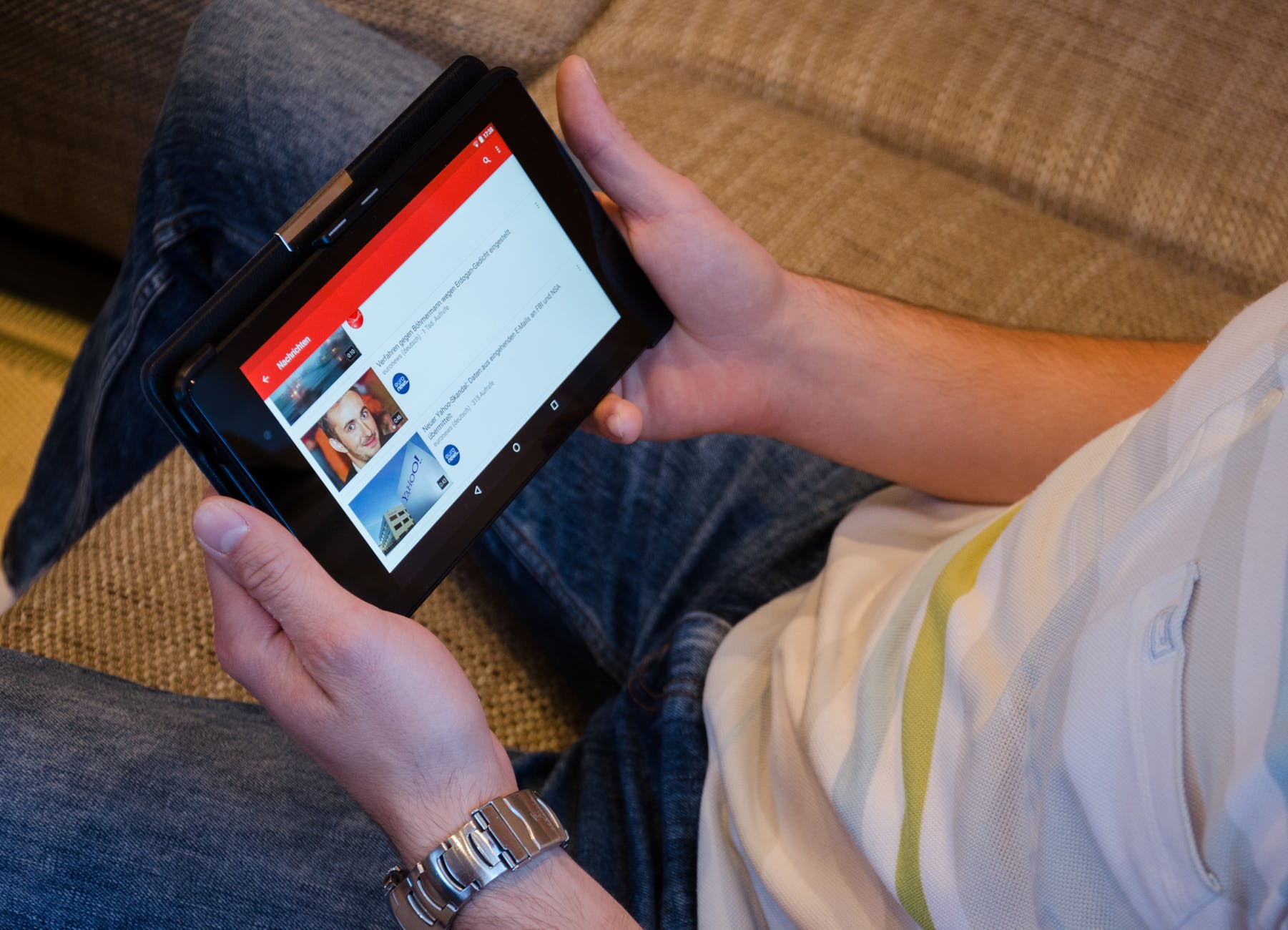
كيفية مشاهدة فيديوهات يوتيوب أثناء مكالمة فيديو عبر جوجل
هل تريد مشاهدة فيديوهات على يوتيوب مع الأصدقاء عندما لا تكون جميعًا في نفس المكان؟ يعد جوجل Meet طريقة رائعة للقيام بذلك – ما عليك سوى بدء اجتماع محادثة فيديو مع بعض الأصدقاء ، وتحميل مقطع فيديو يوتيوب الذي تريد مشاهدته ، ثم مشاركته من هاتفك أو جهازك اللوحي, سيشارك جوجل Meet كلاً من الصوت والفيديو ، ويمكنك استخدامه لمشاهدة أي فيديو مع الأصدقاء ، بما في ذلك الفيديو من مواقع الويب الأخرى, تعلمك مقالة ويكي هاو هذه كيفية مشاهدة مقطع فيديو على يوتيوب مع أصدقائك باستخدام جوجل Meet.
مشاهدة فيديوهات يوتيوب أثناء مكالمة فيديو
يمكنك مشاهدة مقاطع فيديو يوتيوب مع الآخرين عبر مكالمة فيديو عبر Google Meet.
عندما يكون اجتماعك نشطًا ، ستحتاج إلى “تقديم” علامة تبويب YouTube.
عند انتهاء فيديو يوتيوب ، ما عليك سوى الضغط على “إيقاف التقديم”.
باستخدام الكمبيوتر
انتقل إلى https://meet.google.com في متصفح الويب. إذا قمت بتسجيل الدخول بالفعل إلى حساب Google الخاص بك ، فسترى اسمك ورمز ملف تعريف Google في الزاوية العلوية اليمنى من الصفحة.
إذا لم تكن قد سجلت الدخول ، فسترى ارتباط تسجيل الدخول على يمين “الانضمام إلى اجتماع”. انقر فوق تسجيل الدخول لتسجيل الدخول باستخدام حساب Google الخاص بك الآن.
انقر فوق اجتماع جديد. إنه الزر الأخضر في الزاوية اليسرى السفلية من الصفحة. ستظهر عدة خيارات.
يمكن لأي شخص في الاجتماع أن يكون هو الشخص الذي يقوم بتشغيل مقطع فيديو YouTube ومشاركته – وليس بالضرورة أن يكون الشخص الذي ينشئ الاجتماع. إذا تمت دعوتك إلى اجتماع ولم تكن أنت من أنشأه ، فانقر فوق الارتباط الموجود في البريد الإلكتروني الذي تلقيته من المنشئ ثم انتقل إلى الخطوة 7.
انقر فوق بدء اجتماع فوري. حدد هذا الخيار إذا كنت مستعدًا لمشاهدة YouTube مع أصدقائك الآن. هذا يخلق اجتماع جديد.
إذا كنت تفضل جدولة العرض في وقت لاحق ، فيمكنك تحديد إنشاء اجتماع لوقت لاحق ، والذي يقوم بإنشاء ارتباط يمكنك مشاركته مع أصدقائك عندما تكون مستعدًا للمشاهدة. انقر فوق الزر “نسخ” بجوار الارتباط عندما يظهر (المربعان المتداخلان) لنسخ الارتباط إلى الحافظة الخاصة بك ، ثم قم بلصقه في رسالة بريد إلكتروني أو رسالة إلى الأشخاص الذين تريد الانضمام إليهم.
إذا كنت ستقوم بالاجتماع لاحقًا ، فما عليك سوى اتباع الارتباط وقت الاجتماع للانضمام إليه ، ثم تخطي إلى الخطوة 7.
انقر فوق إضافة آخرين لإضافة أشخاص إلى الاجتماع. هذا يفتح قائمة جهات الاتصال الخاصة بك.
إذا كنت ترغب في دعوة شخص ما باستخدام شيء آخر غير البريد الإلكتروني ، يمكنك فقط النقر فوق المربعين المتراكبين بجوار عنوان URL للاجتماع بدلاً من ذلك ، ثم لصق هذا الارتباط في أي مكان تريده. سيتمكن أي شخص تقوم بدعوته عبر البريد الإلكتروني من الانضمام على الفور ، ولكن إذا انضم شخص ما باستخدام الرابط المنسوخ ، فستحتاج إلى الموافقة عليه عندما يطلب الانضمام.
حدد الأشخاص الذين تريد إضافتهم. أدخل الأسماء أو عناوين البريد الإلكتروني للأشخاص الذين تريد دعوتهم. أثناء كتابة اسم أو عنوان ، سيعرض Meet نتائج بحث مطابقة. انقر فوق العنوان الصحيح عندما يظهر ، أو اكتبه بالكامل واضغط على Enter أو Return لإضافة العناوين يدويًا.
انقر فوق إرسال بريد إلكتروني. هذا يرسل الدعوة إلى أصدقائك.
للانضمام إلى الاجتماع ، سيحتاج أصدقاؤك إلى النقر فوق الارتباط أو الضغط عليه. إذا حاولوا الانضمام على هاتف أو جهاز لوحي ولم يكن لديهم تطبيق Google Meet ، فسيُطلب منهم تنزيله.
افتح علامة تبويب متصفح أخرى. يمكنك القيام بذلك في معظم المتصفحات ، بما في ذلك Chrome ، عن طريق النقر فوق + أعلى علامة تبويب المتصفح الحالية.
انتقل إلى فيديو يوتيوب الذي تريد مشاهدته. سيبدأ تشغيل الفيديو على الفور ، ولكن يمكنك إيقافه مؤقتًا في الوقت الحالي.
ارجع إلى Google Meet وانقر على “تقديم الآن”. يوجد هذا الزر أسفل الجهة اليمنى من الصفحة. ستظهر قائمة مشاركة.
انقر فوق علامة تبويب في القائمة. يؤدي هذا إلى عرض قائمة بعلامات تبويب المتصفح المفتوحة.
يجب تحديد مربع “مشاركة الصوت” افتراضيًا. إذا لم يكن كذلك ، فحدد المربع قبل البدء في المشاركة.
حدد علامة التبويب مع فيديو YouTube الخاص بك وانقر فوق مشاركة. يبدأ هذا في مشاركة فيديو YouTube الخاص بك في Meet ، حيث سيتمكن الجميع من مشاهدته وسماعه.
يمكنك النقر مرة أخرى على علامة التبويب Meet في أي وقت لمشاهدة أصدقائك أو الدردشة معهم دون التأثير على علامة التبويب التي يتم تشغيلها. ولكن إذا أغلقت علامة التبويب ، فسيتوقف الفيديو عن المشاركة.
اضغط على المفتاح f في لوحة المفاتيح لجعل الفيديو في وضع ملء الشاشة. يمكنك تصغير الفيديو مرة أخرى بالضغط على مفتاح esc.
انقر فوق إيقاف التقديم عند انتهاء فيديو YouTube. بمجرد التوقف عن التقديم ، يمكنك إغلاق علامة التبويب.
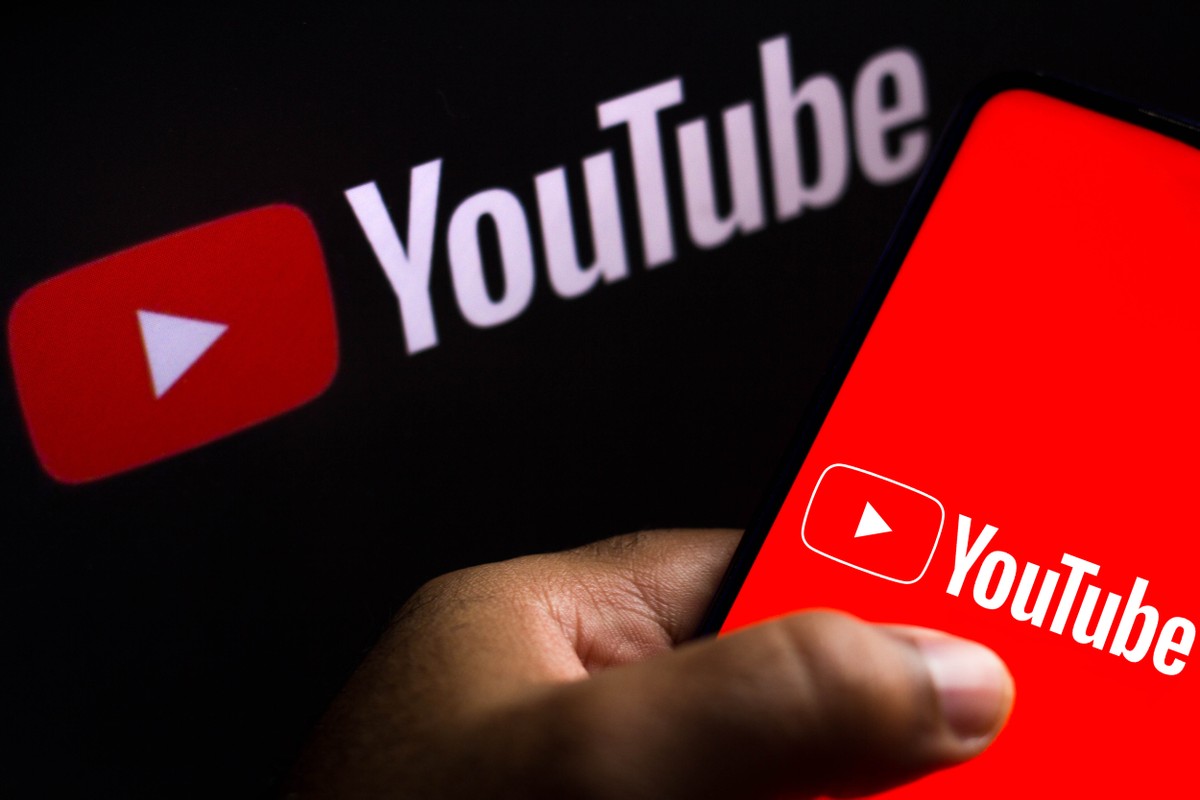
باستخدام الهاتف أو الكمبيوتر اللوحي
افتح تطبيق Google Meet. إنها أيقونة بيضاء بها كاميرا فيديو باللون الأحمر والأصفر والأزرق والأخضر في وسطها. إذا لم تكن قد قمت بتثبيت التطبيق بعد ، فيمكنك تنزيله الآن من متجر Play (Android) أو متجر التطبيقات (iPhone / iPad).
إذا كانت هذه هي المرة الأولى التي تستخدم فيها Google Meet ، فاتبع الإرشادات التي تظهر على الشاشة لمنح التطبيق الإذن لاستخدام الكاميرا والميكروفون ، وقم بتسجيل الدخول عند المطالبة بذلك.
اضغط على اجتماع جديد. يوجد في الزاوية العلوية اليسرى من الشاشة. ستظهر قائمة بالخيارات.
يمكن لأي شخص في الاجتماع أن يكون هو الشخص الذي يشارك فيديو YouTube مع الآخرين – وليس بالضرورة أن يكون الشخص الذي أنشأ الاجتماع. إذا دعاك شخص ما إلى اجتماع ، يمكنك النقر فوق الارتباط الموجود في الدعوة للانضمام ، أو النقر فوق الانضمام باستخدام رمز في الجزء العلوي الأيسر وإدخال رمز الاجتماع من البريد الإلكتروني.
انقر فوق بدء اجتماع فوري إذا كنت تريد الاجتماع الآن.
إذا كنت تفضل جدولة العرض في وقت لاحق ، فيمكنك تحديد الحصول على رابط اجتماع للمشاركة والذي يؤدي إلى إنشاء ارتباط يمكنك مشاركته مع أصدقائك عندما تكون مستعدًا للمشاهدة. ما عليك سوى نسخ هذا الرابط حتى تتمكن من الوصول إليه عندما تكون مستعدًا لمشاهدة YouTube مع أصدقائك.
هناك خيار آخر وهو الجدولة في تقويم Google ، والذي يُنشئ دعوة جديدة في التقويم الخاص بك ويسمح لك بدعوة المشاركين من هناك.
انقر فوق مشاركة الدعوة لدعوة الأشخاص إلى الاجتماع. هذا يفتح قائمة مشاركة هاتفك أو جهازك اللوحي.
حتى إذا كنت تبدأ الاجتماع لاحقًا ، يمكنك تحديد هذا الخيار لإرسال الدعوة إلى الأصدقاء الآن.
أرسل الدعوة إلى أصدقائك. يمكنك إرسال الدعوة عبر رسالة نصية عن طريق تحديد تطبيق المراسلة الخاص بك ، أو عن طريق البريد الإلكتروني باستخدام تطبيق البريد الإلكتروني الخاص بك ، أو باستخدام أي تطبيق آخر في قائمة التطبيقات الخاصة بك. يمكن لأصدقائك بعد ذلك الانضمام إلى الاجتماع عن طريق النقر أو النقر فوق الارتباط الموجود في الدعوة.
افتح فيديو YouTube عندما تكون مستعدًا للمشاهدة. يمكنك استخدام تطبيق YouTube لمشاهدة الفيديو ، أو زيارة https://www.youtube.com في متصفح الويب الخاص بالهاتف المحمول. بمجرد تحديد موقع الفيديو ، يمكنك إيقافه مؤقتًا حتى تصبح جاهزًا لبدء المشاهدة مع الأصدقاء.
ارجع إلى Google Meet وانقر على قائمة النقاط الثلاث. بمجرد أن ينضم الجميع إلى الاجتماع وتكون جاهزًا للمشاركة ، انقر فوق هذه القائمة في الزاوية اليمنى السفلية.
ضع في اعتبارك أنه عند مشاركة YouTube من هاتفك أو جهازك اللوحي ، فإن كل ما يحدث على شاشتك سيكون مرئيًا للجميع في الاجتماع. وهذا يشمل الإخطارات.
اضغط على مشاركة الشاشة في القائمة. سوف تظهر رسالة تأكيد.
اضغط على بدء البث. بمجرد تحديد هذا الخيار ، سيتم بث شاشة هاتفك أو جهازك اللوحي (والصوت) للمشاركين الآخرين.
ابدأ فيديو يوتيوب. بمجرد بدء تشغيل فيديو YouTube ، سيرى الجميع في الاجتماع ويسمعونه.
اضغط على مخطط مربع في الزاوية اليمنى السفلية من الفيديو لجعله في وضع ملء الشاشة.
إذا انتقلت بعيدًا عن فيديو YouTube أثناء التقديم ، فسيرى الآخرون ما تفعله بدلاً من فيديو YouTube. اجعل فيديو YouTube مفتوحًا أثناء مشاركة الفيديو.
توقف عن مشاركة شاشتك. عند الانتهاء من الفيديو ، ارجع إلى تطبيق Google Meet وانقر على إيقاف المشاركة.




